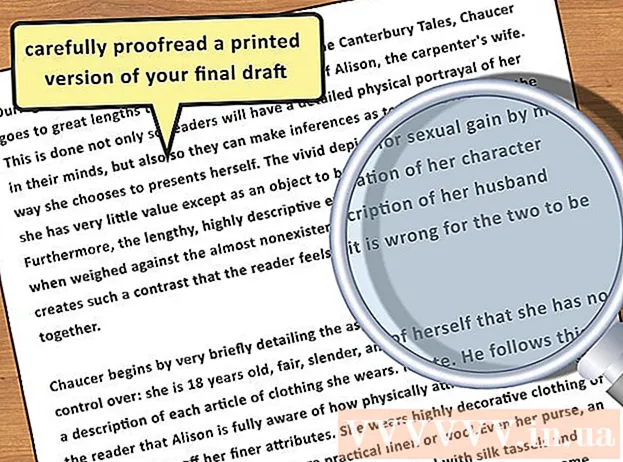Autors:
Marcus Baldwin
Radīšanas Datums:
20 Jūnijs 2021
Atjaunināšanas Datums:
1 Jūlijs 2024

Saturs
- 2. metode no 4: PROPER funkcija
- 3. metode no 4: zibatmiņas aizpildīšana (Excel 2013)
- 4. metode no 4: Word izmantošana
- Padomi
- Ko tev vajag
 2 Pa labi no teksta slejas ievietojiet jaunu kolonnu. Noklikšķiniet uz teksta slejas burta. Pēc tam ar peles labo pogu noklikšķiniet un izvēlnē atlasiet “Ielīmēt”.
2 Pa labi no teksta slejas ievietojiet jaunu kolonnu. Noklikšķiniet uz teksta slejas burta. Pēc tam ar peles labo pogu noklikšķiniet un izvēlnē atlasiet “Ielīmēt”.  3 Dodieties uz šūnu pa labi no teksta šūnas. Šajā šūnā jums jāievada UPPER funkcija.
3 Dodieties uz šūnu pa labi no teksta šūnas. Šajā šūnā jums jāievada UPPER funkcija.  4 Augšējā rīkjoslā noklikšķiniet uz funkcijas pogas. Šī poga ir veidota kā zils grieķu burts "epsilon", kas ir līdzīgs burtam "E". Tiks izcelta formulu rinda (fx), kurā jāievada nepieciešamā funkcija.
4 Augšējā rīkjoslā noklikšķiniet uz funkcijas pogas. Šī poga ir veidota kā zils grieķu burts "epsilon", kas ir līdzīgs burtam "E". Tiks izcelta formulu rinda (fx), kurā jāievada nepieciešamā funkcija.  5 Nolaižamajā izvēlnē atlasiet AUGŠU vai vienkārši ierakstiet vārdu Lielais burts (bez pēdiņām) blakus vienādības zīmei formulas joslā.
5 Nolaižamajā izvēlnē atlasiet AUGŠU vai vienkārši ierakstiet vārdu Lielais burts (bez pēdiņām) blakus vienādības zīmei formulas joslā.- Iespējams, pēc funkcijas pogas nospiešanas SUM funkcija tiks parādīta automātiski. Šādā gadījumā nomainiet SUM funkciju ar UPPER.
 6 Blakus vārdam UPPER iekavās ievadiet tās šūnas adresi, kurā atrodas vēlamais teksts. Piemēram, ja teksts atrodas šūnā A1, formulas joslā jāparādās šādai funkcijai: = UPPER (A1).
6 Blakus vārdam UPPER iekavās ievadiet tās šūnas adresi, kurā atrodas vēlamais teksts. Piemēram, ja teksts atrodas šūnā A1, formulas joslā jāparādās šādai funkcijai: = UPPER (A1).  7 Nospiediet Enter. Teksts šūnā A1 parādīsies šūnā B1, bet visi burti tiks rakstīti ar lielajiem burtiem.
7 Nospiediet Enter. Teksts šūnā A1 parādīsies šūnā B1, bet visi burti tiks rakstīti ar lielajiem burtiem.  8 Pārvietojiet kursoru virs mazā kvadrāta, kas atrodas šūnas apakšējā labajā stūrī. Velciet šo kvadrātu uz apakšējām šūnām, lai visi teksta dati tiktu kopēti no pirmās kolonnas uz otro, bet ar lielajiem burtiem.
8 Pārvietojiet kursoru virs mazā kvadrāta, kas atrodas šūnas apakšējā labajā stūrī. Velciet šo kvadrātu uz apakšējām šūnām, lai visi teksta dati tiktu kopēti no pirmās kolonnas uz otro, bet ar lielajiem burtiem.  9 Pārliecinieties, vai visi teksta dati ir pareizi nokopēti no pirmās kolonnas uz otro. Atlasiet kolonnu, kurā teksta dati tiek parādīti ar lielajiem burtiem; lai to izdarītu, noklikšķiniet uz kolonnas burta. Ar peles labo pogu noklikšķiniet uz atlasītajiem datiem un izvēlnē atlasiet "Kopēt". Atlasiet trešo kolonnu, atveriet izvēlni Ievietot un izvēlieties Ievietot vērtības.
9 Pārliecinieties, vai visi teksta dati ir pareizi nokopēti no pirmās kolonnas uz otro. Atlasiet kolonnu, kurā teksta dati tiek parādīti ar lielajiem burtiem; lai to izdarītu, noklikšķiniet uz kolonnas burta. Ar peles labo pogu noklikšķiniet uz atlasītajiem datiem un izvēlnē atlasiet "Kopēt". Atlasiet trešo kolonnu, atveriet izvēlni Ievietot un izvēlieties Ievietot vērtības. - Šī funkcija tiek aizstāta ar teksta datiem, kas noņem pirmo teksta kolonnu.
 10 Pārliecinieties, vai kopētie teksta dati ir identiski otrās slejas tekstam. Tagad jūs varat izdzēst pirmo kolonnu; Lai to izdarītu, ar peles labo pogu noklikšķiniet uz šīs kolonnas burta un izvēlnē atlasiet “Dzēst”.
10 Pārliecinieties, vai kopētie teksta dati ir identiski otrās slejas tekstam. Tagad jūs varat izdzēst pirmo kolonnu; Lai to izdarītu, ar peles labo pogu noklikšķiniet uz šīs kolonnas burta un izvēlnē atlasiet “Dzēst”. 2. metode no 4: PROPER funkcija
 1 Ievadiet teksta datus tabulas pirmajā kolonnā. Funkcija PROPER pārvērš vārda pirmo burtu ar lielajiem burtiem.
1 Ievadiet teksta datus tabulas pirmajā kolonnā. Funkcija PROPER pārvērš vārda pirmo burtu ar lielajiem burtiem.  2 Ievietojiet jaunu kolonnu. Ar peles labo pogu noklikšķiniet uz pirmās kolonnas burta un izvēlnē atlasiet "Ielīmēt".
2 Ievietojiet jaunu kolonnu. Ar peles labo pogu noklikšķiniet uz pirmās kolonnas burta un izvēlnē atlasiet "Ielīmēt".  3 Dodieties uz šūnu pa labi no teksta šūnas. Nospiediet funkciju pogu. Šī poga ir zilā grieķu burta “epsilon” formā un atrodas augšējā rīkjoslā.
3 Dodieties uz šūnu pa labi no teksta šūnas. Nospiediet funkciju pogu. Šī poga ir zilā grieķu burta “epsilon” formā un atrodas augšējā rīkjoslā.  4 Noklikšķiniet uz formulas joslas. Šī rinda atrodas virs datu tabulas un sākas ar rakstzīmi "fx". Pēc vienādības zīmes ievadiet PROPER.
4 Noklikšķiniet uz formulas joslas. Šī rinda atrodas virs datu tabulas un sākas ar rakstzīmi "fx". Pēc vienādības zīmes ievadiet PROPER. - Ja SUM funkcija automātiski parādās formulas joslā, nomainiet to ar PROPER.
 5 Blakus vārdam PROPER iekavās ievadiet tās šūnas adresi, kurā atrodas vēlamais teksts. Piemēram, ja teksts atrodas šūnā A1, formulas joslā jāparādās šādai funkcijai: = ĪPAŠĪBAS (A1).
5 Blakus vārdam PROPER iekavās ievadiet tās šūnas adresi, kurā atrodas vēlamais teksts. Piemēram, ja teksts atrodas šūnā A1, formulas joslā jāparādās šādai funkcijai: = ĪPAŠĪBAS (A1).  6 Nospiediet Enter. Teksts šūnā A1 parādās šūnā B1, bet pirmais burts būs lielais, bet pārējais - mazais.
6 Nospiediet Enter. Teksts šūnā A1 parādās šūnā B1, bet pirmais burts būs lielais, bet pārējais - mazais.  7 Pārvietojiet kursoru virs mazā kvadrāta, kas atrodas šūnas apakšējā labajā stūrī. Velciet šo kvadrātu uz apakšējām šūnām, lai visi teksta dati tiktu kopēti no pirmās kolonnas uz otro, bet visi pirmie burti būs lielie.
7 Pārvietojiet kursoru virs mazā kvadrāta, kas atrodas šūnas apakšējā labajā stūrī. Velciet šo kvadrātu uz apakšējām šūnām, lai visi teksta dati tiktu kopēti no pirmās kolonnas uz otro, bet visi pirmie burti būs lielie.  8 Noklikšķiniet uz burta otrajā kolonnā, lai atlasītu visus teksta datus. Ar peles labo pogu noklikšķiniet uz atlasītajiem datiem un izvēlnē atlasiet "Kopēt". Atlasiet trešo kolonnu, atveriet izvēlni Ievietot un izvēlieties Ievietot vērtības.
8 Noklikšķiniet uz burta otrajā kolonnā, lai atlasītu visus teksta datus. Ar peles labo pogu noklikšķiniet uz atlasītajiem datiem un izvēlnē atlasiet "Kopēt". Atlasiet trešo kolonnu, atveriet izvēlni Ievietot un izvēlieties Ievietot vērtības. - Funkciju šūnas tiek kopētas kā teksta dati, ļaujot izdzēst pirmo kolonnu.
 9 Ar peles labo pogu noklikšķiniet uz pirmās kolonnas. Izvēlnē izvēlieties "Dzēst", lai atbrīvotos no šīs kolonnas; teksta dati trešajā slejā netiks ietekmēti.
9 Ar peles labo pogu noklikšķiniet uz pirmās kolonnas. Izvēlnē izvēlieties "Dzēst", lai atbrīvotos no šīs kolonnas; teksta dati trešajā slejā netiks ietekmēti.
3. metode no 4: zibatmiņas aizpildīšana (Excel 2013)
 1 Izmantojiet šo metodi, ja teksta dati ir īpašvārdu virkne. Turklāt vārdi jāievada ar mazajiem burtiem. Zibspuldzes aizpildīšanas funkcija pārvērš vārda vai uzvārda pirmo burtu no mazajiem uz lielajiem.
1 Izmantojiet šo metodi, ja teksta dati ir īpašvārdu virkne. Turklāt vārdi jāievada ar mazajiem burtiem. Zibspuldzes aizpildīšanas funkcija pārvērš vārda vai uzvārda pirmo burtu no mazajiem uz lielajiem.  2 Ievadiet vārdus ar mazajiem burtiem. Nosaukumi jāievada vienā slejā. Pa labi no kolonnas atstājiet tukšu kolonnu ar nosaukumiem.
2 Ievadiet vārdus ar mazajiem burtiem. Nosaukumi jāievada vienā slejā. Pa labi no kolonnas atstājiet tukšu kolonnu ar nosaukumiem. - Ja nosauktajā kolonnā pa labi nav tukšas kolonnas, ar peles labo pogu noklikšķiniet uz nosauktās kolonnas burta un izvēlnē atlasiet Ievietot. Labajā pusē parādās jauna tukša kolonna.
 3 Dodieties uz šūnu pa labi no šūnas ar vārdu. Piemēram, ja pirmais nosaukums (ievadīts ar mazajiem burtiem) ir šūnā A1, pārejiet uz šūnu B1.
3 Dodieties uz šūnu pa labi no šūnas ar vārdu. Piemēram, ja pirmais nosaukums (ievadīts ar mazajiem burtiem) ir šūnā A1, pārejiet uz šūnu B1.  4 Šūnā B1 ievadiet tādu pašu nosaukumu kā šūnā A1, bet ar pareiziem lielajiem burtiem. Piemēram, ja šūnā A1 ir nosaukums “Ivans Petrovs”, B1 šūnā ievadiet “Ivans Petrovs” (bez pēdiņām). Nospiediet Enter.
4 Šūnā B1 ievadiet tādu pašu nosaukumu kā šūnā A1, bet ar pareiziem lielajiem burtiem. Piemēram, ja šūnā A1 ir nosaukums “Ivans Petrovs”, B1 šūnā ievadiet “Ivans Petrovs” (bez pēdiņām). Nospiediet Enter.  5 Atveriet izvēlni Dati un atlasiet Flash Fill. Programma pārbaudīs jūsu norādīto veidni un mainīs visus nosaukumus atbilstoši šai veidnei. Vai vienkārši nospiediet Ctrl + E, lai ieslēgtu tūlītējās aizpildīšanas funkciju.
5 Atveriet izvēlni Dati un atlasiet Flash Fill. Programma pārbaudīs jūsu norādīto veidni un mainīs visus nosaukumus atbilstoši šai veidnei. Vai vienkārši nospiediet Ctrl + E, lai ieslēgtu tūlītējās aizpildīšanas funkciju.  6 Izdzēsiet kolonnu ar nosaukumiem, kas ir ar mazajiem burtiem. Lai to izdarītu, ar peles labo pogu noklikšķiniet uz kolonnas burta ar nosaukumiem, kas ievadīti ar mazajiem burtiem, un izvēlnē atlasiet “Dzēst”.
6 Izdzēsiet kolonnu ar nosaukumiem, kas ir ar mazajiem burtiem. Lai to izdarītu, ar peles labo pogu noklikšķiniet uz kolonnas burta ar nosaukumiem, kas ievadīti ar mazajiem burtiem, un izvēlnē atlasiet “Dzēst”. - Pirms dzēšanas pārliecinieties, vai zibspuldzes aizpildīšanas funkcija pareizi atrisina visus nosaukumus.
4. metode no 4: Word izmantošana
 1 Lai ātri mainītu reģistru un izvairītos no Excel funkciju ievadīšanas, rīkojieties šādi:
1 Lai ātri mainītu reģistru un izvairītos no Excel funkciju ievadīšanas, rīkojieties šādi: 2 Atveriet tukšu Word dokumentu.
2 Atveriet tukšu Word dokumentu. 3 Programmā Excel atlasiet šūnas, kurās vēlaties mainīt teksta reģistru.
3 Programmā Excel atlasiet šūnas, kurās vēlaties mainīt teksta reģistru. 4 Kopējiet šūnas. Lai to izdarītu, atlasiet tos un nospiediet Ctrl + C.
4 Kopējiet šūnas. Lai to izdarītu, atlasiet tos un nospiediet Ctrl + C.  5 Ielīmējiet kopētās šūnas Word dokumentā. Lai to izdarītu, nospiediet Ctrl + V.
5 Ielīmējiet kopētās šūnas Word dokumentā. Lai to izdarītu, nospiediet Ctrl + V.  6 Word dokumentā atlasiet visu tekstu.
6 Word dokumentā atlasiet visu tekstu. 7 Cilnē Sākums noklikšķiniet uz Reģistrēties.
7 Cilnē Sākums noklikšķiniet uz Reģistrēties. 8 Izvēlieties vajadzīgo opciju: "Visi mazie burti", "Visi lielie burti", "Sākt ar lielajiem burtiem", "Mainīt burtus".
8 Izvēlieties vajadzīgo opciju: "Visi mazie burti", "Visi lielie burti", "Sākt ar lielajiem burtiem", "Mainīt burtus".  9 Pēc izmaiņu veikšanas atlasiet visu tekstu un ielīmējiet to Excel izklājlapā.
9 Pēc izmaiņu veikšanas atlasiet visu tekstu un ielīmējiet to Excel izklājlapā. 10 Aprakstītais process neaizņems daudz laika.
10 Aprakstītais process neaizņems daudz laika.
Padomi
- Atcerieties, ka funkcijas tiek ievadītas ar lielajiem burtiem. Piemēram, funkcija UPPER pārvērsīs visus burtus par lielajiem burtiem, kā tas nav gadījumā ar lielajiem burtiem.
Ko tev vajag
- Pele