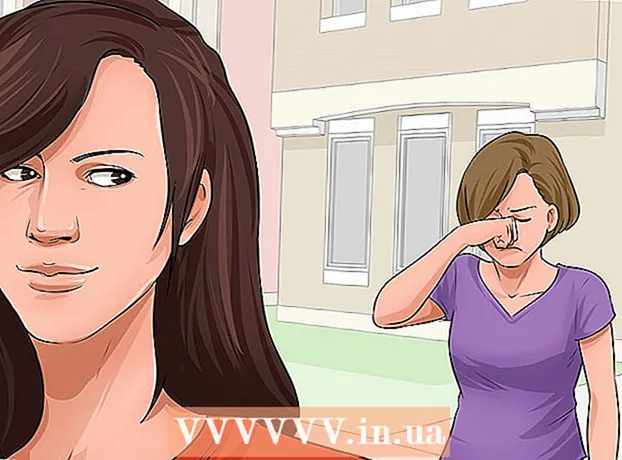Autors:
Mark Sanchez
Radīšanas Datums:
27 Janvārī 2021
Atjaunināšanas Datums:
1 Jūlijs 2024

Saturs
Šis raksts parādīs, kā mainīt attēla fonu sistēmā Windows, izmantojot Paint un Paint 3D. Programmā Paint nevar izveidot caurspīdīgu attēlu, tāpēc jums būs jākrāso fons zaļā krāsā un pēc tam jāaizstāj ar citu attēlu. Programmā Paint 3D varat izgriezt attēla daļu un pēc tam izveidot šo fona daļu.
Soļi
1. metode no 2: krāsošana
 1 Atrodiet attēlu, kura fonu vēlaties mainīt. Jūs varat izmantot jebkuru attēlu, bet labāk ir strādāt ar attēlu ar augstāku izšķirtspēju.
1 Atrodiet attēlu, kura fonu vēlaties mainīt. Jūs varat izmantot jebkuru attēlu, bet labāk ir strādāt ar attēlu ar augstāku izšķirtspēju.  2 Noklikšķiniet uz attēla ar peles labo pogu. Tiks atvērta izvēlne.
2 Noklikšķiniet uz attēla ar peles labo pogu. Tiks atvērta izvēlne.  3 Lūdzu izvēlieties Lai atvērtu ar. Tas atrodas izvēlnes vidū. Tiks atvērta jauna izvēlne.
3 Lūdzu izvēlieties Lai atvērtu ar. Tas atrodas izvēlnes vidū. Tiks atvērta jauna izvēlne.  4 Klikšķiniet uz Krāsa. Šī opcija ir jaunajā izvēlnē. Attēls tiks atvērts programmā Paint.
4 Klikšķiniet uz Krāsa. Šī opcija ir jaunajā izvēlnē. Attēls tiks atvērts programmā Paint.  5 Atlasiet rīku Zīmulis. Tas atrodas ekrāna augšdaļā esošajā sadaļā Rīki.
5 Atlasiet rīku Zīmulis. Tas atrodas ekrāna augšdaļā esošajā sadaļā Rīki.  6 Mainiet zīmuļa rīka biezumu. Atveriet izvēlni Svars un atlasiet visplašāko līniju.
6 Mainiet zīmuļa rīka biezumu. Atveriet izvēlni Svars un atlasiet visplašāko līniju.  7 Veiciet dubultklikšķi uz spilgti zaļā kvadrāta. Tas atrodas loga Paint augšējā labajā pusē.
7 Veiciet dubultklikšķi uz spilgti zaļā kvadrāta. Tas atrodas loga Paint augšējā labajā pusē.  8 Uzmanīgi izsekojiet attēla laukumam, kuru vēlaties saglabāt. Tādējādi tiks izveidota robeža starp attēlu, kas nemainīsies, un fonu, kas būs zaļā krāsā.
8 Uzmanīgi izsekojiet attēla laukumam, kuru vēlaties saglabāt. Tādējādi tiks izveidota robeža starp attēlu, kas nemainīsies, un fonu, kas būs zaļā krāsā. - Lai tuvinātu, noklikšķiniet uz zīmes "+" loga apakšējā labajā stūrī.
 9 Lai krāsotu fonu, izmantojiet gaiši zaļu krāsu. Jūsu darbības būs atkarīgas no attēla; piemēram, ja attēla kreisā puse pārsvarā ir fons, atlasiet taisnstūrveida zīmēšanas rīku, noklikšķiniet uz Aizpildīt, noklikšķiniet uz Cietā, noklikšķiniet uz Krāsa 2 un pēc tam veiciet dubultklikšķi uz opcijas gaiši zaļa. Tagad turiet nospiestu peles kreiso pogu un velciet rādītāju virs fona, lai to retušētu ar lielo zaļo kvadrātu.
9 Lai krāsotu fonu, izmantojiet gaiši zaļu krāsu. Jūsu darbības būs atkarīgas no attēla; piemēram, ja attēla kreisā puse pārsvarā ir fons, atlasiet taisnstūrveida zīmēšanas rīku, noklikšķiniet uz Aizpildīt, noklikšķiniet uz Cietā, noklikšķiniet uz Krāsa 2 un pēc tam veiciet dubultklikšķi uz opcijas gaiši zaļa. Tagad turiet nospiestu peles kreiso pogu un velciet rādītāju virs fona, lai to retušētu ar lielo zaļo kvadrātu. - Kad esat pabeidzis, fonam jābūt zaļam.
 10 Saglabājiet attēlu kā jaunu failu. Priekš šī:
10 Saglabājiet attēlu kā jaunu failu. Priekš šī: - noklikšķiniet uz "Fails";
- izvēlieties "Saglabāt kā";
- noklikšķiniet uz "JPEG";
- ievadiet faila nosaukumu un izvēlieties mapi, ko saglabāt (piemēram, "Darbvirsma");
- noklikšķiniet uz "Saglabāt".
 11 Lai aizstātu zaļo fonu, izmantojiet citu programmu. Diemžēl programmā Paint nevarat aizvietot mirdzošu fonu ar citu attēlu; šim nolūkam jums ir nepieciešams grafiskais redaktors (piemēram, Photoshop) vai video redaktors.
11 Lai aizstātu zaļo fonu, izmantojiet citu programmu. Diemžēl programmā Paint nevarat aizvietot mirdzošu fonu ar citu attēlu; šim nolūkam jums ir nepieciešams grafiskais redaktors (piemēram, Photoshop) vai video redaktors. - Viss fons ir nokrāsots vienā krāsā, tāpēc, nomainot to, uz jaunā fona parādīsies vēlamais attēls.
2. metode no 2: krāsojiet 3D
 1 Atveriet izvēlni Sākt
1 Atveriet izvēlni Sākt  . Ekrāna apakšējā kreisajā stūrī noklikšķiniet uz Windows logotipa.
. Ekrāna apakšējā kreisajā stūrī noklikšķiniet uz Windows logotipa.  2 Sāciet lietotni Paint 3D. Ievadiet krāsot 3d izvēlnē Sākt un pēc tam izvēlnes Sākt augšpusē noklikšķiniet uz Paint 3D.
2 Sāciet lietotni Paint 3D. Ievadiet krāsot 3d izvēlnē Sākt un pēc tam izvēlnes Sākt augšpusē noklikšķiniet uz Paint 3D.  3 Klikšķiniet uz Atvērt. Šī poga atrodas Paint 3D loga vidū.
3 Klikšķiniet uz Atvērt. Šī poga atrodas Paint 3D loga vidū.  4 Klikšķiniet uz Pārskats. Tas atrodas loga vidū. Tiks atvērts jauns logs.
4 Klikšķiniet uz Pārskats. Tas atrodas loga vidū. Tiks atvērts jauns logs.  5 Izvēlieties attēlu. Dodieties uz mapi ar vēlamo attēlu un pēc tam noklikšķiniet uz tās, lai to atlasītu.
5 Izvēlieties attēlu. Dodieties uz mapi ar vēlamo attēlu un pēc tam noklikšķiniet uz tās, lai to atlasītu.  6 Klikšķiniet uz Atvērt. Tas atrodas loga apakšējā labajā stūrī. Attēls tiks atvērts programmā Paint 3D.
6 Klikšķiniet uz Atvērt. Tas atrodas loga apakšējā labajā stūrī. Attēls tiks atvērts programmā Paint 3D.  7 Noklikšķiniet uz cilnes Audekls. Tā ir kvadrātu režģa ikona Paint 3D loga augšējā labajā pusē. Labajā pusē tiks atvērts sānu panelis.
7 Noklikšķiniet uz cilnes Audekls. Tā ir kvadrātu režģa ikona Paint 3D loga augšējā labajā pusē. Labajā pusē tiks atvērts sānu panelis.  8 Noklikšķiniet uz pelēkā slīdņa blakus caurspīdīgajam audeklam
8 Noklikšķiniet uz pelēkā slīdņa blakus caurspīdīgajam audeklam  . Tas atrodas labajā rūtī. Slīdnis kļūst zils
. Tas atrodas labajā rūtī. Slīdnis kļūst zils  .
.  9 Klikšķiniet uz Burvju izvēle. Šo cilni atradīsit Paint 3D loga kreisajā pusē.
9 Klikšķiniet uz Burvju izvēle. Šo cilni atradīsit Paint 3D loga kreisajā pusē.  10 Velciet audekla malas uz iekšu, lai apņemtu objektu. Šajā gadījumā galīgais attēls būs tikai nedaudz jārediģē.
10 Velciet audekla malas uz iekšu, lai apņemtu objektu. Šajā gadījumā galīgais attēls būs tikai nedaudz jārediģē. - Velciet audekla malas pēc iespējas tuvāk attēla daļai, kuru vēlaties saglabāt.
 11 Klikšķiniet uz Tālāk. Šī poga atrodas lapas labajā pusē.
11 Klikšķiniet uz Tālāk. Šī poga atrodas lapas labajā pusē.  12 Pievienojiet vai noņemiet fragmentus, kurus vēlaties paturēt vai dzēst. Kad tiek apgriezts attēls, tiks saglabāta jebkura ierāmētā krāsa (nav ēnota). Ja sadaļas, kuras vēlaties saglabāt, ir aizēnotas vai ja sadaļas, kas jums nav vajadzīgas, nav ēnotas, rīkojieties šādi:
12 Pievienojiet vai noņemiet fragmentus, kurus vēlaties paturēt vai dzēst. Kad tiek apgriezts attēls, tiks saglabāta jebkura ierāmētā krāsa (nav ēnota). Ja sadaļas, kuras vēlaties saglabāt, ir aizēnotas vai ja sadaļas, kas jums nav vajadzīgas, nav ēnotas, rīkojieties šādi: - Pievienot: Labā paneļa augšdaļā noklikšķiniet uz ikonas Pievienot un pēc tam uzzīmējiet ceļu ap sadaļu, kuru vēlaties saglabāt.
- Dzēst: Noklikšķiniet uz ikonas Dzēst labajā paneļa augšpusē un pēc tam uzzīmējiet ceļu ap sadaļu, kuru vēlaties dzēst.
 13 Klikšķiniet uz Gatavs. Šī poga atrodas lapas labajā pusē.
13 Klikšķiniet uz Gatavs. Šī poga atrodas lapas labajā pusē.  14 Izgrieziet atlasi starpliktuvē. Lai to izdarītu, noklikšķiniet uz Ctrl+X... Atlasītā sadaļa pazūd no Paint 3D loga.
14 Izgrieziet atlasi starpliktuvē. Lai to izdarītu, noklikšķiniet uz Ctrl+X... Atlasītā sadaļa pazūd no Paint 3D loga.  15 Klikšķiniet uz Izvēlne. Tā ir mapes formas ikona loga augšējā kreisajā stūrī.
15 Klikšķiniet uz Izvēlne. Tā ir mapes formas ikona loga augšējā kreisajā stūrī.  16 Atveriet fona attēlu. Izpildiet šīs darbības:
16 Atveriet fona attēlu. Izpildiet šīs darbības: - noklikšķiniet uz "Atvērt";
- noklikšķiniet uz "Pārlūkot failus";
- kad tiek prasīts, noklikšķiniet uz "Nesaglabāt";
- izvēlieties attēlu, kuru vēlaties izmantot kā fonu;
- noklikšķiniet uz "Atvērt".
 17 Ielīmējiet izgriezumu uz jauna fona. Kad tiek atvērts fona attēls, noklikšķiniet uz Ctrl+Vlai ielīmētu sākotnējā attēla apgriezto daļu uz jauna fona.
17 Ielīmējiet izgriezumu uz jauna fona. Kad tiek atvērts fona attēls, noklikšķiniet uz Ctrl+Vlai ielīmētu sākotnējā attēla apgriezto daļu uz jauna fona. - Ja vēlaties, mainiet sākotnējā attēla izmēru; lai to izdarītu, turiet un velciet vienu no tā stūriem uz iekšu vai uz āru.
 18 Saglabājiet attēlu. Lai projektu saglabātu kā attēlu, rīkojieties šādi:
18 Saglabājiet attēlu. Lai projektu saglabātu kā attēlu, rīkojieties šādi: - loga augšējā kreisajā stūrī noklikšķiniet uz "Izvēlne" (mapes formas ikona);
- noklikšķiniet uz "Saglabāt kā";
- noklikšķiniet uz "Attēls";
- ievadiet attēla nosaukumu un izvēlieties mapi, kuru saglabāt (piemēram, "Darbvirsma");
- noklikšķiniet uz "Saglabāt".
Padomi
- Ir daudzi pakalpojumi (bezmaksas un maksas), kas var aizstāt zaļo fonu ar citu attēlu.
Brīdinājumi
- Kad attēls tiek palielināts programmā Paint, neizmantojiet peles ritināšanas ritenīti, lai nesabojātu attēlu.