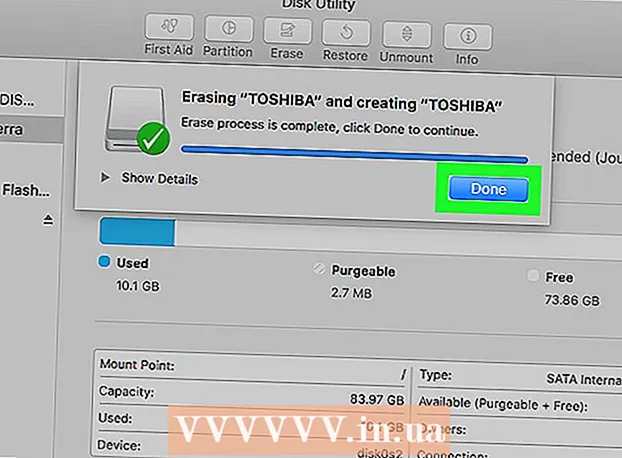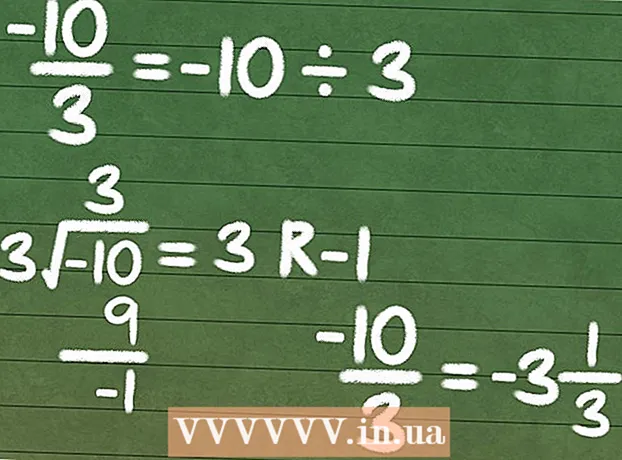Autors:
Bobbie Johnson
Radīšanas Datums:
9 Aprīlis 2021
Atjaunināšanas Datums:
1 Jūlijs 2024

Saturs
- Soļi
- 1. daļa no 4: Kā lietot App Store cilnes
- 2. daļa no 4: kā instalēt lietotni
- 3. daļa no 4: lietotņu atjaunināšana
- 4. daļa no 4: Kā apskatīt visu lejupielādēto lietotņu sarakstu
- Padomi
Šajā rakstā tiks parādīts, kā lietot lietotni App Store savā iPhone, kas ļauj instalēt jaunas lietotnes, atjaunināt pašreizējās lietotnes un skatīt visu iegādāto un lejupielādēto lietotņu sarakstu.
Soļi
1. daļa no 4: Kā lietot App Store cilnes
 1 Palaidiet lietotni App Store. Noklikšķiniet uz zilās ikonas ar baltu burtu "A", kas sastāv no rakstāmpiederumiem. Pēc noklusējuma šī ikona ir sākuma ekrānā.
1 Palaidiet lietotni App Store. Noklikšķiniet uz zilās ikonas ar baltu burtu "A", kas sastāv no rakstāmpiederumiem. Pēc noklusējuma šī ikona ir sākuma ekrānā.  2 Noklikšķiniet uz Piedāvātie. Šī cilne atrodas ekrāna apakšējā kreisajā stūrī. Šeit jūs atradīsit populārākās lietojumprogrammas.
2 Noklikšķiniet uz Piedāvātie. Šī cilne atrodas ekrāna apakšējā kreisajā stūrī. Šeit jūs atradīsit populārākās lietojumprogrammas.  3 Pieskarieties Kategorijas. Šī cilne atrodas pa labi no cilnes Kolekcija ekrāna apakšdaļā. Tiks parādītas lietojumprogrammu kategorijas, piemēram, fotoattēli un videoklipi vai izklaide.
3 Pieskarieties Kategorijas. Šī cilne atrodas pa labi no cilnes Kolekcija ekrāna apakšdaļā. Tiks parādītas lietojumprogrammu kategorijas, piemēram, fotoattēli un videoklipi vai izklaide. - Noklikšķiniet uz kategorijas, lai skatītu populāras apakškategorijas un lietotāja ieteiktās lietotnes.
- Ekrāna augšējā kreisajā stūrī noklikšķiniet uz Atpakaļ, lai atgrieztos lapā Kategorijas.
 4 Noklikšķiniet uz Populārākās diagrammas. Šī cilne atrodas ekrāna apakšā. Šeit atradīsit visvairāk lejupielādētās lietotnes, taču tās var kārtot, izmantojot cilnes ekrāna augšdaļā.
4 Noklikšķiniet uz Populārākās diagrammas. Šī cilne atrodas ekrāna apakšā. Šeit atradīsit visvairāk lejupielādētās lietotnes, taču tās var kārtot, izmantojot cilnes ekrāna augšdaļā. - Apmaksāts: pieteikumi, par kuriem jums jāmaksā (no 60 rubļiem un vairāk);
- Bez maksas: bezmaksas lietotnes;
- Populārs: populārākās lietojumprogrammas.
 5 Noklikšķiniet uz Meklēt. Tā ir palielināmā stikla ikona ekrāna apakšējā labajā stūrī. Tagad, kad zināt, kā atrast lietotni, lejupielādējiet to.
5 Noklikšķiniet uz Meklēt. Tā ir palielināmā stikla ikona ekrāna apakšējā labajā stūrī. Tagad, kad zināt, kā atrast lietotni, lejupielādējiet to.
2. daļa no 4: kā instalēt lietotni
 1 Pieskarieties meklēšanas joslai. Tas atrodas ekrāna augšdaļā.
1 Pieskarieties meklēšanas joslai. Tas atrodas ekrāna augšdaļā.  2 Ievadiet lietojumprogrammas nosaukumu. Ja nezināt vajadzīgās lietojumprogrammas nosaukumu, ievadiet atslēgvārdu, piemēram, video vai zīmējums.
2 Ievadiet lietojumprogrammas nosaukumu. Ja nezināt vajadzīgās lietojumprogrammas nosaukumu, ievadiet atslēgvārdu, piemēram, video vai zīmējums. - Ievadot atslēgvārdu, zem meklēšanas joslas parādīsies atbilstošas lietotnes - pieskarieties vienumam, lai to atrastu.
 3 Noklikšķiniet uz Atrast. Tā ir zila poga jūsu iPhone tastatūras apakšējā labajā stūrī.
3 Noklikšķiniet uz Atrast. Tā ir zila poga jūsu iPhone tastatūras apakšējā labajā stūrī.  4 Izvēlieties pareizo lietojumprogrammu. Lai to izdarītu, ritiniet atrasto lietojumprogrammu sarakstu vai ievadiet jaunu meklēšanas vienumu.
4 Izvēlieties pareizo lietojumprogrammu. Lai to izdarītu, ritiniet atrasto lietojumprogrammu sarakstu vai ievadiet jaunu meklēšanas vienumu. - Varat arī atgriezties iepriekš atvērtajā cilnē un noklikšķināt uz vēlamās lietojumprogrammas.
 5 Pieskarieties Lejupielādēt. Tas atrodas lietotnes labajā pusē. Ja esat izvēlējies maksas lietotni, šīs opcijas vietā tiks parādīta cena.
5 Pieskarieties Lejupielādēt. Tas atrodas lietotnes labajā pusē. Ja esat izvēlējies maksas lietotni, šīs opcijas vietā tiks parādīta cena. - Ja esat iepriekš lejupielādējis šo lietojumprogrammu, norādītās opcijas vietā parādīsies mākoņa ikona ar bultiņu.
 6 Noklikšķiniet uz Instalēt. Šī poga tiks parādīta pogas Lejupielādēt vai cenu vietā. Tagad jums jāievada sava Apple ID parole.
6 Noklikšķiniet uz Instalēt. Šī poga tiks parādīta pogas Lejupielādēt vai cenu vietā. Tagad jums jāievada sava Apple ID parole. - Ja neesat pieteicies savā iPhone, lūdzu, ievadiet arī savu Apple ID e -pasta adresi.
 7 Ievadiet savu Apple ID paroli. Vai arī novietojiet pirkstu uz Touch ID sensora.
7 Ievadiet savu Apple ID paroli. Vai arī novietojiet pirkstu uz Touch ID sensora.  8 Pagaidiet, līdz lietotne pabeidz lejupielādi. Programmas labajā pusē parādīsies apļa ikona ar kvadrātu - lietojumprogramma tiks lejupielādēta ierīcē, tiklīdz viss aplis būs pārkrāsots. Tas prasīs no dažām sekundēm līdz vairākām minūtēm atkarībā no lietotnes lieluma un interneta savienojuma ātruma.
8 Pagaidiet, līdz lietotne pabeidz lejupielādi. Programmas labajā pusē parādīsies apļa ikona ar kvadrātu - lietojumprogramma tiks lejupielādēta ierīcē, tiklīdz viss aplis būs pārkrāsots. Tas prasīs no dažām sekundēm līdz vairākām minūtēm atkarībā no lietotnes lieluma un interneta savienojuma ātruma. - Lai pārtrauktu ielādi, noklikšķiniet uz kvadrāta apļa centrā.
- Mēs iesakām neielādēt lietojumprogrammas, ja ierīce ir savienota ar mobilo internetu, jo tas var radīt nevajadzīgus izdevumus.
- Kad lietotne ir lejupielādēta, noklikšķiniet uz Atvērt (šī poga parādīsies pogas Instalēt vietā), lai palaistu lietotni.
3. daļa no 4: lietotņu atjaunināšana
 1 Noklikšķiniet uz Atjauninājumi. Šī cilne atrodas ekrāna apakšējā labajā stūrī.
1 Noklikšķiniet uz Atjauninājumi. Šī cilne atrodas ekrāna apakšējā labajā stūrī.  2 Pārskatiet lietotnes, kurām nepieciešama atjaunināšana. Pēc noklusējuma lietotnes tiek automātiski atjauninātas; Lai manuāli atjauninātu lietojumprogrammas, dodieties uz cilni Atjauninājumi.
2 Pārskatiet lietotnes, kurām nepieciešama atjaunināšana. Pēc noklusējuma lietotnes tiek automātiski atjauninātas; Lai manuāli atjauninātu lietojumprogrammas, dodieties uz cilni Atjauninājumi. - Ja lietojumprogrammas labajā pusē ir poga Atvērt, tā nav jāatjaunina.
- Ja lietojumprogrammas labajā pusē ir poga Atjaunināt, tā ir jāatjaunina. Zem lietotnes ikonas noklikšķiniet uz Kas jauns, lai skatītu atjaunināšanas informāciju.
 3 Noklikšķiniet uz Atjaunināt visu. Šī poga atrodas ekrāna augšējā labajā stūrī. Visas lietojumprogrammas tiks atjauninātas.
3 Noklikšķiniet uz Atjaunināt visu. Šī poga atrodas ekrāna augšējā labajā stūrī. Visas lietojumprogrammas tiks atjauninātas. - Ja šī poga nav redzama, lietojumprogrammas jau ir atjauninātas.
- Varat arī noklikšķināt uz Atjaunināt pa labi no lietotnēm, kuras vēlaties atjaunināt atsevišķi.
 4 Pagaidiet, līdz lietotne tiks atjaunināta. Lietojumprogrammu nevar palaist, kamēr tā tiek atjaunināta.
4 Pagaidiet, līdz lietotne tiks atjaunināta. Lietojumprogrammu nevar palaist, kamēr tā tiek atjaunināta.
4. daļa no 4: Kā apskatīt visu lejupielādēto lietotņu sarakstu
 1 Noklikšķiniet uz Iepirkšanās. Tas atrodas lapas Atjauninājumi augšdaļā.
1 Noklikšķiniet uz Iepirkšanās. Tas atrodas lapas Atjauninājumi augšdaļā.  2 Pieskarieties pie Visi. Tas atrodas netālu no lapas augšdaļas. Tiks parādīts visu jūsu lejupielādēto lietotņu saraksts (neatkarīgi no tā, vai tās ir iPhone ierīcē vai nav).
2 Pieskarieties pie Visi. Tas atrodas netālu no lapas augšdaļas. Tiks parādīts visu jūsu lejupielādēto lietotņu saraksts (neatkarīgi no tā, vai tās ir iPhone ierīcē vai nav). - Noklikšķiniet uz “Nav šajā iPhone”, lai skatītu lietojumprogrammas, kas nav jūsu viedtālrunī.
 3 Noklikšķiniet uz mākoņa ikonas, lai vēlreiz lejupielādētu lietotni. Tas atrodas lietotnes nosaukuma labajā pusē.
3 Noklikšķiniet uz mākoņa ikonas, lai vēlreiz lejupielādētu lietotni. Tas atrodas lietotnes nosaukuma labajā pusē. - Ja iegādājāties lietotni un pēc tam to atinstalējāt, atkārtota lejupielāde būs bezmaksas.
Padomi
- App Store darbojas tāpat iPhone, iPad un iPod touch.