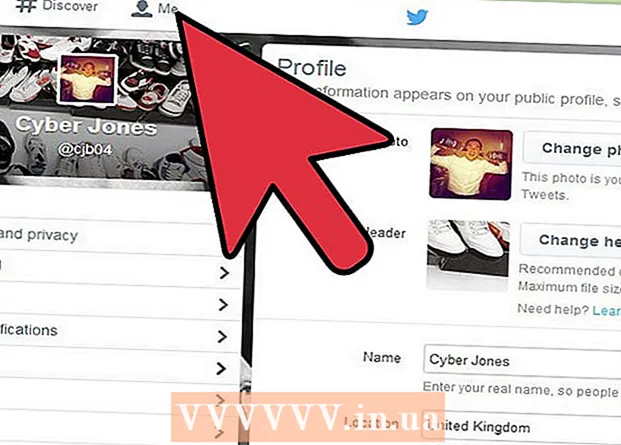Autors:
Marcus Baldwin
Radīšanas Datums:
17 Jūnijs 2021
Atjaunināšanas Datums:
24 Jūnijs 2024

Saturs
- Soļi
- 1. daļa no 4: Kā izveidot apakšvirsrakstu failu sistēmā Windows
- 2. daļa no 4: Kā izveidot subtitru failu operētājsistēmā Mac OS X
- 3. daļa no 4: Kā pievienot subtitru failu VLC
- 4. daļa no 4: Kā pievienot apakšvirsrakstu failu rokas bremzei
- Padomi
- Brīdinājumi
Šis raksts parādīs, kā izveidot un pievienot subtitrus lejupielādētajam videoklipam. Ja subtitru failu izveidojat teksta redaktorā, varat to pievienot savam videoklipam, izmantojot bezmaksas programmatūru VLC vai HandBrake.
Soļi
1. daļa no 4: Kā izveidot apakšvirsrakstu failu sistēmā Windows
 1 Atveriet izvēlni Sākt
1 Atveriet izvēlni Sākt  . Ekrāna apakšējā kreisajā stūrī noklikšķiniet uz Windows logotipa.
. Ekrāna apakšējā kreisajā stūrī noklikšķiniet uz Windows logotipa.  2 Ievadiet piezīmju grāmatiņa. Tādējādi tiks meklēts teksta redaktors Notepad.
2 Ievadiet piezīmju grāmatiņa. Tādējādi tiks meklēts teksta redaktors Notepad.  3 Klikšķiniet uz Piezīmju grāmatiņa. Jūs to atradīsit izvēlnes Sākt augšpusē. Tiks atvērts teksta redaktors Notepad.
3 Klikšķiniet uz Piezīmju grāmatiņa. Jūs to atradīsit izvēlnes Sākt augšpusē. Tiks atvērts teksta redaktors Notepad.  4 Ievadiet pirmā apakšvirsraksta atzīmi. Ievadiet 0un pēc tam nospiediet Ievadietlai sāktu jaunu rindu.
4 Ievadiet pirmā apakšvirsraksta atzīmi. Ievadiet 0un pēc tam nospiediet Ievadietlai sāktu jaunu rindu. - Otrajam apakšvirsrakstam ievadiet 1, par trešo 2 utt.
 5 Izveidojiet subtitru teksta laika zīmogu. Katrs laika zīmogs jāievada formātā HH: MM: SS.MM, ar atstarpi starp atzīmēm, simboliem -> un citu atstarpi, tas ir, HH: MM: SS.MM -> HH: MM: SS.MM. ..
5 Izveidojiet subtitru teksta laika zīmogu. Katrs laika zīmogs jāievada formātā HH: MM: SS.MM, ar atstarpi starp atzīmēm, simboliem -> un citu atstarpi, tas ir, HH: MM: SS.MM -> HH: MM: SS.MM. .. - Piemēram, lai parādītu pirmo videoklipa apakšvirsrakstu no 5 līdz 10 sekundēm, ievadiet 00:00:05.00 --> 00:00:10.00... Dažos gadījumos starp sekundēm un milisekundēm jābūt komatam, nevis punktam.
 6 Klikšķiniet uz Ievadiet. Tiks izveidota jauna rinda, kurā jāievada apakšvirsraksta teksts.
6 Klikšķiniet uz Ievadiet. Tiks izveidota jauna rinda, kurā jāievada apakšvirsraksta teksts.  7 Ievadiet apakšvirsraksta tekstu. Ja nespiežat Ievadietapakšvirsraksts būs viena rinda.
7 Ievadiet apakšvirsraksta tekstu. Ja nespiežat Ievadietapakšvirsraksts būs viena rinda. - Lai izveidotu divu rindu apakšvirsrakstu, ievadiet teksta daļu un nospiediet Ievadiet un turpiniet rakstīt.
 8 Divreiz pieskarieties Ievadiet. Starp iepriekšējo un nākamo subtitru tiks ievietota tukša rinda.
8 Divreiz pieskarieties Ievadiet. Starp iepriekšējo un nākamo subtitru tiks ievietota tukša rinda.  9 Izveidojiet atlikušos subtitrus. Lai to izdarītu, ievadiet apakšvirsraksta atzīmi, laika zīmogu, vismaz vienu teksta rindiņu un tukšu rindu starp tekstu un nākamo apakšvirsraksta atzīmi.
9 Izveidojiet atlikušos subtitrus. Lai to izdarītu, ievadiet apakšvirsraksta atzīmi, laika zīmogu, vismaz vienu teksta rindiņu un tukšu rindu starp tekstu un nākamo apakšvirsraksta atzīmi.  10 Atveriet izvēlni Fails. Tas atrodas Notepad augšējā kreisajā stūrī.
10 Atveriet izvēlni Fails. Tas atrodas Notepad augšējā kreisajā stūrī.  11 Klikšķiniet uz Saglabāt kā. Šo opciju atradīsit izvēlnē Fails. Tiks atvērts logs "Saglabāt kā".
11 Klikšķiniet uz Saglabāt kā. Šo opciju atradīsit izvēlnē Fails. Tiks atvērts logs "Saglabāt kā".  12 Ievadiet videoklipa nosaukumu. Tekstlodziņā Faila nosaukums subtitru faila nosaukumam ievadiet tā videoklipa nosaukumu, kuram veidojat subtitrus. Subtitru faila nosaukumam ir jābūt identiskam videoklipa nosaukumam, kāds tas parādās ekrānā (ņemiet vērā lielo burtu lietojumu).
12 Ievadiet videoklipa nosaukumu. Tekstlodziņā Faila nosaukums subtitru faila nosaukumam ievadiet tā videoklipa nosaukumu, kuram veidojat subtitrus. Subtitru faila nosaukumam ir jābūt identiskam videoklipa nosaukumam, kāds tas parādās ekrānā (ņemiet vērā lielo burtu lietojumu). - Piemēram, ja videoklipa nosaukums ir Office Romance, ievadiet Mīlas dēka darbā.
 13 Atveriet izvēlni Failu tips. Tas atrodas loga apakšā.
13 Atveriet izvēlni Failu tips. Tas atrodas loga apakšā.  14 Klikšķiniet uz Visi faili. Šo opciju atradīsit izvēlnē.
14 Klikšķiniet uz Visi faili. Šo opciju atradīsit izvēlnē.  15 Mainiet faila paplašinājumu uz SRT. Ievadiet .srt aiz faila nosaukuma.
15 Mainiet faila paplašinājumu uz SRT. Ievadiet .srt aiz faila nosaukuma. - Mūsu piemērā subtitru fails tiks nosaukts Office Romance.srt.
 16 Mainiet kodējumu, ja subtitri nav angļu valodā. Priekš šī:
16 Mainiet kodējumu, ja subtitri nav angļu valodā. Priekš šī: - Loga apakšējā labajā stūrī atveriet izvēlni Kodēšana.
- Izvēlnē noklikšķiniet uz "UTF-8".
 17 Klikšķiniet uz Saglabāt. Šī poga atrodas loga apakšā. SRT fails tiks saglabāts izvēlētajā mapē. Tagad pievienojiet videoklipam izveidoto subtitru failu.
17 Klikšķiniet uz Saglabāt. Šī poga atrodas loga apakšā. SRT fails tiks saglabāts izvēlētajā mapē. Tagad pievienojiet videoklipam izveidoto subtitru failu.
2. daļa no 4: Kā izveidot subtitru failu operētājsistēmā Mac OS X
 1 Atveriet Spotlight
1 Atveriet Spotlight  . Noklikšķiniet uz palielināmā stikla ikonas ekrāna augšējā labajā stūrī. Tiks atvērta meklēšanas josla.
. Noklikšķiniet uz palielināmā stikla ikonas ekrāna augšējā labajā stūrī. Tiks atvērta meklēšanas josla.  2 Ievadiet textedit. Tādējādi tiks meklēts teksta redaktors TextEdit.
2 Ievadiet textedit. Tādējādi tiks meklēts teksta redaktors TextEdit.  3 Veiciet dubultklikšķi uz TextEdit. Tas atrodas netālu no meklēšanas rezultātu augšdaļas. Tiks atvērts TextEdit redaktors.
3 Veiciet dubultklikšķi uz TextEdit. Tas atrodas netālu no meklēšanas rezultātu augšdaļas. Tiks atvērts TextEdit redaktors.  4 Ievadiet pirmā apakšvirsraksta atzīmi. Ievadiet 0un pēc tam nospiediet Ievadietlai sāktu jaunu rindu.
4 Ievadiet pirmā apakšvirsraksta atzīmi. Ievadiet 0un pēc tam nospiediet Ievadietlai sāktu jaunu rindu. - Otrajam apakšvirsrakstam ievadiet 1, par trešo 2 utt.
 5 Izveidojiet subtitru teksta laika zīmogu. Katrs laika zīmogs jāievada formātā HH: MM: SS.MM, ar atstarpi starp atzīmēm, simboliem -> un citu atstarpi, tas ir, HH: MM: SS.MM -> HH: MM: SS.MM. ..
5 Izveidojiet subtitru teksta laika zīmogu. Katrs laika zīmogs jāievada formātā HH: MM: SS.MM, ar atstarpi starp atzīmēm, simboliem -> un citu atstarpi, tas ir, HH: MM: SS.MM -> HH: MM: SS.MM. .. - Piemēram, lai parādītu pirmo videoklipa apakšvirsrakstu no 5 līdz 10 sekundēm, ievadiet 00:00:05.00 --> 00:00:10.00.
 6 Klikšķiniet uz ⏎ Atgriešanās. Tiks izveidota jauna rinda, kurā jāievada apakšvirsraksta teksts.
6 Klikšķiniet uz ⏎ Atgriešanās. Tiks izveidota jauna rinda, kurā jāievada apakšvirsraksta teksts.  7 Ievadiet apakšvirsraksta tekstu. Ja nespiežat Ievadietapakšvirsraksts būs viena rinda.
7 Ievadiet apakšvirsraksta tekstu. Ja nespiežat Ievadietapakšvirsraksts būs viena rinda. - Lai izveidotu divu rindu apakšvirsrakstu, ievadiet teksta daļu un nospiediet ⏎ Atgriešanās un turpiniet rakstīt.
 8 Divreiz pieskarieties ⏎ Atgriešanās. Starp iepriekšējo un nākamo subtitru tiks ievietota tukša rinda.
8 Divreiz pieskarieties ⏎ Atgriešanās. Starp iepriekšējo un nākamo subtitru tiks ievietota tukša rinda.  9 Izveidojiet atlikušos subtitrus. Lai to izdarītu, ievadiet apakšvirsraksta atzīmi, laika zīmogu, vismaz vienu teksta rindiņu un tukšu rindu starp tekstu un nākamo apakšvirsraksta atzīmi.
9 Izveidojiet atlikušos subtitrus. Lai to izdarītu, ievadiet apakšvirsraksta atzīmi, laika zīmogu, vismaz vienu teksta rindiņu un tukšu rindu starp tekstu un nākamo apakšvirsraksta atzīmi.  10 Atveriet izvēlni Formāts. Tas atrodas ekrāna augšdaļā.
10 Atveriet izvēlni Formāts. Tas atrodas ekrāna augšdaļā.  11 Klikšķiniet uz Teksts. Tas atrodas izvēlnē Formatēt.
11 Klikšķiniet uz Teksts. Tas atrodas izvēlnē Formatēt.  12 Atveriet izvēlni Fails. Tas atrodas ekrāna augšējā kreisajā stūrī.
12 Atveriet izvēlni Fails. Tas atrodas ekrāna augšējā kreisajā stūrī.  13 Klikšķiniet uz Saglabāt kā. Šī opcija ir atvērtajā logā. Tiks atvērts logs "Saglabāt".
13 Klikšķiniet uz Saglabāt kā. Šī opcija ir atvērtajā logā. Tiks atvērts logs "Saglabāt".  14 Ievadiet videoklipa nosaukumu. Subtitru faila nosaukumam ievadiet tā videoklipa nosaukumu, kuram veidojat subtitrus. Subtitru faila nosaukumam ir jābūt identiskam videoklipa nosaukumam, kāds tas parādās ekrānā (ņemiet vērā lielo burtu lietojumu).
14 Ievadiet videoklipa nosaukumu. Subtitru faila nosaukumam ievadiet tā videoklipa nosaukumu, kuram veidojat subtitrus. Subtitru faila nosaukumam ir jābūt identiskam videoklipa nosaukumam, kāds tas parādās ekrānā (ņemiet vērā lielo burtu lietojumu).  15 Mainiet faila paplašinājumu uz SRT. Ievadiet .srt tā vietā .txt.
15 Mainiet faila paplašinājumu uz SRT. Ievadiet .srt tā vietā .txt.  16 Klikšķiniet uz Saglabāt. Šī poga atrodas loga apakšā. SRT fails tiks saglabāts izvēlētajā mapē. Tagad pievienojiet videoklipam izveidoto subtitru failu.
16 Klikšķiniet uz Saglabāt. Šī poga atrodas loga apakšā. SRT fails tiks saglabāts izvēlētajā mapē. Tagad pievienojiet videoklipam izveidoto subtitru failu.
3. daļa no 4: Kā pievienot subtitru failu VLC
 1 Kopējiet subtitru failu savā video mapē. Lai to izdarītu, atlasiet subtitru failu, nospiediet Ctrl+C (Windows) vai ⌘ Komanda+C (Mac), lai to kopētu, dodieties uz video mapi un noklikšķiniet uz Ctrl+V (Windows) vai ⌘ Komanda+V (Mac).
1 Kopējiet subtitru failu savā video mapē. Lai to izdarītu, atlasiet subtitru failu, nospiediet Ctrl+C (Windows) vai ⌘ Komanda+C (Mac), lai to kopētu, dodieties uz video mapi un noklikšķiniet uz Ctrl+V (Windows) vai ⌘ Komanda+V (Mac).  2 Atveriet videoklipu VLC. Priekš šī:
2 Atveriet videoklipu VLC. Priekš šī: - Windows - ar peles labo pogu noklikšķiniet uz videoklipa un izvēlnē atlasiet "Atvērt ar"> "VLC".
- Mac - Atlasiet videoklipu un noklikšķiniet uz Fails> Atvērt ar> VLC.
- Ja datorā nav VLC multivides atskaņotāja, lejupielādējiet un instalējiet to.
 3 Atveriet izvēlni Subtitri. Tas atrodas VLC loga augšdaļā.
3 Atveriet izvēlni Subtitri. Tas atrodas VLC loga augšdaļā. - Operētājsistēmā Mac šī izvēlne atrodas ekrāna augšdaļā.
 4 Lūdzu izvēlieties Subtitru celiņš. Tas atrodas izvēlnē Subtitri. Tiks atvērta izvēlne.
4 Lūdzu izvēlieties Subtitru celiņš. Tas atrodas izvēlnē Subtitri. Tiks atvērta izvēlne.  5 Klikšķiniet uz 1. celiņš. Šī opcija ir izvēlnē. Videoklipā tiek parādīti subtitri.
5 Klikšķiniet uz 1. celiņš. Šī opcija ir izvēlnē. Videoklipā tiek parādīti subtitri.  6 Pievienojiet subtitru failu manuāli. Ja videoklipā subtitri netiek parādīti, pievienojiet tos manuāli (ja aizverat VLC, subtitri būs jāpievieno vēlreiz):
6 Pievienojiet subtitru failu manuāli. Ja videoklipā subtitri netiek parādīti, pievienojiet tos manuāli (ja aizverat VLC, subtitri būs jāpievieno vēlreiz): - Noklikšķiniet uz Subtitru celiņš.
- Noklikšķiniet uz Pievienot subtitru failu.
- Atlasiet subtitru failu.
- Noklikšķiniet uz Atvērt.
4. daļa no 4: Kā pievienot apakšvirsrakstu failu rokas bremzei
 1 Atveriet rokas bremzi. Noklikšķiniet uz ananāsu stikla ikonas.
1 Atveriet rokas bremzi. Noklikšķiniet uz ananāsu stikla ikonas. - Ja jūsu datorā nav rokas bremzes, lejupielādējiet to bez maksas vietnē https://handbrake.fr/.
 2 Klikšķiniet uz Fails (Fails), kad tiek prasīts. Šī izvēlne atrodas HandBrake loga kreisajā pusē. Tiek atvērts Explorer (Windows) vai Finder (Mac) logs.
2 Klikšķiniet uz Fails (Fails), kad tiek prasīts. Šī izvēlne atrodas HandBrake loga kreisajā pusē. Tiek atvērts Explorer (Windows) vai Finder (Mac) logs. - Ja jums netiek prasīts, loga augšējā kreisajā stūrī noklikšķiniet uz "Atvērt avotu" un pēc tam izvēlnē noklikšķiniet uz "Fails".
 3 Izvēlieties videoklipu. Dodieties uz mapi ar vēlamo video un pēc tam noklikšķiniet uz tās.
3 Izvēlieties videoklipu. Dodieties uz mapi ar vēlamo video un pēc tam noklikšķiniet uz tās.  4 Klikšķiniet uz Atvērt (Atvērts). Tas atrodas loga apakšējā labajā pusē.
4 Klikšķiniet uz Atvērt (Atvērts). Tas atrodas loga apakšējā labajā pusē.  5 Klikšķiniet uz Pārlūkot (Pārskats). Tas atrodas lapas vidū. Tiks atvērts logs.
5 Klikšķiniet uz Pārlūkot (Pārskats). Tas atrodas lapas vidū. Tiks atvērts logs.  6 Ievadiet faila nosaukumu un izvēlieties mapi, lai to saglabātu. Ievadiet subtitrētā videoklipa nosaukumu un pēc tam atlasiet mapi, kurā videoklips tiks saglabāts.
6 Ievadiet faila nosaukumu un izvēlieties mapi, lai to saglabātu. Ievadiet subtitrētā videoklipa nosaukumu un pēc tam atlasiet mapi, kurā videoklips tiks saglabāts.  7 Klikšķiniet uz labi. Tas atrodas loga apakšējā labajā stūrī.
7 Klikšķiniet uz labi. Tas atrodas loga apakšējā labajā stūrī.  8 Dodieties uz cilni Subtitri (Subtitri). Jūs to atradīsit HandBrake loga apakšā.
8 Dodieties uz cilni Subtitri (Subtitri). Jūs to atradīsit HandBrake loga apakšā.  9 Klikšķiniet uz Importēt SRT (SRT imports). Tas atrodas loga kreisajā pusē.
9 Klikšķiniet uz Importēt SRT (SRT imports). Tas atrodas loga kreisajā pusē. - Windows datorā vispirms noņemiet noklusējuma subtitru celiņu; lai to izdarītu, noklikšķiniet uz sarkanā X pa labi no sliežu ceļa.
- Mac datorā atveriet izvēlni Tracks un atlasiet Add External SRT.
 10 Atlasiet SRT failu. Atrodiet ģenerēto SRT failu un noklikšķiniet uz tā.
10 Atlasiet SRT failu. Atrodiet ģenerēto SRT failu un noklikšķiniet uz tā.  11 Klikšķiniet uz Atvērt (Atvērts). SRT fails tiks pievienots HandBrake.
11 Klikšķiniet uz Atvērt (Atvērts). SRT fails tiks pievienots HandBrake.  12 Atzīmējiet izvēles rūtiņu blakus vienumam “Iededzināt”. Tas atrodas pa labi no subtitru faila nosaukuma. Tagad videoklipā vienmēr tiks parādīti subtitri, tas ir, video būs saderīgs ar citiem video atskaņotājiem.
12 Atzīmējiet izvēles rūtiņu blakus vienumam “Iededzināt”. Tas atrodas pa labi no subtitru faila nosaukuma. Tagad videoklipā vienmēr tiks parādīti subtitri, tas ir, video būs saderīgs ar citiem video atskaņotājiem.  13 Klikšķiniet uz Sāciet kodēt (Sāciet kodēšanu). Tas atrodas netālu no rokas bremzes loga augšdaļas. HandBrake sāks videoklipam pievienot subtitru failu.
13 Klikšķiniet uz Sāciet kodēt (Sāciet kodēšanu). Tas atrodas netālu no rokas bremzes loga augšdaļas. HandBrake sāks videoklipam pievienot subtitru failu. - Kad process ir pabeigts, videoklips ar subtitriem parādīsies atlasītajā mapē.
Padomi
- Izmantojiet YouTube, lai videoklipam pievienotu SRT failu, ja vēlaties publicēt savu videoklipu tiešsaistē.
- Subtitru failus nav viegli izveidot, taču tie ir daudz precīzāki nekā audio transkripcijas (balss atpazīšana), ko veic, piemēram, YouTube vai speciālie pakalpojumi.
Brīdinājumi
- Subtitru pievienošana videoklipam var aizņemt ļoti ilgu laiku.