Autors:
Florence Bailey
Radīšanas Datums:
23 Martā 2021
Atjaunināšanas Datums:
1 Jūlijs 2024

Saturs
- Soļi
- 1. metode no 3: Vispārīgie privātuma noteikumi
- 2. metode no 3: tīmekļa starpniekservera pakalpojums
- 3. metode no 3: starpniekserveris pārlūkprogrammā
- Chrome
- Firefox
- Internet Explorer
- Edge
- Safari
- Padomi
- Brīdinājumi
Šis raksts parādīs, kā anonīmi izmantot internetu. Tajā arī paskaidrots, kā atrast tīmekļa starpniekservera pakalpojumu un aktivizēt starpniekserveri pārlūkā Chrome, Firefox, Microsoft Edge, Internet Explorer un Safari. Ja datplūsma iet caur starpniekserveri, jūs netiksit izsekots, taču persona vai organizācija, kas kontrolē starpniekserveri, var izsekot jūsu darbībām.
Soļi
1. metode no 3: Vispārīgie privātuma noteikumi
 1 Izmantojiet tikai drošus tīklus (ja iespējams). Atcerieties, ka nenodrošinātos publiskajos tīklos jūsu datu drošība netiek garantēta. Tāpēc izveidojiet savienojumu tikai ar vietējo (mājas) tīklu vai aizsargātajiem tīkliem.
1 Izmantojiet tikai drošus tīklus (ja iespējams). Atcerieties, ka nenodrošinātos publiskajos tīklos jūsu datu drošība netiek garantēta. Tāpēc izveidojiet savienojumu tikai ar vietējo (mājas) tīklu vai aizsargātajiem tīkliem. - Lielākajai daļai sabiedrisko vietu, piemēram, kafejnīcām un lidostām, ir drošs tīkls.
 2 Izmantojiet drošu pārlūkprogrammu. Firefox ir iebūvētas funkcijas, kas novērš izsekošanu un novērš citas drošības problēmas. Ja vēlaties izmantot īpašu anonīmu pārlūkprogrammu, instalējiet Tor.
2 Izmantojiet drošu pārlūkprogrammu. Firefox ir iebūvētas funkcijas, kas novērš izsekošanu un novērš citas drošības problēmas. Ja vēlaties izmantot īpašu anonīmu pārlūkprogrammu, instalējiet Tor. - Varat arī izmantot pārlūku Opera, kurā ir iebūvēta VPN funkcija, kas var slēpt datplūsmu.
 3 Dzēst sīkfailus. Izdzēšot sīkdatnes, kas izseko jūsu darbības, jūs atbrīvosities no reklāmām un nevajadzīgiem e -pastiem.
3 Dzēst sīkfailus. Izdzēšot sīkdatnes, kas izseko jūsu darbības, jūs atbrīvosities no reklāmām un nevajadzīgiem e -pastiem. - Meklējiet tiešsaistē arī norādījumus par to, kā konfigurēt pārlūkprogrammu, lai neļautu vietnēm pārraudzīt jūsu darbības un izmantot jūsu datus.
 4 Apmeklētajās vietnēs neiekļaujiet savu e -pasta adresi un personisko informāciju. Mēs iesakām kopīgot savu e -pasta adresi tikai sociālajos medijos.
4 Apmeklētajās vietnēs neiekļaujiet savu e -pasta adresi un personisko informāciju. Mēs iesakām kopīgot savu e -pasta adresi tikai sociālajos medijos. - Ja jums nepieciešama e -pasta adrese, lai piekļūtu vietnei, izveidojiet jaunu pastkasti (bez personiskas informācijas), kuru izmantosit tikai, lai pierakstītos vietnēs.
2. metode no 3: tīmekļa starpniekservera pakalpojums
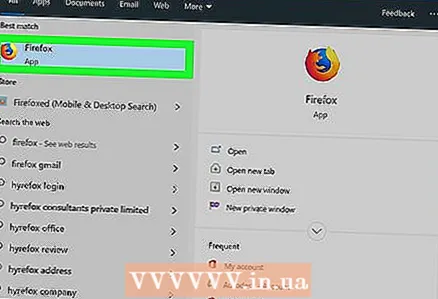 1 Palaidiet savu pārlūkprogrammu. To darīs pārlūks Chrome, Firefox, Edge (Windows) vai Safari (Mac).
1 Palaidiet savu pārlūkprogrammu. To darīs pārlūks Chrome, Firefox, Edge (Windows) vai Safari (Mac). 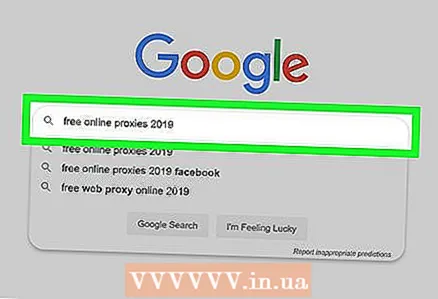 2 Atrodiet tīmekļa starpniekserveri. Ievadiet bezmaksas tīmekļa starpniekserveri 2020 pārlūkprogrammas meklēšanas joslā un noklikšķiniet uz Ievadiet... Tālāk ir norādītas dažu tīmekļa starpniekservera pakalpojumu adreses.
2 Atrodiet tīmekļa starpniekserveri. Ievadiet bezmaksas tīmekļa starpniekserveri 2020 pārlūkprogrammas meklēšanas joslā un noklikšķiniet uz Ievadiet... Tālāk ir norādītas dažu tīmekļa starpniekservera pakalpojumu adreses. - https://trustvpn.com/webproxy
- http://proxylistpro.com/anonymizer.htm
- https://hidester.com/ru/proxy/
 3 Dodieties uz tīmekļa starpniekservera pakalpojuma vietni.
3 Dodieties uz tīmekļa starpniekservera pakalpojuma vietni.- Pirms izmantot konkrētu tīmekļa starpniekserveri, izpētiet tā iespējas.
 4 Ievadiet vietnes adresi tīmekļa starpniekservera meklēšanas joslā. Parasti tas atrodas galvenās tīmekļa starpniekservera lapas vidū.
4 Ievadiet vietnes adresi tīmekļa starpniekservera meklēšanas joslā. Parasti tas atrodas galvenās tīmekļa starpniekservera lapas vidū.  5 Noklikšķiniet uz pogas Meklēt, iet vai līdzīgu pogu. Tas atrodas meklēšanas joslas tuvumā vai zem tā. Piemēram, varat atvērt Facebook, ja šis sociālais tīkls ir bloķēts skolas vai uzņēmuma tīklā.
5 Noklikšķiniet uz pogas Meklēt, iet vai līdzīgu pogu. Tas atrodas meklēšanas joslas tuvumā vai zem tā. Piemēram, varat atvērt Facebook, ja šis sociālais tīkls ir bloķēts skolas vai uzņēmuma tīklā.
3. metode no 3: starpniekserveris pārlūkprogrammā
Chrome
 1 Palaidiet Google Chrome. Šīs programmas ikona izskatās kā sarkani dzelteni zaļš aplis ar zilu centru.
1 Palaidiet Google Chrome. Šīs programmas ikona izskatās kā sarkani dzelteni zaļš aplis ar zilu centru.  2 Klikšķiniet uz ⋮. Tas atrodas lapas augšējā labajā stūrī.
2 Klikšķiniet uz ⋮. Tas atrodas lapas augšējā labajā stūrī.  3 Klikšķiniet uz Iestatījumi. Tas atrodas nolaižamās izvēlnes apakšā.
3 Klikšķiniet uz Iestatījumi. Tas atrodas nolaižamās izvēlnes apakšā.  4 Ritiniet uz leju un pieskarieties Papildu. Šo opciju atradīsit lapas apakšā.
4 Ritiniet uz leju un pieskarieties Papildu. Šo opciju atradīsit lapas apakšā.  5 Ritiniet uz leju un pieskarieties Starpniekservera iestatījumi. Tas atrodas sadaļā Sistēma lapas apakšā. Tiek atvērts interneta rekvizītu (Windows) vai tīkla (Mac) logs.
5 Ritiniet uz leju un pieskarieties Starpniekservera iestatījumi. Tas atrodas sadaļā Sistēma lapas apakšā. Tiek atvērts interneta rekvizītu (Windows) vai tīkla (Mac) logs.  6 Klikšķiniet uz Tīkla konfigurācija. Šī poga atrodas sadaļā "LAN iestatījumu konfigurēšana", kas atrodas loga apakšā.
6 Klikšķiniet uz Tīkla konfigurācija. Šī poga atrodas sadaļā "LAN iestatījumu konfigurēšana", kas atrodas loga apakšā. - Operētājsistēmā Mac OS X atzīmējiet izvēles rūtiņu blakus Automātiski konfigurēt starpniekserveri.
 7 Atzīmējiet izvēles rūtiņu blakus opcijai "Izmantot starpniekserveri vietējiem savienojumiem". Tas atrodas sadaļā "Starpniekserveris".
7 Atzīmējiet izvēles rūtiņu blakus opcijai "Izmantot starpniekserveri vietējiem savienojumiem". Tas atrodas sadaļā "Starpniekserveris". - Operētājsistēmā Mac OS X tekstlodziņā ievadiet starpniekservera adresi.
 8 Ievadiet savu starpniekservera informāciju. Aizpildiet šādus laukus:
8 Ievadiet savu starpniekservera informāciju. Aizpildiet šādus laukus: - Adrese: ievadiet starpniekservera adresi;
- Osta: ievadiet starpniekservera porta numuru;
- Operētājsistēmā Mac OS X atzīmējiet izvēles rūtiņu blakus "Izmantot pasīvo FTP režīmu (PASV)".
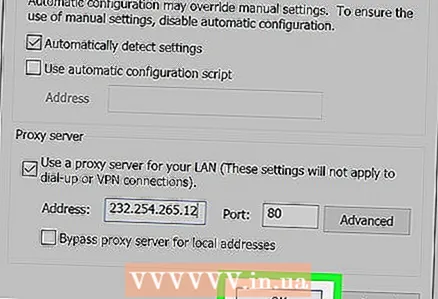 9 Klikšķiniet uz labi. Starpniekservera iestatījumi tiks saglabāti.
9 Klikšķiniet uz labi. Starpniekservera iestatījumi tiks saglabāti.  10 Klikšķiniet uz Piesakies. Jūsu veiktās izmaiņas stāsies spēkā. Tagad jūs varat izmantot internetu anonīmi (iespējams, būs jārestartē pārlūks Chrome).
10 Klikšķiniet uz Piesakies. Jūsu veiktās izmaiņas stāsies spēkā. Tagad jūs varat izmantot internetu anonīmi (iespējams, būs jārestartē pārlūks Chrome). - Interneta rekvizītu (Windows) iestatījumi tiek automātiski lietoti pārlūkprogrammā Internet Explorer (IE), tāpēc starpniekserveris tiks aktivizēts gan pārlūkā Chrome, gan IE.
- Tīkla (Mac OS X) iestatījumi tiek automātiski lietoti pārlūkprogrammā Safari, tāpēc starpniekserveris tiks aktivizēts gan pārlūkā Chrome, gan pārlūkprogrammā Safari.
Firefox
 1 Palaidiet Firefox. Pārlūkprogrammas ikona izskatās kā zila bumba ar oranžu lapsu.
1 Palaidiet Firefox. Pārlūkprogrammas ikona izskatās kā zila bumba ar oranžu lapsu.  2 Klikšķiniet uz ☰. Tas atrodas loga augšējā labajā pusē.
2 Klikšķiniet uz ☰. Tas atrodas loga augšējā labajā pusē.  3 Klikšķiniet uz Iestatījumi (Windows) vai Parametri (Mac OS X). Šīs opcijas ikona izskatās kā zobrats un atrodas izvēlnes apakšā.
3 Klikšķiniet uz Iestatījumi (Windows) vai Parametri (Mac OS X). Šīs opcijas ikona izskatās kā zobrats un atrodas izvēlnes apakšā.  4 Klikšķiniet uz Papildu. Šī cilne atrodas apakšējā kreisajā rūtī.
4 Klikšķiniet uz Papildu. Šī cilne atrodas apakšējā kreisajā rūtī.  5 Noklikšķiniet uz cilnes Tīkls. Jūs to atradīsit lapas Papildu augšpusē.
5 Noklikšķiniet uz cilnes Tīkls. Jūs to atradīsit lapas Papildu augšpusē.  6 Klikšķiniet uz Tune. Tas atrodas pa labi no savienojuma.
6 Klikšķiniet uz Tune. Tas atrodas pa labi no savienojuma. 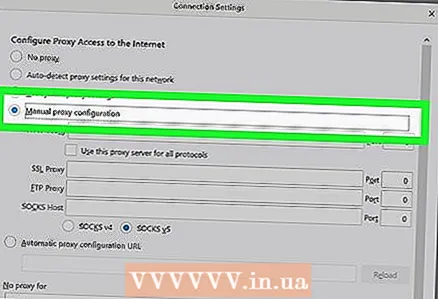 7 Atzīmējiet izvēles rūtiņu Manuāla starpniekservera konfigurācija. Šī opcija atrodas sadaļā "Starpniekservera iestatīšana piekļuvei internetam".
7 Atzīmējiet izvēles rūtiņu Manuāla starpniekservera konfigurācija. Šī opcija atrodas sadaļā "Starpniekservera iestatīšana piekļuvei internetam".  8 Ievadiet informāciju par starpniekserveri. Jums jāaizpilda šādi lauki:
8 Ievadiet informāciju par starpniekserveri. Jums jāaizpilda šādi lauki: - HTTP starpniekserveris: ievadiet starpniekservera adresi;
- Osta: Ievadiet servera porta numuru.
 9 Atzīmējiet izvēles rūtiņu blakus Izmantot šo starpniekserveri visiem protokoliem. Tas atrodas tieši zem lauka "HTTP starpniekserveris".
9 Atzīmējiet izvēles rūtiņu blakus Izmantot šo starpniekserveri visiem protokoliem. Tas atrodas tieši zem lauka "HTTP starpniekserveris".  10 Klikšķiniet uz labi. Šī poga atrodas loga apakšā. Iestatījumi tiks saglabāti.
10 Klikšķiniet uz labi. Šī poga atrodas loga apakšā. Iestatījumi tiks saglabāti.
Internet Explorer
 1 Palaidiet Internet Explorer. Šajā pārlūkprogrammā ir zils e ar dzeltenu svītru.
1 Palaidiet Internet Explorer. Šajā pārlūkprogrammā ir zils e ar dzeltenu svītru.  2 Klikšķiniet uz ⚙️. Tas atrodas loga augšējā labajā pusē.
2 Klikšķiniet uz ⚙️. Tas atrodas loga augšējā labajā pusē.  3 Klikšķiniet uz Interneta iespējas. Tas atrodas nolaižamās izvēlnes apakšā.
3 Klikšķiniet uz Interneta iespējas. Tas atrodas nolaižamās izvēlnes apakšā.  4 Noklikšķiniet uz cilnes Savienojumi. Tas atrodas loga Interneta opcijas augšdaļā.
4 Noklikšķiniet uz cilnes Savienojumi. Tas atrodas loga Interneta opcijas augšdaļā.  5 Klikšķiniet uz Tīkla konfigurācija. Šī poga atrodas loga apakšdaļā esošajā sadaļā "Konfigurēt LAN iestatījumus".
5 Klikšķiniet uz Tīkla konfigurācija. Šī poga atrodas loga apakšdaļā esošajā sadaļā "Konfigurēt LAN iestatījumus".  6 Atzīmējiet izvēles rūtiņu blakus opcijai "Izmantot starpniekserveri vietējiem savienojumiem". Šī opcija atrodas sadaļā Starpniekserveris.
6 Atzīmējiet izvēles rūtiņu blakus opcijai "Izmantot starpniekserveri vietējiem savienojumiem". Šī opcija atrodas sadaļā Starpniekserveris.  7 Mainiet starpniekservera iestatījumus. Veiciet nepieciešamās izmaiņas šādās rindās:
7 Mainiet starpniekservera iestatījumus. Veiciet nepieciešamās izmaiņas šādās rindās: - Adrese: ievadiet starpniekservera adresi;
- Osta: Ievadiet starpniekservera porta numuru.
 8 Klikšķiniet uz Piesakies. Jūsu veiktās izmaiņas stāsies spēkā. Tagad jūs varat izmantot internetu anonīmi (iespējams, būs jārestartē Internet Explorer).
8 Klikšķiniet uz Piesakies. Jūsu veiktās izmaiņas stāsies spēkā. Tagad jūs varat izmantot internetu anonīmi (iespējams, būs jārestartē Internet Explorer). - Šie iestatījumi tiks piemēroti arī pārlūkam Google Chrome.
Edge
 1 Atveriet izvēlni Sākt
1 Atveriet izvēlni Sākt  . Ekrāna apakšējā kreisajā stūrī noklikšķiniet uz Windows logotipa.
. Ekrāna apakšējā kreisajā stūrī noklikšķiniet uz Windows logotipa.  2 Noklikšķiniet uz "Opcijas"
2 Noklikšķiniet uz "Opcijas"  . Tas atrodas izvēlnes Sākt apakšējā kreisajā pusē.
. Tas atrodas izvēlnes Sākt apakšējā kreisajā pusē.  3 Noklikšķiniet uz "Tīkls un internets"
3 Noklikšķiniet uz "Tīkls un internets"  . Šīs opcijas ikona izskatās kā globuss un atrodas iestatījumu lapā.
. Šīs opcijas ikona izskatās kā globuss un atrodas iestatījumu lapā.  4 Noklikšķiniet uz cilnes Starpniekserveris. Tas atrodas loga Tīkls un internets kreisās rūts apakšā.
4 Noklikšķiniet uz cilnes Starpniekserveris. Tas atrodas loga Tīkls un internets kreisās rūts apakšā. - Lai atrastu norādīto opciju, iespējams, vajadzēs ritināt lejup pa kreisās rūts saturu.
 5 Aktivizējiet starpniekserveri. Noklikšķiniet uz slīdņa sadaļā “Lietot starpniekserveri”
5 Aktivizējiet starpniekserveri. Noklikšķiniet uz slīdņa sadaļā “Lietot starpniekserveri” - Ja šis slīdnis jau atrodas pozīcijā Iespējot, starpniekserveris tiek aktivizēts.
 6 Mainiet starpniekservera iestatījumus. Veiciet nepieciešamās izmaiņas šādās rindās:
6 Mainiet starpniekservera iestatījumus. Veiciet nepieciešamās izmaiņas šādās rindās: - Adrese: ievadiet starpniekservera adresi;
- Osta: Ievadiet starpniekservera porta numuru.
 7 Klikšķiniet uz Saglabāt. Šī poga atrodas loga apakšā. Veiktās izmaiņas stāsies spēkā (iespējams, būs jārestartē pārlūkprogramma Edge).
7 Klikšķiniet uz Saglabāt. Šī poga atrodas loga apakšā. Veiktās izmaiņas stāsies spēkā (iespējams, būs jārestartē pārlūkprogramma Edge).
Safari
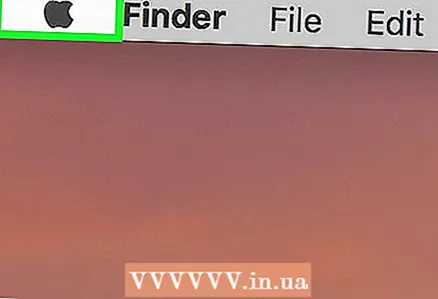 1 Atveriet Apple izvēlni
1 Atveriet Apple izvēlni  . Tas atrodas ekrāna augšējā kreisajā stūrī.
. Tas atrodas ekrāna augšējā kreisajā stūrī.  2 Klikšķiniet uz Sistēmas iestatījumi. Tas atrodas nolaižamās izvēlnes augšdaļā.
2 Klikšķiniet uz Sistēmas iestatījumi. Tas atrodas nolaižamās izvēlnes augšdaļā.  3 Klikšķiniet uz Tīkls. Tā ir globusa formas ikona izvēlnē Sistēmas preferences.
3 Klikšķiniet uz Tīkls. Tā ir globusa formas ikona izvēlnē Sistēmas preferences.  4 Klikšķiniet uz Papildus. Tas atrodas loga vidū.
4 Klikšķiniet uz Papildus. Tas atrodas loga vidū.  5 Noklikšķiniet uz cilnes Starpniekserveris. Jūs to atradīsit loga augšpusē.
5 Noklikšķiniet uz cilnes Starpniekserveris. Jūs to atradīsit loga augšpusē. - Iespējams, vispirms būs jānoklikšķina pie piekaramās atslēgas un pēc tam jāievada administratora lietotājvārds un parole.
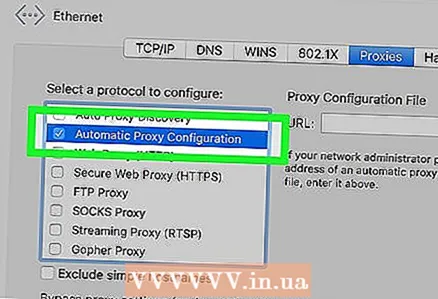 6 Atzīmējiet izvēles rūtiņu blakus opcijai "Automātiskā starpniekservera konfigurācija". Tas atrodas loga kreisajā pusē esošajā sadaļā "Izvēlieties konfigurējamo protokolu".
6 Atzīmējiet izvēles rūtiņu blakus opcijai "Automātiskā starpniekservera konfigurācija". Tas atrodas loga kreisajā pusē esošajā sadaļā "Izvēlieties konfigurējamo protokolu". - Ja rūtiņa jau ir atzīmēta, noklikšķiniet uz opcijas "Automātiskā starpniekservera konfigurācija".
 7 Ievadiet starpniekservera adresi. Dariet to tekstlodziņā Starpniekservera konfigurācija.
7 Ievadiet starpniekservera adresi. Dariet to tekstlodziņā Starpniekservera konfigurācija. 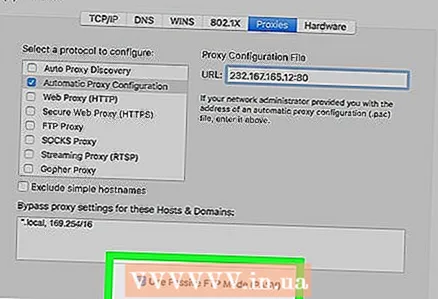 8 Atzīmējiet izvēles rūtiņu blakus "Izmantot pasīvo FTP režīmu (PASV)".
8 Atzīmējiet izvēles rūtiņu blakus "Izmantot pasīvo FTP režīmu (PASV)".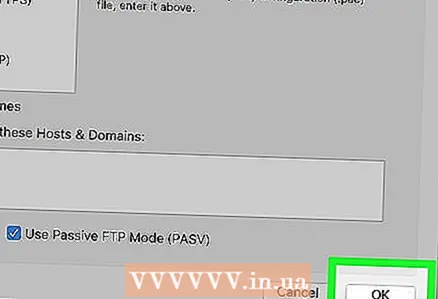 9 Klikšķiniet uz labi. Šī poga atrodas lapas apakšā. Starpniekservera iestatījumi tiks saglabāti.
9 Klikšķiniet uz labi. Šī poga atrodas lapas apakšā. Starpniekservera iestatījumi tiks saglabāti.  10 Klikšķiniet uz Piesakies. Veiktās izmaiņas stāsies spēkā (iespējams, būs jārestartē pārlūkprogramma Safari).
10 Klikšķiniet uz Piesakies. Veiktās izmaiņas stāsies spēkā (iespējams, būs jārestartē pārlūkprogramma Safari). - Šie iestatījumi tiks piemēroti arī pārlūkam Google Chrome.
Padomi
- Daudzām universitātēm un uzņēmumiem ir savi starpniekserveri.
- Atcerieties, ka starpniekservera īpašnieks var uzraudzīt un ierakstīt visas jūsu darbības.
Brīdinājumi
- Bezmaksas starpniekserveri un maksas VPN serveri nosaka jūsu IP adresi un var (tīši vai nejauši) to atklāt nepiederošām personām. Tāpēc neuzskatiet, ka šādi pakalpojumi garantē absolūtu anonimitāti (pat ja tie to apgalvo). Tor šodien ir anonīmākais un bezmaksas starpniekserveris. Tor pārlūks var atvērt jebkuru vietni.
- Daži uzņēmumi, piemēram, Google, dažādu iemeslu dēļ bloķē Tor trafiku.
- ES 2001. gada kibernoziegumu konvencija nosaka, ka bezmaksas starpniekservera izmantošana ir nelikumīga.
- Krāpnieki bieži izmanto bezmaksas starpniekserverus, lai pārtvertu sīkfailus un akreditācijas datus nešifrētai trafikai (ja tiek izmantots HTTP, nevis HTTPS). Tor pārlūks pēc noklusējuma izmanto HTTPS. Lai pārlūkprogrammā Firefox iespējotu drošo HTTPS protokolu, izmantojiet paplašinājumu "HTTPS-Everywhere".



