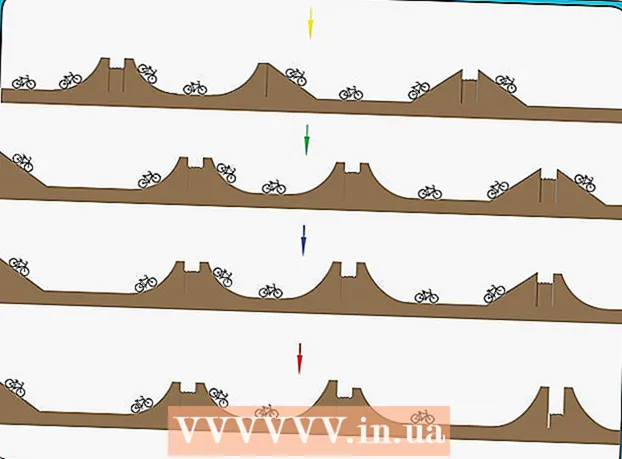Autors:
Lewis Jackson
Radīšanas Datums:
8 Maijs 2021
Atjaunināšanas Datums:
1 Jūlijs 2024

Saturs
Šis wikiHow māca jums padarīt baltu fonu pārredzamu programmā Microsoft Paint. Operētājsistēmā Windows 10 datoram ir atjaunināts MS Paint (nosaukums Paint 3D), un fonu var noņemt tikai ar dažiem klikšķiem. Iepriekšējās Windows versijās mēs nevarēsim programmā Paint saglabāt attēlus ar caurspīdīgu fonu. Tomēr jūs varat apgriezt tēmu attēlā un ielīmēt citā fonā.
Soļi
1. metode no 2: izmantojiet Paint 3D
. Šī opcija atrodas labajā rūtī zem virsraksta "Audekls". Fona krāsa ir izslēgta, taču jūs, iespējams, to uzreiz nepamanīsit.

. Šī opcija atrodas labās rūts augšdaļā. Tagad uz pelēkā fona būs redzama tikai atlasītā attēla daļa.
zem opcijas ″ Atlasīt ″. Šī poga atrodas vertikālajā rīkjoslā Paint augšdaļā. Parādīsies nolaižamā izvēlne.
vēlreiz zem opcijas ″ Atlasīt ″. Šī izvēlne tiks atvērta vēlreiz.

Klikšķis Taisnstūra izvēle (Taisnstūra atlase). Šī opcija atrodas izvēlnes augšdaļā. Taisnstūra atlases rīks ļauj ap objektu uzzīmēt taisnstūri, lai to atlasītu.
Atlasiet fotoattēla daļu, kuru vēlaties saglabāt. Noklikšķiniet un velciet peli ap visu objektu, pēc tam atlaidiet. Ap izvēlēto apgabalu parādīsies punktots taisnstūra rāmis.- Visi atlasē esošie objekti, kas neatbilst krāsai lodziņā "2. krāsa", tiks saglabāti. Ja fons nav diezgan balts (piemēram, fonā ir ēna vai cits objekts, kuru nevēlaties paturēt), atlasiet Brīvas formas atlase (Free-range), lai jūs varētu iezīmēt saglabājamo attēla daļu.
Klikšķis Kopēt (Kopija). Šī opcija atrodas panelī "Starpliktuve" netālu no Paint augšējā kreisā stūra. Izlase tiks kopēta.
Izveidojiet vai atveriet jaunu failu. Tagad, kad atlase ir nokopēta, varat atvērt jaunu attēlu, kurā ielīmēt. Programma Paint liks jums saglabāt vai atcelt pašreizējā attēla izmaiņas, pirms tiek atvērts jauns attēls.
- Klikšķis Fails augšējā labajā stūrī.
- Klikšķis jauns lai izveidotu jaunu failu, vai atlasiet Atvērt lai atvērtu citu pieejamo attēlu.
Klikšķis Ielīmēt (Paste) netālu no augšējā kreisā stūra Paint. Atlasītā iepriekšējā fotoattēla daļa tiek ielīmēta jaunajā fotoattēlā.
- Noklikšķiniet un velciet ielīmēto atlasi, lai pārvietotos.
- Ap ielīmētā attēla malām joprojām var būt daži balti marķējumi. Lasiet tālāk, lai uzzinātu, kā to novērst.
Klikšķis 1. krāsa. Šī rūtiņa atrodas blakus paletei ekrāna augšdaļā.
Rīkjoslā noklikšķiniet uz pilinātāja.
Noklikšķiniet uz fona blakus baltajai apmalei. Ja ap tikko ielīmētā attēla apmali joprojām ir balts plankums, noklikšķiniet uz fona blakus baltajam plāksterim, lai atlasītu krāsu tieši aiz baltās apmales. Tādā veidā jūs varēsiet krāsot pār balto apmali, lai tā atbilstu izvēlētajai krāsai.
Noklikšķiniet uz otas rīka. Šī ir otas ikona pa labi no paneļa "Rīki" loga Krāsas augšdaļā.
- Jūs varat noklikšķināt uz lejupvērstās bultiņas zem otas, lai atlasītu citas otas.
Krāsa virs baltas apmales. Izmantojiet otas rīku, lai krāsotu atlikušās baltās apmales ap ielīmēto objektu.
- Tuviniet objektu un mēģiniet nepārklāt objektu.
- Ja fons nav vienā krāsā, iespējams, vairākas reizes būs jāizmanto pilinātāja rīks.
- Noklikšķiniet uz nolaižamās izvēlnes zem opcijām Izmērs lai mainītu otas izmēru. Izmantojiet lielāku suku, lai aizpildītu lielāko daļu pārējā baltā gājiena, pēc tam tuviniet un pārejiet uz mazu suku, lai iegūtu sīkāku informāciju.
- Atrod baltas attēla daļas, kuras rīks Transparent Select nav nokopējis. Izmantojiet suku instrumentu, lai krāsotu šīs daļas.
- Ja nejauši nokrāsojat attēlu, varat noklikšķināt Ctrl+Z atsaukt.