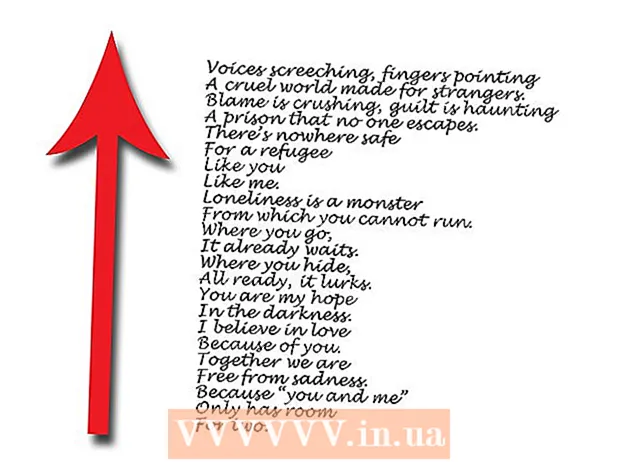Autors:
Randy Alexander
Radīšanas Datums:
3 Aprīlis 2021
Atjaunināšanas Datums:
25 Jūnijs 2024

Saturs
Šī wikiHow māca jums, kā notīrīt failu sistēmas kešatmiņu (kešatmiņu), ko jūsu Mac glabā, kad to izmantojat, un kā pārlūkprogrammā Safari notīrīt pagaidu interneta failu kešatmiņu. Piezīme: notīrot sistēmas kešatmiņu, Mac var negaidīti sasalt vai avarēt; Notīrot kešatmiņu, tā ir normāla parādība.
Soļi
1. metode no 2: notīriet sistēmas kešatmiņu
Aizveriet pēc iespējas vairāk atvērto programmu. Atvērtajās programmās tiek izmantoti faili direktorijā "Kešatmiņa", tāpēc nevarēsit maksimizēt kešatmiņas datus, ja darbojas vairākas programmas.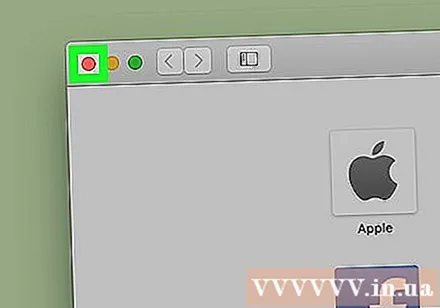
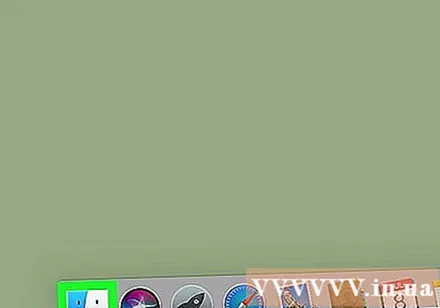
Mac datorā atveriet programmu Finder. Noklikšķiniet uz zilās smaidiņa ikonas, kas atrodas darbvirsmā vai joslas kreisajā pusē Doks.
Noklikšķiniet uz vienuma Ej atrodas izvēlnes joslā ekrāna augšdaļā. Parādīsies nolaižamā izvēlne.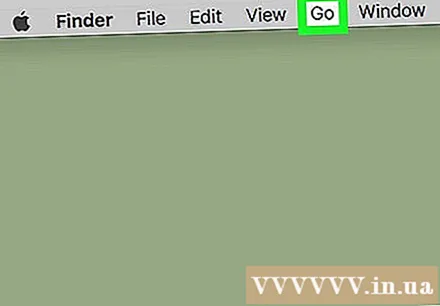
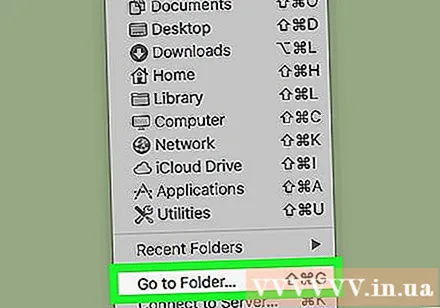
Klikšķis Pāriet uz mapi ... (Iet uz direktoriju). Šī opcija atrodas nolaižamās izvēlnes apakšdaļā Ej. Tiks atvērts tekstlodziņš.
Ievadiet mapes "Bibliotēka" ceļu. Importēt ~ / Bibliotēka / teksta rāmī.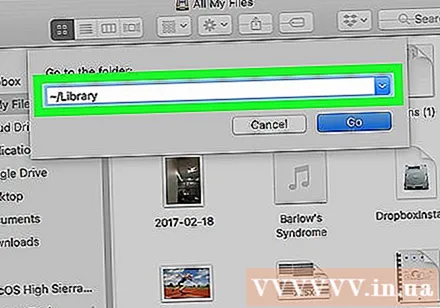
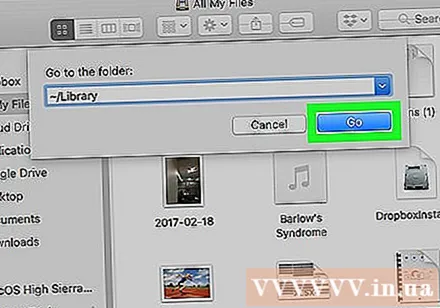
Noklikšķiniet uz pogas Ej Zils teksta lodziņa apakšējā labajā stūrī. Tiks atvērta mape Bibliotēka, lai atrastu mapi ar nosaukumu “Kešatmiņas”.
Veiciet dubultklikšķi uz mapes "Kešatmiņas". Šī mape atrodas netālu no Finder loga augšdaļas, taču, ja to neredzat, iespējams, vajadzēs ritināt uz leju, lai to atrastu.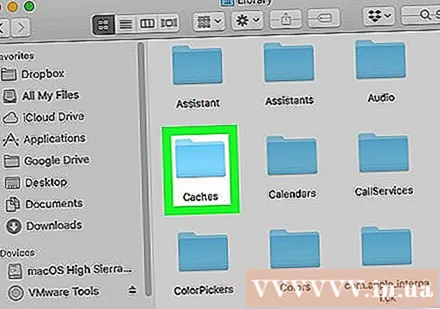
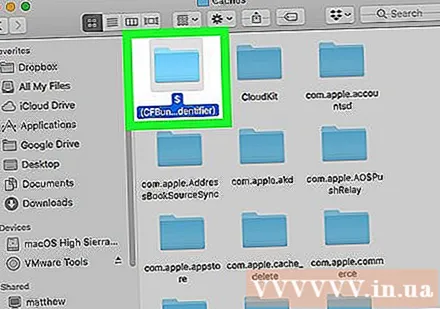
Mapē "Kešatmiņas" atlasiet saturu. Noklikšķiniet uz satura vai mapes mapē "Kešatmiņas" un noklikšķiniet uz ⌘ Komanda+A. Tiks atlasīts viss mapē "Kešatmiņas" esošais saturs.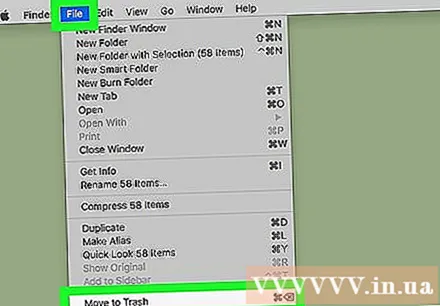
Izdzēsiet mapes "Kešatmiņas" saturu. Noklikšķiniet uz izvēlnes vienuma Rediģēt (Rediģēt) ekrāna augšdaļā, pēc tam atlasiet Pārvietot vienumus uz miskasti (Pārvietot saturu uz atkritni) nolaižamajā izvēlnē. Mapes "Kešatmiņas" saturs tiks pārvietots uz atkritni.- Ja parādās kļūdas ziņojums, ka vienu vai vairākus failus nevar izdzēst, datus pašlaik izmanto atvērta programma. Pagaidām izlaidiet šo failu dzēšanu un pēc tam mēģiniet tos izdzēst vēlreiz, kad aizdomīgās programmas ir aizvērtas.
Noklikšķiniet uz izvēlnes vienuma Meklētājs ekrāna augšējā kreisajā stūrī. Parādīsies nolaižamā izvēlne.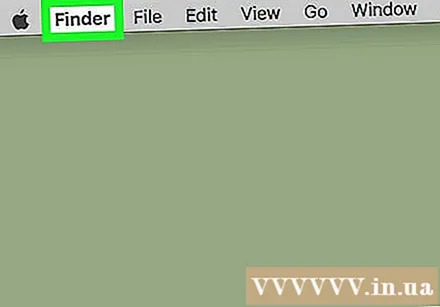
Klikšķis Iztukšot miskasti ... (Notīrīt miskasti). Šī opcija atrodas nolaižamajā izvēlnē Meklētājs.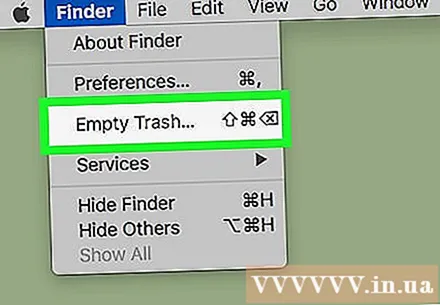
Klikšķis labi kad tiek prasīts. Tas notīrīs atkritni, un jūs esat pabeidzis sava Mac kešatmiņas datus. reklāma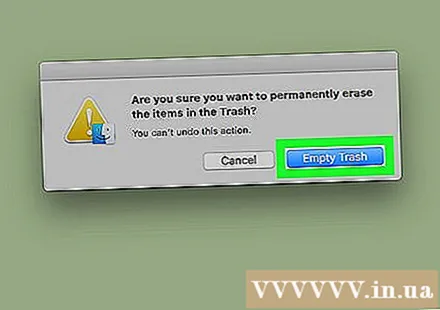
2. metode no 2: notīriet Safari kešatmiņu
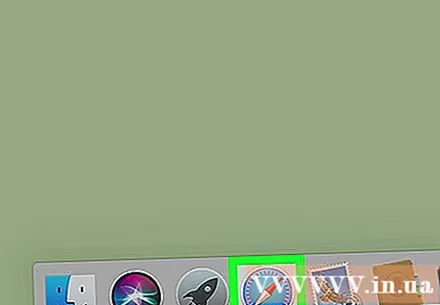
Atveriet Safari. Safari lietotnei ir zila kompasa ikona, un tā parasti atrodas Dock joslā Mac ekrāna apakšdaļā.
Noklikšķiniet uz izvēlnes vienuma Safari ekrāna augšējā kreisajā stūrī. Parādīsies nolaižamā izvēlne.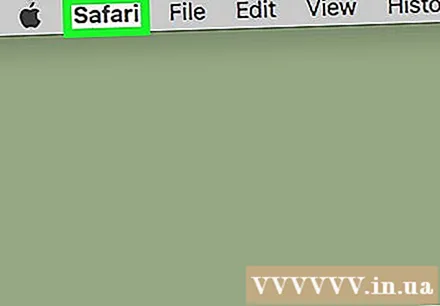
- Ja redzat izvēlnes vienumu Attīstīties (Attīstība) ekrāna augšdaļā esošajā joslā noklikšķiniet uz tā un pārejiet uz darbību “Noklikšķināšana” Tukšās kešatmiņas’.
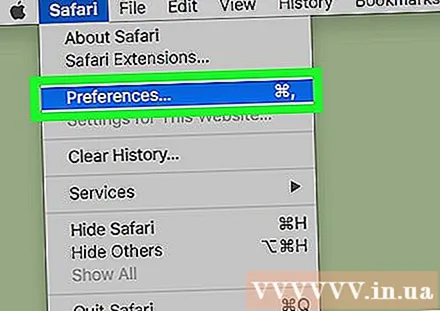
Klikšķis Preferences… (Pielāgots). Opcija atrodas netālu no nolaižamās izvēlnes augšdaļas Safari. Tiks atvērts jauns logs.
Klikšķis Papildu (Papildu). Šī cilne atrodas loga Preferences labajā pusē.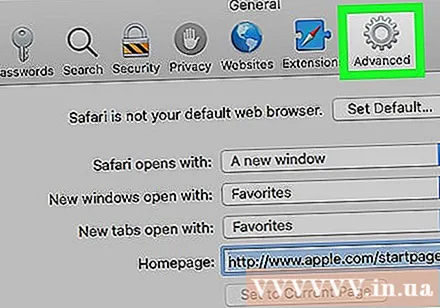
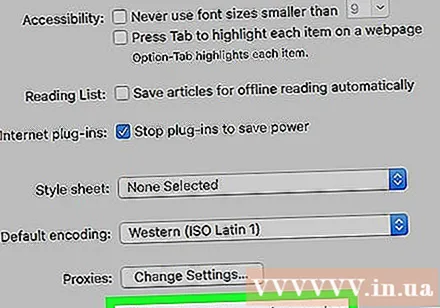
Atzīmējiet izvēles rūtiņu "Rādīt izvēlni Izstrādāt izvēlnes joslā" (izvēlņu joslā parādiet cilni Izstrādāt). Šī opcija atrodas loga Preferences apakšdaļā. Karte Attīstīties tiks pievienota Safari izvēlnes joslai.
Noklikšķiniet uz kartes Attīstīties tikko tika pievienots izvēlnes joslai ekrāna augšdaļā. Parādīsies nolaižamā izvēlne.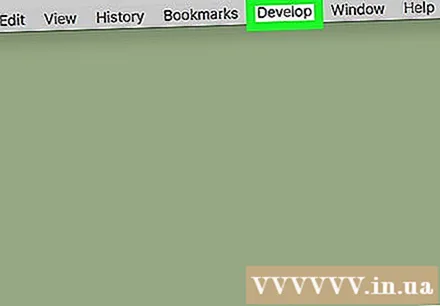
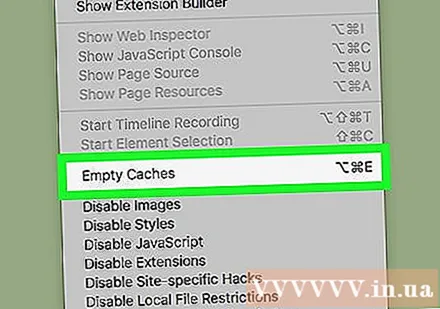
Klikšķis Tukšās kešatmiņas (Iztīrīt kešatmiņu). Šī darbība atrodas nolaižamajā izvēlnē Attīstīties. Safari kešatmiņa jūsu Mac datorā tiks automātiski notīrīta.- Kad kešatmiņa ir notīrīta, netiks parādīti uznirstošie logi vai apstiprinājuma ziņojumi.
Padoms
- Ja izmantojat citu pārlūkprogrammu, nevis Safari, programmas iestatījumos varat notīrīt šīs pārlūkprogrammas kešatmiņu.
- Bieži reizes kešatmiņas notīrīšana var izraisīt Mac avāriju vai nestabilu darbību. Tāpēc pēc kešatmiņas notīrīšanas jums vajadzētu restartēt datoru.
Brīdinājums
- Notīrot sistēmas kešatmiņu, Mac var tikt iesaldēts. Lai gan jūsu Mac var restartēt un sākt strādāt bez problēmām, pirms sistēmas kešatmiņas notīrīšanas noteikti saglabājiet sesijas datus un aizveriet visas atvērtās programmas.