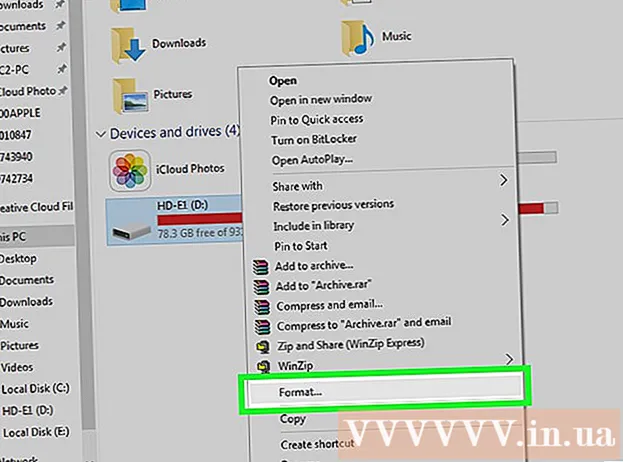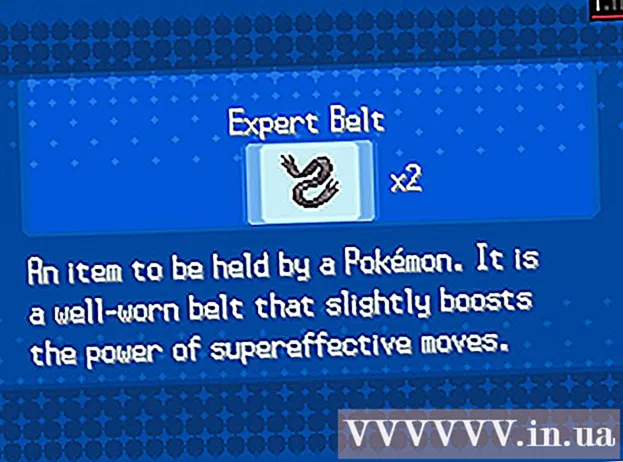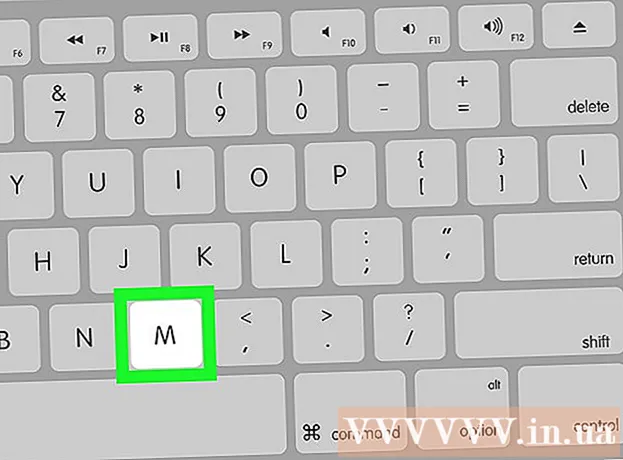Autors:
Louise Ward
Radīšanas Datums:
9 Februāris 2021
Atjaunināšanas Datums:
1 Jūlijs 2024

Saturs
Šis wikiHow māca jums vairākus failus pārvērst vienā ISO failā jūsu Linux datorā. Lai to izdarītu, jums jāizmanto Linux komandrinda.
Soļi
1. metode no 2: izveidojiet ISO failu no vairākiem failiem
Apvienot ISO failus galvenajā mapē. Ievietojiet jebkuru failu, kuru vēlaties konvertēt par ISO failu, mapē mapē galvenais.
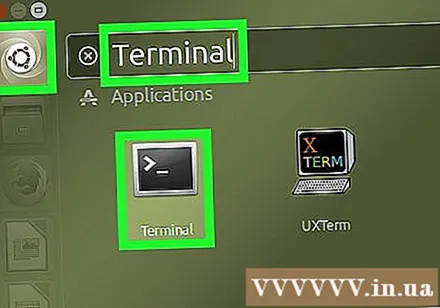
Atvērt termināli. Atvērt Izvēlneun pēc tam noklikšķiniet Termināls atvērt. Lietojumprogramma Terminal ir veids, kā piekļūt komandrindai, kas līdzīga komandu uzvednei operētājsistēmā Windows vai terminālim Mac datorā.- Linux izplatījumiem ir atšķirīgs izkārtojums, tāpēc jums būs jāatrod Terminal lietojumprogramma direktorijā zem Izvēlne.
- Iespējams, jums būs jāatrod Terminal darbvirsmā vai rīkjoslā ekrāna augšdaļā / apakšā.
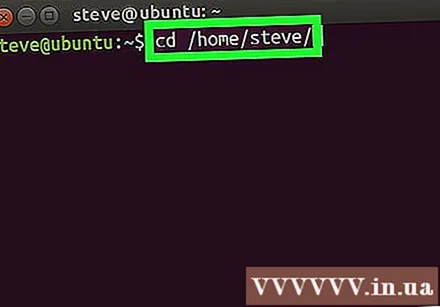
Ievadiet komandu "mainīt direktoriju". Lūdzu, ierakstiet cd / home / lietotājvārds / (aizstājiet savu lietotājvārdu lietotājvārds), tad nospiediet ↵ Ievadiet. Jūsu pašreizējais direktorijs tiks mainīts uz mapi galvenais.- Piemēram, ja jūsu lietotājvārds ir "kartupelis", ievadīšanas komanda ir CD / mājas / kartupelis /.
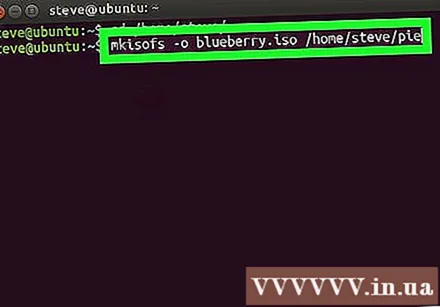
Ievadiet komandu, lai izveidotu ISO failu. Lūdzu, ierakstiet mkisofs -o galamērķa faila nosaukums.iso / mājas / lietotājvārds / mapes nosaukumsNeaizmirstiet aizstāt "destination-filename" ar nosaukumu, kuram vēlaties piešķirt ISO failu, un aizstāt "folder-name" ar direktorija nosaukumu, kurā tiek glabāti komponentu faili.- Piemēram, lai izveidotu ISO failu ar nosaukumu "mellene" no mapē "pīrāgs" esošajiem failiem, ierakstiet mkisofs -o blueberry.iso / home / lietotājvārds / pīrāgs.
- Failu un mapju nosaukumi ir reģistrjutīgi, tāpēc pārliecinieties, ka lielie burti ir rakstīti ar lielajiem burtiem.
- Ja vēlaties vairāku vārdu nosaukumu, starp vārdiem pievienojiet pasvītrojumus (piemēram, “melleņu pīrāgs” pārvērtīsies “blueberry_pie”).
Nospiediet ↵ Ievadiet. Komanda izpildīs un izveidos ISO failu, kurā būs faili atlasītajā direktorijā. Šis ISO fails atradīsies galvenajā direktorijā.
- Varbūt sistēma lūgs ievadīt paroli, pirms tiek izveidots ISO fails. Kad tur esat, ievadiet savu paroli un pieskarieties ↵ Ievadiet.
2. metode no 2: kopējiet ISO failu no kompaktdiska
- Ievietojiet datorā kompaktdisku, kuru vēlaties kopēt. Jūs nevarat ierakstīt ISO failu no lasīšanas / rakstīšanas kompaktdiska (piemēram, audio kompaktdiska vai filmas DVD).
Atvērt termināli. Atvērt Izvēlneun pēc tam noklikšķiniet Termināls atvērt. Lietojumprogramma Terminal ir veids, kā piekļūt komandrindai, kas līdzīga komandu uzvednei operētājsistēmā Windows vai terminālim Mac datorā.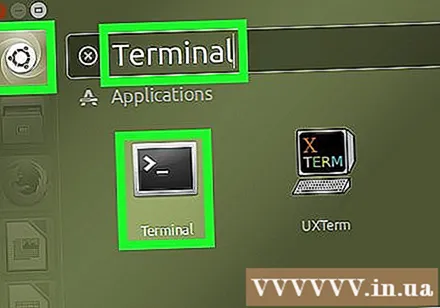
- Linux izplatījumiem ir atšķirīgs izkārtojums, tāpēc jums būs jāatrod Terminal lietojumprogramma direktorijā zem Izvēlne.
- Iespējams, jums būs jāatrod Terminal darbvirsmā vai rīkjoslā ekrāna augšdaļā / apakšā.
Ievadiet komandu "mainīt direktoriju". Lūdzu, ierakstiet cd / home / lietotājvārds / (nomainiet savu lietotājvārdu lietotājvārds), tad nospiediet ↵ Ievadiet. Jūsu pašreizējais direktorijs tiks mainīts uz mapi galvenais.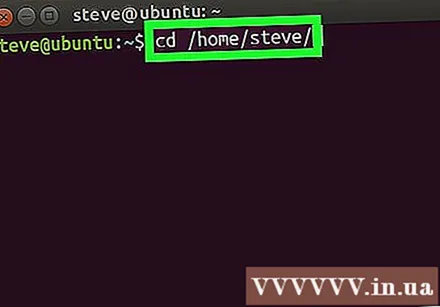
- Piemēram, ja jūsu lietotājvārds ir "teresa", ievadīšanas komanda ir CD / mājas / teresa /.
Ievadiet dedzināšanas komandu. Lūdzu, ierakstiet
dd if = / dev / cdrom no = / home / username / iso-name.iso, kur, aizstājiet "/ dev / cdrom" ar kompaktdiska atrašanās vietu un "iso-name" ar vēlamo ISO faila nosaukumu. likt.- Piemēram, jums jāievada
no = / home / username / pudding.iso, ja vēlaties izveidot ISO failu ar nosaukumu "pudiņš" savā mājas direktorijā. - Ja datoram ir vairāki kompaktdisku diski, šie diski tiks numurēti ar 0 vai vairāk (piemēram, pirmais disks var būt nosaukts "cd0", otrais disks būs "cd1" utt.) .
- Piemēram, jums jāievada
Nospiediet ↵ Ievadiet. Kamēr kompaktdiska katalogs ir pareizs, dators no tā satura izveidos ISO failu un saglabās to galvenajā direktorijā.
- Varbūt sistēma lūgs ievadīt paroli, pirms tiek izveidots ISO fails. Kad tur esat, ievadiet savu paroli un pieskarieties ↵ Ievadiet.
Padoms
- Lielākajai daļai Linux izplatījumu ir failu pārvaldnieks, kas ļauj izveidot ISO failus, izmantojot izvēlnes ar peles labo pogu.
Brīdinājums
- Ne visas Linux versijas ir vienādas. Ja nevarat atrast kompaktdiska ceļu vai ISO komanda nedarbojas, varat iepazīties ar šī izplatīšanas rokasgrāmatu.