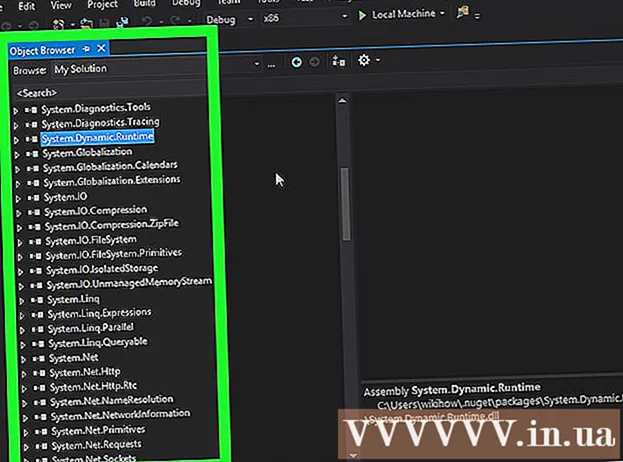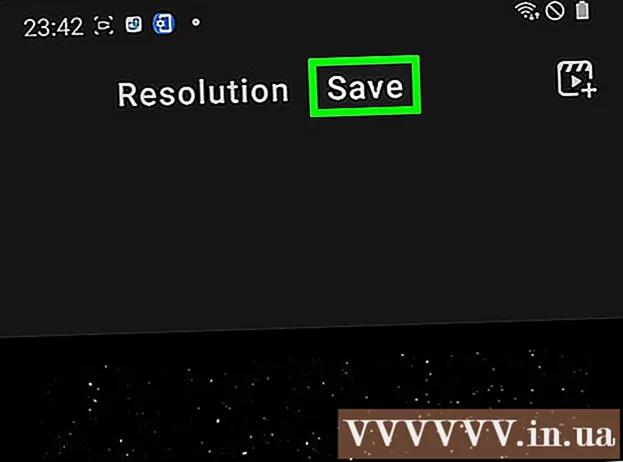Autors:
Randy Alexander
Radīšanas Datums:
24 Aprīlis 2021
Atjaunināšanas Datums:
1 Jūlijs 2024

Saturs
Iespējams, vēlēsities nosūtīt oficiālus ielūgumus ģimenei un draugiem, ja jūs plānojat rīkot sapulci, nelielas svinības mājās vai dzimšanas dienas svinības. Šāda veida ielūgumus var izveidot tieši programmā Word. Microsoft Word piedāvā iespēju izveidot pielāgotas ielūgumu kartes ar dažādiem veidņu un izkārtojuma rīkiem un pēc tam to izdrukāt. Palīdziet ne tikai ietaupīt izmaksas, bet arī radīt personisku iespaidu.
Soļi
1. metode no 2: ar Word veidni
Atveriet jaunu Word dokumentu. Veiciet dubultklikšķi uz darbvirsmas saīsnes ikonas MS Word vai izvēlnes Programmas, lai to palaistu. Tiek atvērts jauns Word dokuments bez satura.

Atvērt veidņu opcijas. Rīkjoslas augšdaļā noklikšķiniet uz “File” un atlasiet “New”. Parādīsies jauns logs ar veidņu sarakstu kreisajā rūtī un labajā pusē esošās veidnes sīktēlu priekšskatījums.
Nolaižamajā sarakstā atlasiet “Ielūgumi”. Saraksts ir alfabētiskā secībā, tāpēc vienkārši ritiniet uz leju līdz burtam “I” un atrodiet. Sīktēls labajā rūtī parādīs pieejamās ielūgumu veidnes.

Labajā rūtī izvēlieties šim gadījumam piemērotu uzaicinājuma veidni. Veiciet dubultklikšķi uz atlasītās veidnes, lai to atvērtu jaunā Word dokumentā.
Pielāgojama veidne. Atkarībā no izvēlētās veidnes teksts un grafika tiks iekļauti teksta / attēla rāmjos. Turpiniet rediģēt, noklikšķinot uz teksta, kuru vēlaties mainīt. Jums jāpārliecinās, ka pasākuma informācija (ieskaitot partijas nosaukumu, datumu, laiku, atrašanās vietu, citu informāciju) uzaicinājumā ir pilnībā parādīta.
- Lielākajai daļai veidņu būs pieejama grafika un mākslas darbi. Jūs varat vilkt attēlu jebkurā veidnes malā, lai pielāgotu to savām vēlmēm, vai aizstāt to ar citu attēlu / mākslu, izmantojot Word funkciju Ievietot attēlu.

Saglabājiet ielūgumu. Pēc noformēšanas saglabājiet karti, noklikšķinot uz Fails -> Saglabāt kā -> Word 97-2003 dokuments. Uznirstošajā logā “Saglabāt kā” atlasiet mapi, kurā saglabāt kartes failu. Pēc kartes nosaukuma ievadīšanas kā faila nosaukums noklikšķiniet uz “Saglabāt”.- Kartes faili, kas saglabāti kā Word 97-2003 dokuments, būs saderīgi ar visām MS Word versijām. Tagad jūs varat izdrukāt karti mājas printerī vai saglabāt failu USB zibatmiņā un nogādāt to profesionālā drukas veikalā.
2. metode no 2: ar tukšu Word dokumentu
Atveriet jaunu Word dokumentu. Veiciet dubultklikšķi uz darbvirsmas saīsnes ikonas MS Word vai izvēlnes Programmas, lai to palaistu. Tiek atvērts jauns Word dokuments bez satura.
Ievietojiet grafiku vai mākslas darbu. Veidojot ielūgumus uz tukša dokumenta, jūs varēsiet atraisīt savu radošumu, neierobežojot veidnē pieejamo grafiku vai mākslas darbu. Lai ievietotu attēla failu, augšējā rīkjoslā noklikšķiniet uz cilnes Ievietot un parādītajās opcijās atlasiet vai nu "Ievietot klipkopu", vai "Ievietot attēlu".
- Ja datorā jau ir vēlamais attēls vai attēls, izmantojiet funkciju “Ievietot attēlu”. Tiks atvērta failu pārlūks, lai jūs varētu atrast ievietojamo attēlu. Opcija "Ievietot klipkopu" tiek izmantota, lai atlasītu no MS Word pieejamajiem attēliem. Veiciet dubultklikšķi uz formas, kuru vēlaties ievietot.
- Kad tas ir ievietots, jūs varat velciet attēlu vai mākslas darbu uz jebkuru vietu kartē vai velciet attēla apmali, lai mainītu tā izmēru, kā vēlaties.
Pievienot tekstu. Ir divi teksta pievienošanas veidi: izmantojiet funkciju “Teksta lodziņš” vai tieši ievadiet informāciju. Teksta lodziņa funkcija ierobežos ievadīto tekstu ar rāmjiem, savukārt brīvā rakstīšanas opcija izmantos tukšo dokumentu rindas.
- Lai izveidotu tekstlodziņu, augšdaļā noklikšķiniet uz cilnes "Ievietot" un atlasiet "Teksta lodziņš". Šī opcija ir starp “Lapas numurs” un “Ātrās daļas”. Pēc tam nolaižamajā izvēlnē izvēlieties stila Tekstlodziņš tekstu un lodziņā, kas parādās dokumentā, ievadiet vajadzīgo informāciju.
- Neatkarīgi no tā, vai izmantojat teksta lodziņu vai tieši ievadāt informāciju, varat mainīt fontu, izmēru un treknrakstu, kursīvu un pasvītrotu tekstu. Varat arī mainīt teksta krāsu, izmantojot opcijas augšpusē, zem cilnes Sākums.
- Neaizmirstiet kartē iekļaut pilnu informāciju par pasākumu (ieskaitot ballītes nosaukumu, datumu, laiku, atrašanās vietu, citu informāciju).
Saglabājiet karti. Pēc noformējuma dodieties uz File -> Save As -> Word 97-2003 Document. Uznirstošajā logā "Saglabāt kā" atlasiet mapi, kurā atrodas kartes fails. Pēc kartes faila nosaukuma ievadīšanas noklikšķiniet uz "Saglabāt".
- Kartes faili, kas saglabāti kā Word 97-2003 dokuments, būs saderīgi ar visām MS Word versijām. Tagad jūs varat izdrukāt karti mājas printerī vai saglabāt failu USB zibatmiņā un nogādāt to profesionālā drukas veikalā.