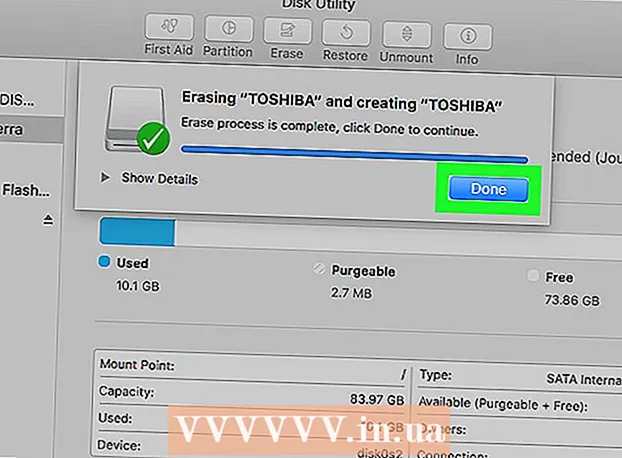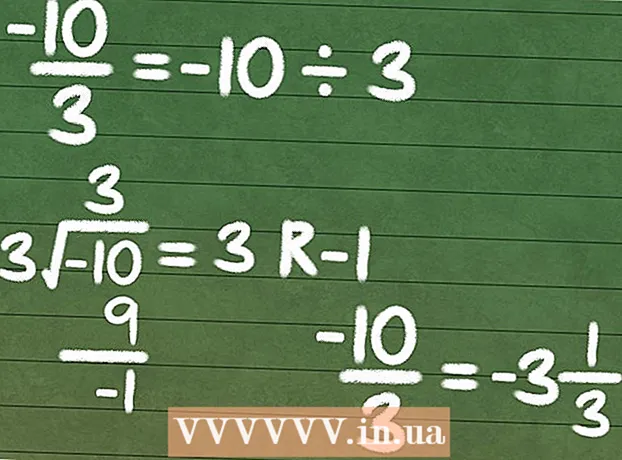Autors:
Lewis Jackson
Radīšanas Datums:
6 Maijs 2021
Atjaunināšanas Datums:
1 Jūlijs 2024
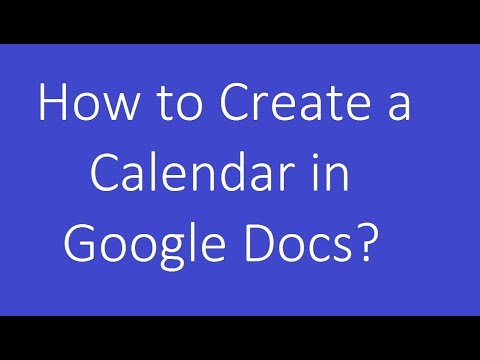
Saturs
Šis wikiHow māca jums izveidot kalendāru pakalpojumā Google dokumenti - vjetnamiešu versija ir Google dokumenti. Lai izveidotu kalendāru, varat manuāli izmantot tabulu (tabulu) vai izmantot Google iebūvētās veidnes.
Soļi
1. metode no 2: izmantojiet tabulu
Atveriet Google dokumentu lapu. Atveriet vietni https://docs.google.com/document/. Ja esat pierakstījies ar savu Google kontu, tiks atvērta Google dokumentu lapa.
- Ja neesat pieteicies savā Google kontā, vispirms jāievada sava Google e-pasta adrese un parole.

Klikšķis Tukšs pa kreisi no nolaižamās izvēlnes “Sākt jaunu dokumentu” netālu no lapas augšdaļas. Tiks atvērta jauna Google dokumenta veidne.
Ievadiet mēneša nosaukumu. Ievadiet tā mēneša nosaukumu, kuru pašlaik plānojat, pēc tam pieskarieties ↵ Ievadiet. Tātad mēneša nosaukums būs virs kalendāra.

Noklikšķiniet uz kartes Tabula lapas augšējā kreisajā stūrī. Parādīsies nolaižamā izvēlne.
Izvēlieties Ievietot tabulu (Ievietot tabulu) atrodas izvēlnes augšdaļā Tabula. Tiks parādīts logs ar kuba režģi.

Izveidojiet 7x6 tabulu. Virziet peles rādītāju, lai uznirstošā loga augšdaļā atlasītu septiņas formas, pēc tam pārvietojiet kursoru uz leju vismaz sešās šūnās. Kad jums ir 7x6 zila kuba režģis, noklikšķiniet, lai ievietotu dēli.- Režģis sākas ar 5x5 šūnām un paplašināsies, pārvietojot peles rādītāju.
- Atkarībā no mēneša dažreiz jums būs nepieciešamas septiņas rindas, nevis sešas (piemēram, ja mēneša pirmā diena ir ceturtdiena, piektdiena vai sestdiena).
Ievadiet nedēļas dienu nosaukumus. Kalendāra augšējā rindā ierakstiet nedēļas dienu nosaukumus.
- Piemēram, jūs varat ierakstīt "svētdiena" lodziņā augšpusē, kreisajā pusē, "pirmdiena" lodziņā pa labi un tā tālāk.
Pievienojiet datumus. Ierakstiet dienu skaitu katrā šūnā.
Pielāgojiet kalendāra izmēru. Noklikšķiniet un velciet horizontālo, melno līniju kalendāra apakšdaļā uz leju, lai pagarinātu pēdējo rindiņu, pēc tam atkārtojiet ar citām kalendāra rindām. Tas nodrošinās, ka kalendāra lauki ir pietiekami lieli, lai aizpildītu informāciju.
- Pielāgojot kalendāra izmēru, tiks arī nodrošināts, ka numurs vienmēr atrodas attiecīgās šūnas augšējā kreisajā stūrī.
Atkārtojiet atlikušos mēnešus. Kad esat ievietojis tabulu atlikušajiem 11 mēnešiem, jums būs viena tabula katram gada mēnesim.
Pielāgojiet kalendāru pēc savas gaumes. Modificējiet, kā nepieciešams, lai pabeigtu kalendāru. Dažas no populārākajām iespējām ietver:
- Kalendāra fontiem izmantojiet treknrakstu, kursīvu vai pasvītrojumu.
- Mainiet fontus un izmērus nedēļām vai citiem kalendāra aspektiem.
- Mainiet atsevišķu šūnu, kolonnu vai rindu krāsas, atlasot pielāgoto objektu un pēc tam noklikšķinot Tabula, izvēlieties Galda īpašības (Tabulas rekvizīti) un vērtības izmaiņas Šūnas fona krāsa (Šūnas fona krāsa).
Aizvērt dokumentu. Kad esat pabeidzis, varat aizvērt cilni vai kalendāra logu. Jums vajadzētu būt iespējai atkārtoti atvērt kalendāru Dokumentu lapā, kā arī no Google diska lapas. reklāma
2. metode no 2: izmantojiet bibliotēkas paraugu
Atveriet Google dokumentu lapu. Atveriet vietni https://docs.google.com/document/. Ja esat pierakstījies ar savu Google kontu, tiks atvērta Google dokumentu lapa.
- Ja neesat pieteicies savā Google kontā, vispirms jāievada sava Google e-pasta adrese un parole.
Klikšķis Tukšs kreisajā pusē opcija "Sākt jaunu dokumentu" lapas augšdaļā. Tiks atvērta jauna Google dokumenta veidne.
Noklikšķiniet uz kartes Papildinājumi (Papildinājumi) cilnes rindā virs tukša dokumenta. Parādīsies nolaižamā izvēlne.
Klikšķis Iegūt papildinājumus ... (Lejupielādēt papildinājumus) netālu no nolaižamās izvēlnes augšdaļas.
Tips veidņu galerija dodieties uz meklēšanas joslu loga Add-Ons augšējā labajā stūrī un noklikšķiniet uz ↵ Ievadiet.

Atrodiet logrīku "Veidņu galerija" un noklikšķiniet + BEZMAKSAS (+ BEZMAKSAS). Meklēšanas lapas augšpusē jums vajadzētu redzēt veidņu galeriju; pēc noklikšķināšanas + BEZMAKSAS Labajā pusē sāks instalēt utilītu.
Atlasiet Google kontu. Uznirstošajā logā noklikšķiniet uz izvēlētā konta. Ja pierakstāties tikai ar vienu Google kontu, varat izlaist šo darbību.
Klikšķis ATĻAUT (ATĻAUTS), kad tiek prasīts. Tiks instalēta veidņu galerija.

Klikšķis Papildinājumi Atkal. Parādīsies nolaižamā izvēlne, ieskaitot veidņu galeriju.
Izvēlieties Veidņu galerija. Parādīsies apakšizvēlne.
Klikšķis Pārlūkot veidnes (Pārlūkot veidnes) atrodas apakšizvēlnes augšdaļā.
Klikšķis Kalendāri (Kalendārs) pa labi no loga Veidnes.
Atlasiet kalendāra veidni. Noklikšķiniet uz vēlamās kalendāra veidnes. Tiks atvērta kalendāra lapas paraugs.
Klikšķis Kopēt uz Google disku (Kopēts Google diskā) veidnes lapas labajā pusē. Kalendāra dokuments tiks pievienots Google diskam.
Klikšķis Atver failu (Atvērt failu) tajā pašā vietā, kur poga Kopēt uz Google disku Pēdējais. Tiks atvērts kalendāra paraugs.
Pārskatiet kalendāru. Izvēlētajā veidnē tiks izmantots kārtējais gads un ģenerēts 12 mēnešu kalendārs, lai jūs varētu pievienot informāciju.
- Šim kalendāram varat piekļūt jebkurā laikā, atverot to no Google diska.
Padoms
- Kalendāra izveidošanai varat izmantot arī Google izklājlapas (Google izklājlapas) - Microsoft Excel dokumenta versiju.