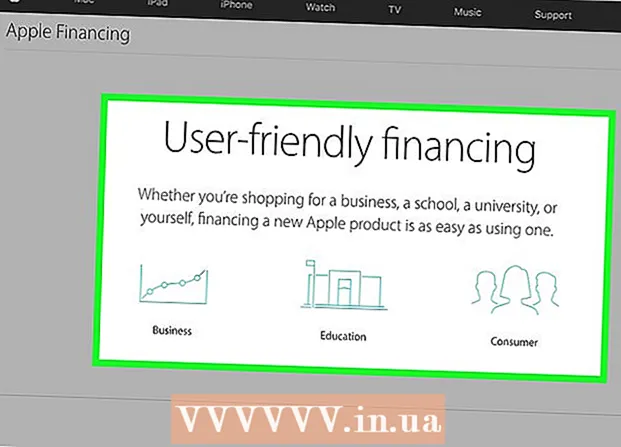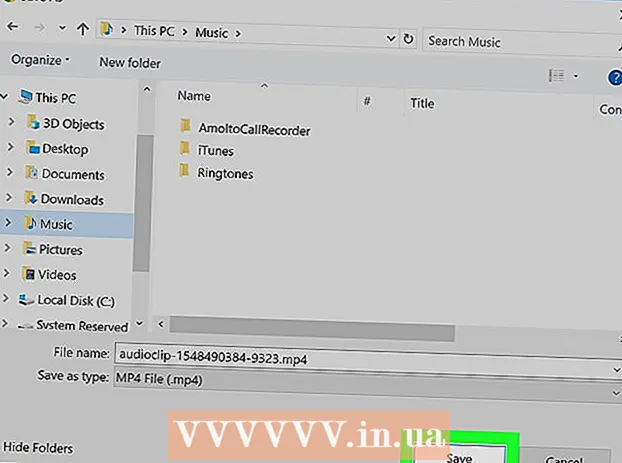Autors:
Laura McKinney
Radīšanas Datums:
3 Aprīlis 2021
Atjaunināšanas Datums:
1 Jūlijs 2024

Saturs
Spēja izdrukāt darbu, izmantojot bezvadu savienojumu, var būt ļoti noderīga. Lielākā daļa jaunāko printeru var tieši izveidot savienojumu ar bezvadu tīklu, ļaujot nosūtīt komandas uz printeri no jebkura tīkla datora. To var izdarīt arī no Android vai iOS ierīces. Tomēr, lai izmantotu šo funkciju, jums ir jāveic neliela konfigurācija.
Soļi
1. daļa no 3: Printera pievienošana
Novietojiet printeri bezvadu maršrutētāja darbības zonā. Lielākajai daļai mūsdienu printeru ir bezvadu funkcija, kas ļauj veikt iestatīšanu, nepieslēdzoties nevienam datoram. Lai printerim izveidotu savienojumu, printerim jāatrodas bezvadu maršrutētāja darbības zonā.
- Ja printeris nespēj uztvert Wi-Fi, pārejiet uz nākamo sadaļu.

Ieslēdziet printeri. Jūs pievienosiet printeri bezvadu tīklam, tāpēc nav nepieciešams vispirms izveidot savienojumu ar datoru.
Pievienojiet printeri bezvadu tīklam. Dažādos printeros šī procedūra nav konsekventa. Jums jāzina savs Wi-Fi tīkla nosaukums (SSID) un parole.
- Daudzi printeri var izveidot savienojumu ar bezvadu tīklu, izmantojot iebūvētu izvēlņu sistēmu. Lai noteiktu precīzu tā atrašanās vietu, skatiet printera lietošanas instrukciju. Ja nevarat atrast dokumentāciju, gandrīz vienmēr varat lejupielādēt tās PDF versiju no ražotāja atbalsta vietnes.
- Ja gan printeris, gan maršrutētājs atbalsta “push-to-WPS” savienojumu, vienkārši nospiediet printera WPS pogu un maršrutētājā nospiediet WPS pogu divu minūšu laikā. Savienojums tiks izveidots automātiski.
- Izmantojot dažus vecākus bezvadu printerus, iespējams, vispirms būs jāpieslēdzas datoram, lai iestatītu bezvadu savienojumu. Tas ir izplatīts printeros, kuriem nav vadības izvēlnes, bet tie joprojām atbalsta bezvadu tīklus. Pievienojiet printeri datoram, izmantojot USB portu, un izmantojiet izstrādājuma komplektācijā iekļauto programmatūru, lai izveidotu tā bezvadu savienojumu. Pēc printera konfigurēšanas bezvadu tīkla iestatījumos varat atvienot datoru un ievietot to vēlamajā vietā.

Pievienojiet printeri savam Windows datoram. Kad printeris ir pievienots tīklam, varat to pievienot datoram, lai sāktu sūtīt drukas darbus.- Atveriet vadības paneli no izvēlnes Sākt, izmantojot Windows 7 vai vecāku versiju, vai ar peles labo pogu noklikšķiniet uz Windows pogas, izmantojot operētājsistēmu Windows 8 vai jaunāku versiju.
- Atlasiet “Skatīt ierīces un printerus” vai “Ierīces un printeri”.
- Noklikšķiniet uz pogas "Pievienot printeri" loga augšdaļā.
- Sarakstā atlasiet printeri. Var paiet kāds laiks, līdz saraksts tiek parādīts.
- Ja nepieciešams, instalējiet draiverus. Windows ir iespēja automātiski instalēt draiverus populārākajiem printeriem.

Pievienojiet printeri Mac datoram. Ja izmantojat Mac un printeris ir saderīgs ar Mac, pēc savienojuma ar tīklu to varat pievienot datoram.- Noklikšķiniet uz Apple izvēlnes un atlasiet "System Preferences".
- Noklikšķiniet uz pogas "Drukāt un skenēt".
- Noklikšķiniet uz pogas "+" printeru saraksta apakšdaļā.
- Sarakstā atlasiet jauno printeri un izpildiet norādījumus, lai instalētu nepieciešamo programmatūru.
Nosūtiet drukas darbu uz bezvadu printeri. Kad printeris ir pievienots operētājsistēmai, to var izvēlēties no jebkuras programmas, kas ļauj drukāt. Ja turpināsiet drukāt fotoattēlu vai dokumentu, jaunais printeris parādīsies izvēles izvēlnē "Printeris".
- Ja jaunais printeris šajā izvēlnē neparādās, pārliecinieties, vai dators ir savienots ar to pašu tīklu kā printeris. Dažreiz problēmu atrisina printera restartēšana.
2. daļa no 3: drukāšana no Android ierīces
Iestatiet printeri tā, lai tas būtu savienots ar tīklu vai datoru. Lai varētu izdrukāt darbu no savas Android ierīces, printerim jābūt pareizi savienotam ar mājas tīklu, izmantojot iepriekš aprakstītās darbības, vai tieši savienotam ar datoru, izmantojot USB portu. Jūs pievienosiet printeri pakalpojumam Google mākoņdruka - pakalpojumam, kas ļauj sūtīt drukas darbus no jebkuras vietas un jebkurām lietojumprogrammām, kas atbalsta drukāšanu.
- Ja jūsu printeris atbalsta Google mākoņdruku, tas ir pavisam vienkārši. Ja printeris neatbalsta Google mākoņdruku, tas būs jāpievieno no datora, kurā tas ir instalēts.
Pievienojiet tīkla printeri tieši Google mākoņdrukai (ja iespējams). Ja jūsu printeris atbalsta Google mākoņdruku, varat izveidot tiešu savienojumu no printera ar savu Google kontu, izmantojot printerī pieejamo vadības izvēlni. Izpildiet norādījumus, lai pierakstītos savā Google kontā.Pārliecinieties, ka tas ir tas pats Google konts, kas saistīts ar jūsu Android ierīci.
- Ja printeris ir savienots ar Google mākoņdruku, pārejiet pie 9. darbības.
- Ja printeris neatbalsta Google mākoņdruku, to joprojām varat pievienot, izmantojot datoru.
Ja printeris neatbalsta Google mākoņdruku, datorā atveriet pārlūku Chrome. Šajā brīdī jums tas būs manuāli jāpievieno savam Google kontam. Negatīvie ir tādi, ka printeris komandu pieņem tikai tad, kad atverat un piesakāties datorā.
- Lai iestatītu Google mākoņdrukas pakalpojumu, jums ir nepieciešams pārlūks Chrome.
- Pārliecinieties, vai izmantotais dators jau var piekļūt printerim tīklā. Veiciet iepriekš minētās darbības, lai iepriekš izveidotu savienojumu starp datoru un bezvadu printeri.
Noklikšķiniet uz Chrome izvēlnes pogas un atlasiet "Iestatījumi" (Iestatīšana). Tiks atvērta jauna karte.
Noklikšķiniet uz saites "Rādīt papildu iestatījumus" un ritiniet uz leju. Google mākoņdrukas sadaļu atradīsit izvēlnes apakšdaļā.
Noklikšķiniet uz pogas Pārvaldīt, lai atvērtu Google mākoņdrukas pārvaldnieku. Tiks parādīts jūsu pašlaik pievienoto ierīču saraksts.
- Ja tiek lūgts pierakstīties, pārliecinieties, vai tas ir Google konts, kas saistīts ar jūsu Android ierīci.
Noklikšķiniet uz "Pievienot printerus", un jūs redzēsiet printerim pievienoto datoru sarakstu. Iespējams, ka sarakstā būs vairākas ierīces, it īpaši, ja printeris ir arī faksa aparāts.
Pārliecinieties, vai jūsu ierīce ir atlasīta un noklikšķināta "Pievienot printerus" (Pievienojiet printeri). Tādējādi printeris tiks pievienots jūsu Google mākoņdrukas kontam.
Lejupielādējiet mākoņdrukas lietotni savā Android ierīcē. Rezultātā jūs varēsit piekļūt Google mākoņdrukas lietotnes printerim no savas Android ierīces. To bez maksas var lejupielādēt no Google App Store.
Drukājiet no savas Android lietotnes. Kad Google mākoņdruka ir instalēta, jūs varat nosūtīt drukas darbus uz Google mākoņdrukas lietotnes printeri no jebkuras lietojumprogrammas, kurā iespējota drukāšana. Katrai lietojumprogrammai ir atšķirīgs drukāšanas atbalsta līmenis. Tomēr lielākā daļa dokumentu lasītāju, e-pasta un fotoattēlu skatītāju lietojumprogrammu atbalsta drukāšanu. Parasti opcijai "Drukāt" varat piekļūt izvēlnē ⋮.
- Ja pievienojāt printeri no pārlūka Chrome, lai to izmantotu, jums jāatver dators, ar kuru to darbinājāties, un jāatver vai jāļauj pārlūkam Chrome darboties fonā. Ja printeris var tieši izveidot savienojumu ar Google mākoņdruku, vienkārši ieslēdziet printeri un ļaujiet tam izveidot savienojumu ar tīklu.
3. daļa no 3: drukāšana no iPhone vai iPad
Nosaka, vai jūsu printeris atbalsta AirPrint funkciju. Šī funkcija ļauj iOS ierīcēm drukas darbus nosūtīt tieši uz printeri. Meklējiet AirPrint logotipu printerī vai opciju AirPrint tā izvēlnē Iestatījumi.
- Daži printeri ir jākonfigurē, lai izmantotu AirPrint.
- AirPrint printerim jābūt tajā pašā tīklā kā jūsu iOS ierīcei. Izpildiet šī raksta sākumā norādītās darbības, lai izveidotu tīkla printeri.
- Ja jūsu printeris neatbalsta AirPrint, jums jāatrod printera ražotāja drukas lietotne.
Atveriet lietojumprogrammu, kuru vēlaties izmantot darba drukāšanai. Ne visas lietotnes atbalsta AirPrint, taču to atbalsta lielākā daļa Apple un citu galveno izstrādātāju lietotņu. Visticamāk, AirPrint opciju atradīsit lietotnēs, kas lasa dokumentus, e-pastu un skata fotoattēlus.
Atveriet vienumu, kuru vēlaties izdrukāt. Izmantojiet lietotni, lai atvērtu dokumentu, attēlu vai e-pastu, kuru vēlaties izdrukāt.
Noklikšķiniet uz pogas "Kopīgot" un atlasiet "AirPrint". Tas ļaus jums izvēlēties savu AirPrint printeri.
- Pārliecinieties, vai esat vienā tīklā ar printeri.
Izvēlieties printeri un nospiediet "Drukāt" (Drukāt). Fails tiks nosūtīts uz AirPrint printeri. reklāma