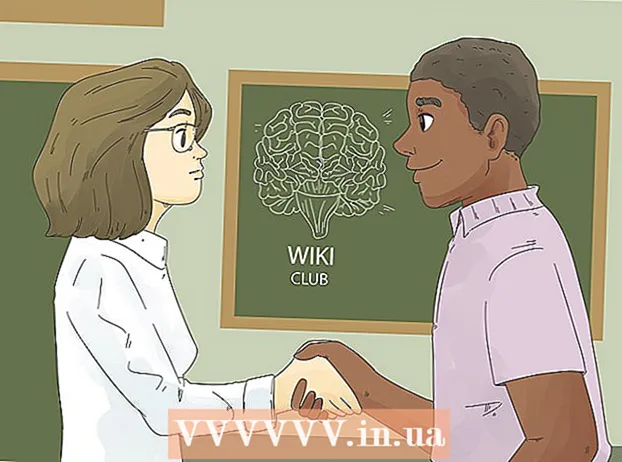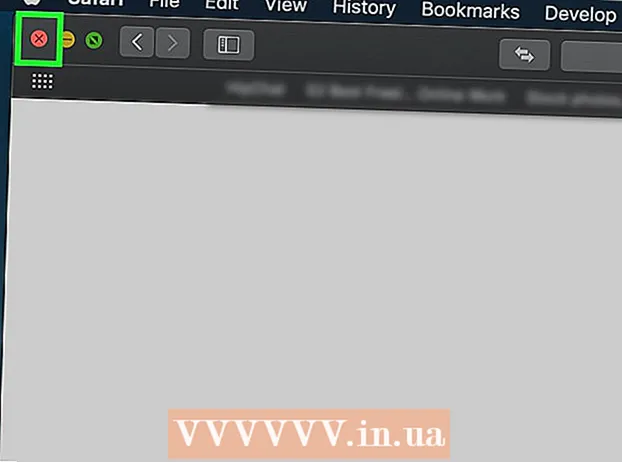Autors:
Monica Porter
Radīšanas Datums:
22 Martā 2021
Atjaunināšanas Datums:
1 Jūlijs 2024

Saturs
Daudzi cilvēki izvēlas izmantot PDF failus, lai izmantotu dokumenta sākotnējā satura aizsardzību.Tomēr tas padara PDF faila sadalīšanu nedaudz grūtāku nekā cita veida formāti. Izmantojot programmu Adobe Acrobat, failu sadalīšanai varat izmantot iebūvēto sadalītā dokumenta funkciju. Bet, ja jūs nevēlaties tērēt naudu Acrobat, jūs joprojām varat sasniegt šo mērķi, izmantojot daudzas citas bezmaksas alternatīvas.
Soļi
1. metode no 5: Google Chrome
Pārlūkā Google Chrome atveriet PDF failu. Vieglākais veids, kā sadalīt PDF failu, ir ievilkt to atvērtajā Chrome logā.
- Varat arī ar peles labo pogu noklikšķināt uz PDF faila, izvēlēties "Open With" un pēc tam pieejamo programmu sarakstā atlasīt Google Chrome.
- Ja PDF fails netiek atvērts pārlūkā Chrome, ierakstiet hroms: // spraudņi / dodieties uz Chrome adreses joslu un zem "Chrome PDF skatītājs" noklikšķiniet uz saites "Iespējot".

Noklikšķiniet uz pogas "Drukāt". Šī poga atrodas opciju rindā, kas parādās, pārvietojot peli uz Chrome loga apakšējo labo stūri.
Noklikšķiniet uz pogas.Mainīt ... (Mainīgais) atrodas zem printera.

Sadaļā “Vietējie galamērķi” izvēlieties “Saglabāt kā PDF”.
Importējiet lapas daļu, kuru vēlaties sadalīt, jaunā dokumentā.
- Pieņemsim, ka vēlaties sadalīt 10 lappušu PDF failu divos failos, pirmajā failā ir pirmās 7 lappuses, bet nākamajā failā ir atlikušās 3 lappuses. Sadaļā Lapas ievadiet “1-7”, lai izveidotu pirmo failu. Pēc tam atkārtojiet šo procesu, lai izveidotu otru dokumentu.

Noklikšķiniet uz "Saglabāt" un piešķiriet dokumentam nosaukumu. Varat arī izvēlēties, kur saglabāt šo dokumentu.
Atkārtojiet iepriekš minēto procesu, lai izveidotu atlikušo dokumentu. Šī metode ļauj izveidot divus (vai vairāk) jaunus dokumentus no oriģināla.
- Pieņemsim, ka pirmo reizi esat izveidojis jaunu dokumentu 7 lappušu garumā un tagad vēlaties izveidot vēl vienu 3 lappušu dokumentu. Jūs atkārtoti atvērsit oriģinālu, pārvietosities pa drukas opcijām un kā drukājamās lapas daļu iestatīsit “8-10”. Tagad jums vajadzētu būt diviem jauniem dokumentiem: viens, kurā ir pirmās 7 lapas, un viens, kas satur oriģināla pēdējās 3 lapas.
2. metode no 5: PDFSplit! (Tiešsaistē)
Lai ievadītu .izmantojot savu pārlūkprogrammu. Tur ir diezgan daudz PDF sadalīšanas rīku, taču var teikt, ka šī ir viena no uzticamākajām un visplašāk izmantotajām vietnēm.
- Ja jūs gatavojaties saglabāt savu dokumentu konfidenciālu vai privātu, galvenajā lapā noklikšķiniet uz saites "drošais savienojums".
- Ja dokuments ir ļoti sensitīvs, apsveriet iespēju izmantot kādu no šajā rakstā izklāstītajām bezsaistes metodēm.
Velciet PDF failu, kuru vēlaties sadalīt, lodziņā "nometiet failu šeit". Ja tas nedarbojas, varat noklikšķināt uz saites "Mans dators" un pārlūkot dokumentu savā datorā.
- Varat arī sadalīt PDF dokumentus, kas saglabāti jūsu Dropbox un Google diska kontos.
Ievadiet tās lapas sadaļu, kuru vēlaties sadalīt pirmajā dokumentā.
- Pieņemsim, ka vēlaties sadalīt 12 lappušu PDF dokumentu divās daļās, pirmajā dokumentā ir pirmās 5 lappuses, bet nākamajā dokumentā ir atlikušās 7 lappuses. Sadaļā Lapas ievadiet “1 līdz 5” (1 līdz 5), lai izveidotu pirmo dokumentu.
Noklikšķiniet uz saites "Vairāk", lai izveidotu otru dokumentu. Šī saite ļauj ātri sadalīt dokumentu divās daļās, neatkārtojot visu procesu.
- Piemēram, pēc pirmās rindas ievadīšanas "1 līdz 7" (1 līdz 7) otrajā rindiņā varat ievadīt "8 līdz 12" (8 līdz 12). Pēc apstiprināšanas vienlaicīgi tiks izveidoti divi jauni dokumenti.
Atzīmējiet izvēles rūtiņu "Pielāgot sadalīto failu nosaukumus". Šī opcija ļauj ievadīt pielāgotu nosaukumu katram nesen sadalītajam dokumentam.
Kad esat apmierināts, noklikšķiniet uz pogas.Sašķelt! (Kauss). Jaunais dokuments tiks automātiski lejupielādēts kā ZIP arhīvs. Šajā ZIP failā ir visi tikko izveidotie dokumenti.
- Veiciet dubultklikšķi uz iepriekš minētā ZIP faila, lai apskatītu dokumentu.
3. metode no 5: priekšskatījums (OS X)
Atveriet PDF failu priekšskatījumā. Katrā Mac datorā iepriekš instalēta priekšskatījuma programma var tikt galā ar daudziem pamatuzdevumiem bez papildu programmatūras nepieciešamības.
- Ja priekšskatījums nav noklusējuma PDF skatītājs, ar peles labo pogu noklikšķiniet uz faila, kuru vēlaties sadalīt, un atlasiet "Atvērt ar" → "Priekšskatījums".
- Darbs ar priekšskatījumu aizņem nedaudz vairāk laika nekā tiešsaistes rīka vai Google Chrome izmantošana. Tāpēc, ja jūs steidzaties, iespējams, jums vajadzētu apsvērt iespēju izmantot kādu no šīm metodēm.
Noklikšķiniet uz izvēlnes "Skatīt" un atlasiet "Sīktēli". Tiks parādīts visu PDF dokumentā esošo lapu saraksts.
Velciet katru lapu, kurai vēlaties atvienot ekrānu. Tad tiks izveidots jauns PDF fails, kurā ir tikai šī lapa. Dariet to visām lapām, kuras vēlaties sadalīt jaunā failā.
- Pieņemsim, ka vēlaties izveidot jaunu failu ar 8 lappušu PDF dokumenta pirmajām četrām lappusēm. Šajā brīdī jūs pēc kārtas velciet lapas no 1 līdz 4 uz ekrānu.
Atveriet jauna PDF faila pirmo lapu ar Priekšskatījums. Tagad, kad jums ir atsevišķas lapas, tās jāapvieno jaunā PDF dokumentā.
- Atverot PDF dokumentu, pārliecinieties, vai sīktēli ir ieslēgti.
Velciet katru lapu parauga skatā tādā secībā, kādu vēlaties jaunajā dokumentā. Velciet katru lapu no ekrāna uz kadra paraugu. Varat mainīt atrašanās vietas, lai kārtotu vēlamajā secībā.
Noklikšķiniet uz "Fails" → "Saglabāt", lai nesen apvienoto failu saglabātu kā PDF. Jaunajā failā būs visas atsevišķās lapas, kuras esat izguvis no dokumenta oriģināla. reklāma
4. metode no 5: CutePDF (Windows)
Lejupielādējiet programmatūru CutePDF. Atšķirībā no OS X, Windows nav aprīkots ar programmatūru, lai pielāgotu PDF failus. CutePDF ir bezmaksas programma, kas ļauj viegli sadalīt PDF failus no jebkuras programmas, kas var atvērt PDF dokumentus.
- Pārejiet uz un noklikšķiniet uz "Bezmaksas lejupielāde" un "Bezmaksas pārveidotājs".
- Ja jums ir nepieciešams sadalīt tikai vienu failu, jums vajadzētu izmantot Google Chrome vai tiešsaistes failu sadalīšanas rīku: tas būs ātrāk. Šī metode ir labāka, ja jums ir daudz failu, kurus sadalīt.
Palaist "CuteWriter.exe", lai instalētu programmatūru CutePDF. Tāpat kā lielākā daļa citu bezmaksas programmatūru, arī CuteWriter mēģinās instalēt reklāmprogrammatūru instalēšanas laikā. Pirmajā piedāvājuma ekrānā noklikšķiniet uz pogas Atcelt un noklikšķiniet uz saites "Izlaist šo un visu atlikušo".
Palaidiet programmu "converter.exe", lai instalētu failus, kas nepieciešami CutePDF. Lai instalētu automātiski, noklikšķiniet uz pogas Iestatīšana. Atšķirībā no vietnes "CuteWriter.exe", šajā solī jums nav jāuztraucas ar reklāmprogrammatūru.
Atveriet sadalāmo PDF failu. CutePDF darbojas ar jebkuru programmatūru. PDF failu var atvērt Adobe Reader vai tīmekļa pārlūkprogrammā, kā vēlaties.
Atveriet izvēlni Drukāt. Parasti jūs varat izvēlēties "Fails" → "Drukāt" vai noklikšķināt Ctrl+P.
Pieejamo printeru sarakstā izvēlieties "CutePDF Writer". CutePDF darbojas kā virtuāls printeris un izveido PDF failus, nevis faktiski drukā.
Importējiet tās lapas sadaļu, kuru vēlaties sadalīt jaunā dokumentā. Tas no jūsu izvēlētajām lapām izveidos jaunu dokumentu.
Nospiediet pogu.Drukāt lai saglabātu jauno failu. Jums tiks lūgts nosaukt vārdu un izvēlēties, kur failu saglabāt.
- Atkārtojiet iepriekš minēto procesu, ja vēlaties oriģinālu sadalīt vairākos jaunos dokumentos.
5. metode no 5: Adobe Acrobat
Atveriet PDF dokumentu, kuru vēlaties sadalīt programmā Adobe Acrobat. Ja jums ir apmaksāta Adobe Acrobat versija, varat to izmantot, lai sadalītu PDF failus. Tas nav iespējams, izmantojot bezmaksas Adobe Reader. Tādēļ, ja jums ir tikai šī versija, jums būs jāizmanto cita metode.
Noklikšķiniet uz pogas "Rīki" loga kreisajā pusē. Tiks atvērts rīku panelis.
Izvērsiet šī paneļa sadaļu "Lapas".
Noklikšķiniet uz pogas "Sadalīt dokumentu".
Iestatiet vēlamo katra jaunā faila lappuses numuru. Acrobat ļauj sadalīt dokumentu atbilstoši iepriekš noteiktam lappušu skaitam. Piemēram, iestatot 3 kā maksimālo lapu skaitu, dokuments tiek sadalīts atsevišķos failos, katrā no tiem ir 3 lapas.
- Jūs varat arī izvēlēties sadalīt pēc marķiera vai faila maksimālā lieluma.
Noklikšķiniet uz pogas.Izejas opcijas (Output option), lai izvēlētos, kur saglabāt jauno failu. Jūs varat saglabāt dokumentu tajā pašā mapē, kurā ir sākotnējais fails, vai izvēlēties jaunu mapi. Varat arī iestatīt jaunu faila nosaukumu.
Nospiediet.labi lai sadalītu failus. Jaunais fails tiks saglabāts mapē, kas atlasīta iepriekšējā darbībā. reklāma