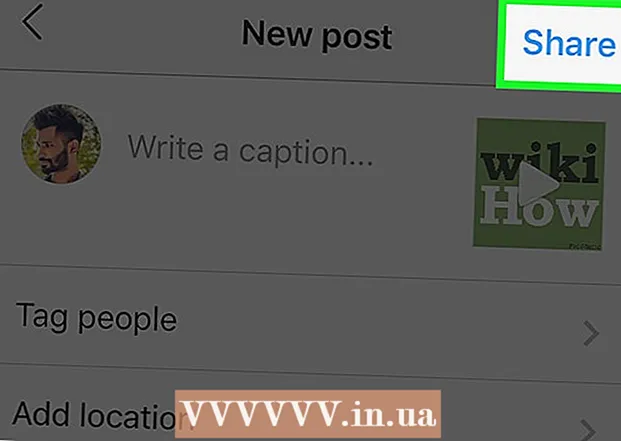Autors:
John Stephens
Radīšanas Datums:
24 Janvārī 2021
Atjaunināšanas Datums:
1 Jūlijs 2024
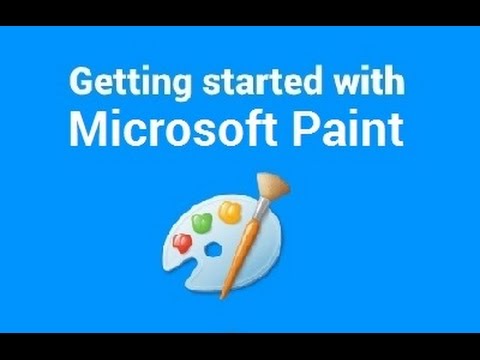
Saturs
Šajā rakstā wikiHow parādīs, kā lietot Microsoft Paint sistēmā Windows. Šī ir klasiskā Windows programma, kas joprojām tiek izmantota operētājsistēmā Windows 10.
Soļi
1. daļa no 8: Atvērt krāsu
Noklikšķiniet uz Windows logotipa ekrāna apakšējā kreisajā stūrī.
Tips krāsot lai datorā atrastu programmu Paint.

Izvēlnē Sākt atrodiet programmas Paint ikonu. Šai ikonai ir krāsu paletes attēls ar dažām krāsām.
Noklikšķiniet uz vienuma Krāsot atrodas blakus lietotnes ikonai, lai atvērtu jaunu Paint logu. reklāma
2. daļa no 8: Zīmēšana un dzēšana

Pārlūkojiet rīkjoslu. Rīkjosla loga Paint augšdaļā satur visas opcijas, kuras izmantosiet, lai mijiedarbotos ar artboard.
Izvēlieties galveno krāsu. Noklikšķiniet uz jebkuras krāsas paletē, kas atrodas loga Paint augšējā labajā stūrī, lai to izmantotu lodziņā "Krāsa 1". Šī būs krāsa, kuru izmantosit, izmantojot peles kreiso pogu artboard.
- Jūs varat izveidot krāsu pats, noklikšķinot uz opcijas Rediģēt krāsas (Color Adjustment) loga augšējā labajā stūrī atlasiet krāsas un toņus, kurus vēlaties izmantot paletē, un pēc tam nospiediet labi.

Izvēlieties sekundāro krāsu. Noklikšķiniet uz lodziņa "2. krāsa" kreisajā paletē un atlasiet krāsu, kuru vēlaties izmantot kā sekundāro krāsu. Šī krāsa tiek aktivizēta, ar peles labo pogu noklikšķinot uz artboard.
Izvēlieties suku veidu. Noklikšķiniet uz opcijas Birstes (Brush) loga Paint augšdaļā, pēc tam noklikšķiniet uz izmantojamā sukas uzgaļa veida. Birstīte ietekmēs otas gājiena izmēru, formu un biezumu.
- Ja vēlaties vienkārši uzzīmēt brīvroku, izmantojot parastās līnijas, sadaļā Rīki noklikšķiniet uz ikonas "Zīmulis" zīmuļa formā.
Atlasiet līnijas blīvumu. Noklikšķiniet uz opcijas Izmērs (Izmērs) atrodas paletes kreisajā pusē, pēc tam noklikšķiniet uz blīvuma, kuru vēlaties izmantot, zīmējot.
Turiet un velciet peli uz artboard, lai zīmētu. Zīmējot, jums jāuztur kreisā peles poga.
- Lai izmantotu sekundārās krāsas, varat turēt un vilkt peles labo pogu.
Krāsojiet laukumu. Noklikšķiniet uz rīka "Aizpildīt ar krāsu" krāsas spaiņa formā sadaļā "Rīki". Pēc tam noklikšķiniet uz artboard, lai visu apgabalu pārveidotu par primāro krāsu (vai arī ar peles labo pogu noklikšķiniet uz sekundārās krāsas).
- Ja esat sadalījis artboard laukumu (piemēram, izmantojot līniju, lai sadalītu artboard divās daļās), noklikšķinot, tikai viena no jomām tiks iekrāsota.
- Ja kartons ir tukšs vai tajā ir tikai nepilnīgas (neieslēgtas) zonas, tad, izmantojot šo rīku, visa tāfele tiks iekrāsota.
Dzēst. Dzēšgumijas funkciju var izmantot, sadaļā Rīki noklikšķinot uz rozā ikonas Dzēšgumija, pēc tam ilgi nospiežot un velkot virs tā attēla daļas, kuru vēlaties izdzēst.
- Balinātājs izmantos sekundāro krāsu. Tādēļ pirms dzēšanas, iespējams, būs jāmaina sekundārā krāsa uz baltu (vai gleznas fona krāsu, ja tā ir cita krāsa).
3. daļa no 8: Formēšana
Izvēlieties krāsu. Noklikšķiniet uz krāsas, kuru vēlaties izmantot, lai zīmētu formu.
Ja nepieciešams, izvēlieties krāsu "Aizpildīt". Ja vēlaties aizpildīt formu ar krāsu, nevis tikai uzzīmēt kontūru, noklikšķiniet lodziņā "2. krāsa" un pēc tam noklikšķiniet uz krāsas, kuru vēlaties izmantot, lai krāsotu.
Atrodiet izmantojamo attēlu. Rīkjoslas sadaļā "Formas" varat ritināt uz leju vai uz augšu, lai redzētu visus pieejamos rāmjus.
Noklikšķiniet, lai atlasītu izmantojamo attēlu.
Izvēlieties uzzīmētās līnijas biezumu, noklikšķinot uz opcijas Izmērs pēc tam nolaižamajā izvēlnē noklikšķiniet uz vēlamā biezuma.
Ja nepieciešams, atlasiet opciju "Kontūra". Pēc noklusējuma formas kontūrai būs tāda pati krāsa kā lodziņam "1. krāsa". Ja vēlaties mainīt krāsas konsekvenci vai pilnībā noņemt apmali, noklikšķiniet uz nolaižamā lodziņa Kontūra un atlasiet atbilstošo opciju (piemēram, Nav kontūras - nelietot robežu).
Ja vēlaties, atlasiet “Aizpildīt”. Atlasot krāsu "Aizpildīt", formai varat pievienot opciju "Aizpildīt": nospiediet Aizpildiet tad nospiediet Vienkrāsaina (Bloka krāsa).
- Jūs varat izvēlēties citu opciju "Aizpildīt" (piem., krītiņš - vaska krāsa) stilizēšanai, krāsojot.
Lai uzzīmētu figūru, turiet un velciet pa diagonāli pa artboard.
Fiksēta forma. Kad forma ir sasniegusi vēlamo izmēru un pozīciju, atlaidiet peles pogu un noklikšķiniet uz ārpus tāfeles. reklāma
4. daļa no 8: teksta pievienošana
Atlasiet teksta krāsu, noklikšķinot lodziņā "Krāsa 1" un pēc tam izvēlieties krāsu, kuru vēlaties izmantot.
Nospiediet pogu A loga augšdaļā.
Izvēlieties teksta atrašanās vietu. Norādiet, kur vēlaties rakstīt tekstu uz tāfeles, un noklikšķiniet uz tā. Parādās punktētas līnijas norādītās tekstlodziņas.
Mainiet fontu. Rīkjoslas sadaļā "Fonts" noklikšķiniet uz augšējā tekstlodziņa un nolaižamajā izvēlnē atlasiet fontu, kuru vēlaties izmantot.
Mainiet fonta lielumu. Noklikšķiniet uz numura zem fonta nosaukuma, pēc tam noklikšķiniet uz izmēru, kuru vēlaties izmantot.
Pievienojiet tekstam formatējumu. Ja vēlaties izmantot lielo burtu, kursīvu un / vai pasvītrot tekstu, noklikšķiniet uz pogām B, Esun / vai U rīkjoslas sadaļā "Fonts".
Ja nepieciešams, palieliniet tekstlodziņa izmēru. Tā kā esat pielāgojis noklusējuma fontu un izmēru, iespējams, būs jāpalielina tekstlodziņa izmērs, novietojot peles rādītāju virs viena tekstlodziņa stūra un velkot pa diagonāli uz āru.
Ievadiet tekstu. Tekstlodziņā ievadiet tekstu, kuru vēlaties parādīt.
Ja vēlaties, pievienojiet fona attēlu tekstam. Ja jūs nevēlaties izmantot esošo teksta paneļa saturu kā fona tekstu, varat noklikšķināt Necaurspīdīgs rīkjoslas sadaļā "Fons".
- Teksta fons būs sekundārā krāsa lodziņā "2. krāsa".
Fiksēts teksts. Kad esat pabeidzis rediģēšanu, varat noklikšķināt jebkurā vietā uz tāfeles (vai ārpus tā), lai iesaldētu tekstu.
- Pēc labošanas jūs vairs nevarēsit pārvietot tekstu.
5. daļa no 8: Atvērt fotoattēlus
Klikšķis Fails (File) loga Paint augšējā kreisajā stūrī. Parādīsies izvēlne.
Noklikšķiniet uz opcijas Atvērt (Atvērt) izvēlnes vidū, lai atvērtu File Explorer logu.
Izvēlieties attēlu. Programmā Paint atrodiet attēla failu, kuru vēlaties atvērt, un noklikšķiniet, lai to atlasītu.
Nospiediet Atvērt loga apakšējā labajā stūrī. Jūsu fotoattēls tiks ielādēts programmā Paint, un Paint paneļa krāsas panelis tiks mainīts atbilstoši šim attēlam.
Ar peles labo pogu noklikšķiniet, lai atvērtu izvēlni, kas palīdzēs atvērt attēlu programmā Paint. Ja programma Paint vēl nav atvērta, lai atvērtu attēlu programmā Paint, ar peles labo pogu noklikšķiniet uz attēla un atlasiet Atvērt ar (Atvērt ar) nolaižamajā izvēlnē un noklikšķiniet uz Krāsot izvēlnē, kas parādās pēc tam. reklāma
6. daļa no 8: Attēlu apgriešana un pagriešana
Noklikšķiniet uz opcijas Atlasiet (Atlasīt) rīkjoslas Krāsas augšējā kreisajā pusē. Parādīsies nolaižamā izvēlne.
Noklikšķiniet uz opcijas Taisnstūra izvēle (Atlasīt pēc taisnstūra) nolaižamajā izvēlnē.
- Ja vēlaties pats izdarīt zīmējumu, izmantojiet opciju Brīvas formas atlase (Izvēlieties brīvi).
Veiciet atlasi, turot un velkot no apgabala augšējā kreisā stūra, kuru vēlaties izvēlēties pa diagonāli, apakšējā labajā stūrī un pēc tam atlaidiet peles pogu.
- Izmantojot brīvo izvēli, turiet un velciet ap vienumu, kuru vēlaties apgriezt, un pirms turpināt, pārliecinieties, ka izvēle ir pārklāta.
Noklikšķiniet uz opcijas Apgriezt (Cut) loga Paint augšdaļā, lai no attēla noņemtu visu atlasīto. Šajā brīdī attēlā paliks tikai jūsu atlases saturs.
- Ja vēlaties atstāt izvēlēto apgabalu un saglabāt pārējo attēlu, izmantojiet taustiņu Del.
Noklikšķiniet uz opcijas Pagriezt (Rotate) loga Paint augšdaļā. Parādīsies nolaižamā izvēlne.
Atlasiet pagriešanas opciju. Noklikšķiniet uz vienas no pagriešanas opcijām nolaižamajā izvēlnē, lai to izmantotu attēlā.
- Piemēram, Pagrieziet pa labi par 90º pagriezīs attēlu tā, lai labākā mala kļūtu par apakšējo malu.
7. daļa no 8: Attēlu lieluma maiņa
Noklikšķiniet uz opcijas Mainīt izmērus (Resize) rīkjoslā Paint. Parādīsies logs.
Atzīmējiet izvēles rūtiņu "Saglabāt malu attiecību", kas atrodas loga vidū. Šajā brīdī, neatkarīgi no jūsu veiktā izmēra pielāgojuma, attēls netiks sagrozīts.
- Ja vēlaties tikai palielināt augstumu un tomēr saglabāt attēla platumu (vai otrādi), izlaidiet šo soli.
Loga augšdaļā atzīmējiet izvēles rūtiņu "Procenti".
- Ja vēlaties mainīt attēla izmēru uz noteiktu pikseļu, atzīmējiet izvēles rūtiņu "Pikseļi".
Mainiet vērtību "Horizontāli". Ievadiet lodziņā "Horizontāli" numuru, kuru vēlaties izmantot, lai mainītu attēla izmēru (piemēram, lai dubultotu izmēru, jūs ierakstīsit 200).
- Ja procentuālo punktu vietā izmantojat pikseļus, šeit lodziņā ievadīsit izmantoto pikseļu skaitu.
- Ja rūtiņa "Uzturēt malu attiecību" nav atzīmēta, jums būs jāmaina arī vērtība lodziņā "Vertikāls".
Ja vēlaties, sagrieziet attēlu. Novirzot, attēls nokritīs pa kreisi vai pa labi. Lai izkropļotu attēlu, ievadiet jebkuru skaitli teksta laukā "Horizontāls" un / vai "Vertikāls" zem virsraksta "Šķībs (grādi)".
- Lai noliektu pretējā virzienā, ievadiet negatīvu vērtību (piemēram, "-10", nevis "10").
8. daļa no 8: Failu saglabāšana
Saglabājiet izmaiņas esošajos failos. Kad uzdevums jau ir saglabāts, varat nospiest Ctrl+S (vai noklikšķiniet uz disketes ikonas ekrāna augšējā kreisajā stūrī), lai saglabātu izmaiņas.
- Ņemiet vērā, ka, rediģējot esošu attēlu, tas tiks aizstāts ar rediģēto versiju. Tāpēc jums vajadzētu izveidot un modificēt kopiju, nevis pielāgot oriģinālo attēlu.
Klikšķis Fails loga Paint augšējā kreisajā stūrī. Parādīsies jauna izvēlne.
Izvēlieties opciju Saglabāt kā (Saglabāt kā) atrodas izvēlnes vidū. Labajā pusē tiks atvērta vēl viena izvēlne.
Noklikšķiniet uz opcijas JPEG attēls (JPEG attēls) labajā izvēlnē. Parādīsies logs "Saglabāt kā".
- Jūs varat izvēlēties jebkuru attēla formātu (piemēram, PNG attēls).
Ievadiet faila nosaukumu. Lodziņā "Faila nosaukums" ievadiet nosaukumu, kuram vēlaties piešķirt projektam nosaukumu.
Atlasiet saglabāšanas vietu. Noklikšķiniet uz jebkuras mapes loga kreisajā pusē (piemēram, Darbvirsma - ekrāns), lai to atlasītu kā faila saglabāšanas vietu.
Nospiediet Saglabāt (Saglabāt) loga apakšējā labajā stūrī. Jūsu fails tiks saglabāts zem nosaukuma, kuru atlasījāt norādītajā vietā. reklāma
Padoms
- Šeit ir daži īsinājumtaustiņi, kas jums varētu būt noderīgi:
- Pagrieziens: Ctrl+R
- Jauns zīmēšanas dēlis: Ctrl+N
- Griezt: Ctrl+X
- Ielīmēt: Ctrl+V
- Kopija: Ctrl+C
- Saglabāt: Ctrl+S
- Dzēst: Del
- Drukāt: Ctrl+P
- Atsaukt: Ctrl+Z
- Pilns uzcenojums: Ctrl+A
- Atvērts: Ctrl+O
- Pārstrādājiet, dariet to vēlreiz: Ctrl+Jā
- Paslēpt rīkjoslu: Ctrl+T
- Atvērt īpašības: Ctrl+E
- Izstiepiet un nolieciet: Ctrl+W
- Paslēpt krāsu joslu: Ctrl+L (nospiediet vēlreiz, lai atkal parādītos)
- Režģlīnijas projektam Paint var pievienot, dodoties uz cilni Skats (Display), pēc tam atzīmējiet izvēles rūtiņu "Gridlines".
- Lai mākslas panelim pievienotu lineāla skatu, noklikšķiniet uz kartes Skats un atzīmējiet izvēles rūtiņu "Lineāls".
Brīdinājums
- Pirms attēla rediģēšanas vienmēr izveidojiet kopiju, lai izvairītos no attēla pārrakstīšanas ar veiktajām izmaiņām.
- Microsoft vairs neatbalsta programmu Paint. Tā rezultātā jums, iespējams, būs jālejupielādē no Microsoft Store lietotņu veikala gaidāmajās Windows versijās.