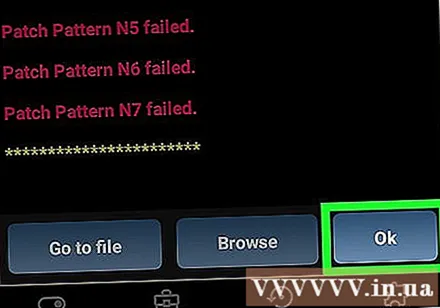Autors:
Louise Ward
Radīšanas Datums:
7 Februāris 2021
Atjaunināšanas Datums:
1 Jūlijs 2024

Saturs
Šis wikiHow māca jums lietot Lucky Patcher Android tālrunī. Lucky Patcher ļauj mums pielāgot lietotnes, lai noņemtu licences verifikāciju, Google Ads (Google Ads), mainītu atļaujas, instalētu ielāpus un izveidotu pielāgotus APK failus. Lai varētu modificēt tālrunī esošās lietotnes, izmantojot Lucky Patcher, jums jāizmanto Android ierīce, kas ir iesakņojusies saknes iejaukšanās vajadzībām.
Soļi
1. metode no 5: dzēst licences verifikāciju
Saknes Android ierīce. Lai varētu modificēt tālrunī esošās lietotnes, izmantojot programmu Lucky Patcher, jāizmanto iesakņota Android ierīce. Sakņu process dažādās Android ierīcēs būs atšķirīgs, taču šī darbība potenciāli var kaitēt tālrunim, un tai nav garantijas. Esiet ārkārtīgi piesardzīgs un izpildiet jaunākos norādījumus savam tālrunim.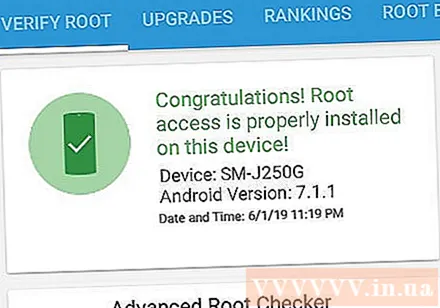
- Plašāku informāciju skatiet tiešsaistē par to, kā sakņot Android ierīci, kas neizmanto datoru.

Atveriet Lucky Patcher. Lietotnei ir dzelteni smaidiņi. Tiks atvērts Lucky Patcher ar tālrunī instalēto lietojumprogrammu sarakstu.- Lai iegūtu papildinformāciju, skatiet vairāk par to, kā lejupielādēt Lucky Patcher Android ierīcē.
Pieskarieties dažām lietotnēm. Šī ir programma, kurai vēlaties noņemt licences verifikāciju. Parādīsies dažādu opciju izvēlne.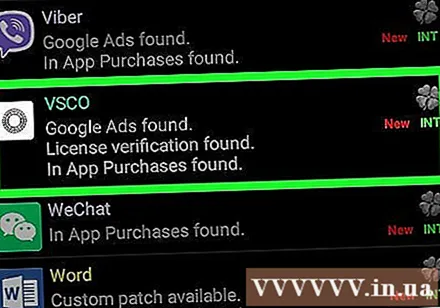
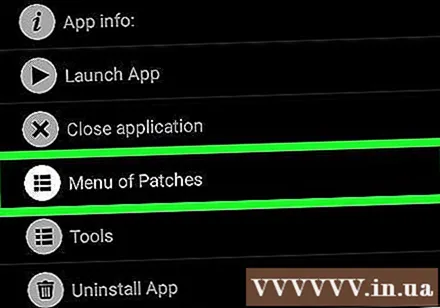
Klikšķis Patches izvēlne (Patch saraksts). Parādīsies lietojumprogrammai instalējamo ielāpu saraksts.
Klikšķis Noņemt licences verifikāciju (Notīrīt licences pārbaudi). Parādīsies dažādu ielāpu izvēlne, lai noņemtu licences verifikāciju.
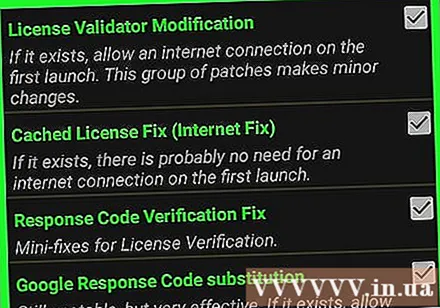
Noklikšķiniet uz plākstera, kuru vēlaties izmantot. Blakus dažādiem plāksteriem ir izvēles rūtiņa. Noklikšķiniet uz izvēles rūtiņas, lai atlasītu plāksteri, kuru vēlaties izmantot.
Klikšķis Piesakies (Piesakies). Tiks sākts lietojumprogrammu labošanas process, lai noņemtu licences verifikāciju, un tas aizņems dažas minūtes.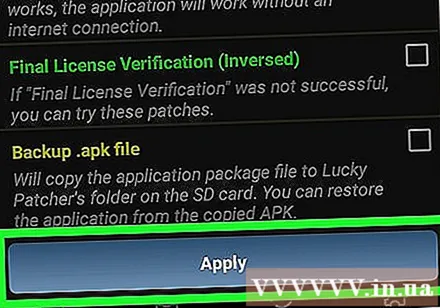
Klikšķis labi. Ja plāksteris darbojas, tiks parādīts veiksmes ekrāns ar parādītiem rezultātiem. Lūdzu, nospiediet "Labi", lai turpinātu. reklāma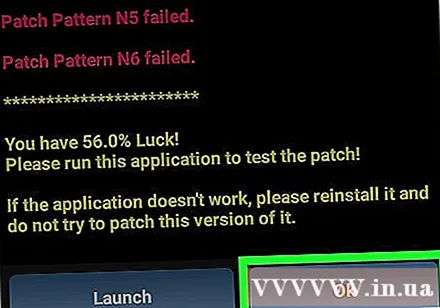
2. metode no 5: noņemiet Google reklāmas
Saknes Android ierīce. Lai varētu modificēt tālrunī esošās lietotnes, izmantojot programmu Lucky Patcher, jāizmanto iesakņota Android ierīce. Sakņu process dažādās Android ierīcēs būs atšķirīgs, taču šī darbība potenciāli var kaitēt tālrunim, un tai nav garantijas. Esiet ārkārtīgi piesardzīgs un izpildiet jaunākos norādījumus savam tālrunim.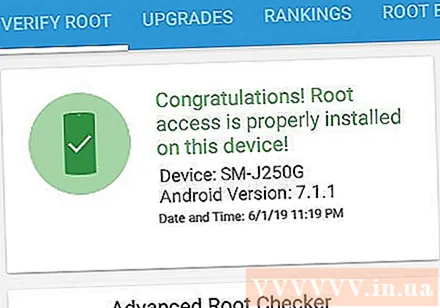
- Plašāku informāciju skatiet tiešsaistē par to, kā sakņot Android ierīci, kas neizmanto datoru.
Atveriet Lucky Patcher. Lietotnei ir dzelteni smaidiņi. Tiks atvērts Lucky Patcher ar tālrunī instalēto lietojumprogrammu sarakstu.
- Lai iegūtu papildinformāciju, skatiet vairāk par to, kā lejupielādēt Lucky Patcher Android ierīcē.
Pieskarieties dažām lietotnēm. Šī ir lietotne, kurai vēlaties noņemt Google reklāmas.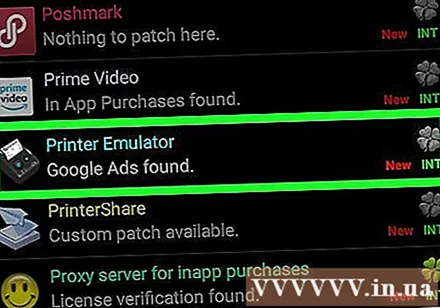
Klikšķis Patches izvēlne. Parādīsies lietojumprogrammai instalējamo ielāpu saraksts.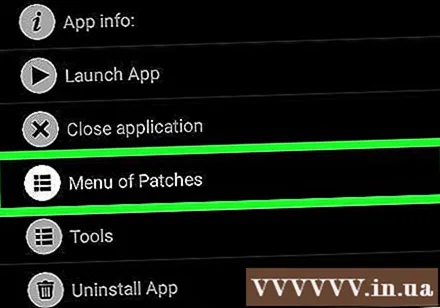
Klikšķis Noņemiet Google reklāmas (Noņemiet Google Ads). Parādīsies divu iespēju izvēlne.
Klikšķis Plāksteris, lai noņemtu Google reklāmas (Plāksteris, lai noņemtu Google reklāmas). Šī ir pirmā iespēja uznirstošajā izvēlnē.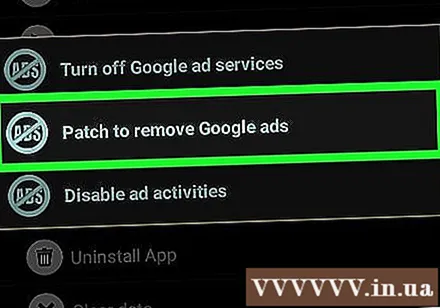
Klikšķis Piesakies. Tiks sākts lietotnes ielāpīšanas process, lai noņemtu Google Ads, un tas aizņems dažas minūtes.
Klikšķis Labi. Ja plāksteris darbojas, parādīsies veiksmīgs ekrāns ar rezultātiem. Lūdzu, nospiediet "Labi", lai turpinātu. reklāma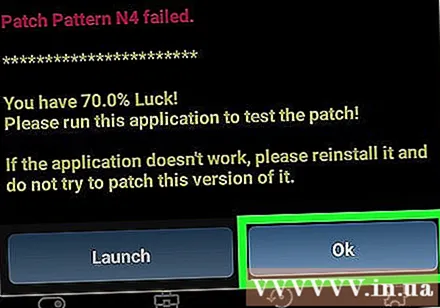
3. metode no 5: pielīmējiet pielāgotu plāksteri
Saknes Android ierīce. Jums ir jāizmanto sakņota Android ierīce, lai varētu modificēt tālrunī esošās lietotnes, izmantojot Lucky Patcher. Sakņu process dažādās Android ierīcēs būs atšķirīgs, taču šī darbība potenciāli var kaitēt tālrunim, un tai nav garantijas. Esiet ārkārtīgi piesardzīgs un izpildiet jaunākos norādījumus savam tālrunim.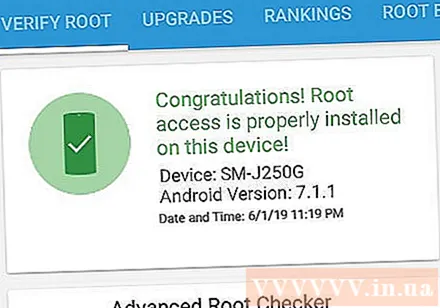
- Plašāku informāciju skatiet tiešsaistē par to, kā sakņot Android ierīci, kas neizmanto datoru.
Atveriet Lucky Patcher. Lietotnei ir dzelteni smaidiņi. Lucky Patcher tiks atvērts ar tālrunī instalēto lietojumprogrammu sarakstu.
- Lai iegūtu papildinformāciju, skatiet vairāk par to, kā lejupielādēt Lucky Patcher Android ierīcē.
Pieskarieties dažām lietotnēm. Šī ir programma, kurai vēlaties lietot pielāgotu plāksteri.
Klikšķis Patches izvēlne. Parādīsies lietojumprogrammai instalējamo ielāpu saraksts.
Klikšķis Pielāgots plāksteris (Pielāgots plāksteris). Jūs, iespējams, redzēsiet izvēlni ar pielāgotiem ielāpiem. Ja ir pieejams tikai viens pielāgots plāksteris, jums tiks jautāts, vai vēlaties to lietot.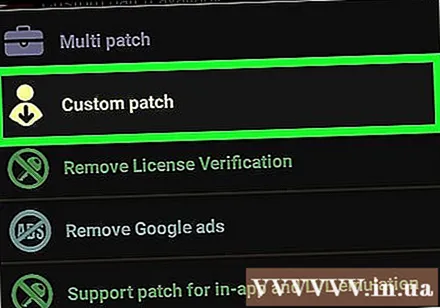
- Lai lejupielādētu jaunākos pielāgotos ielāpus, augšējā labajā stūrī nospiediet pogu "⋮", pēc tam iestatījumu izvēlnē atlasiet "Lejupielādēt pielāgotos ielāpus".
Noklikšķiniet uz pielāgotā plākstera. Tiks parādīts logs ar plākstera lietošanas aprakstu.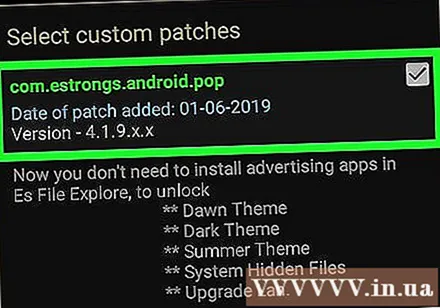
Klikšķis Piesakies. Tiks piemēroti pielāgoti ielāpi. Tas var aizņemt dažas minūtes.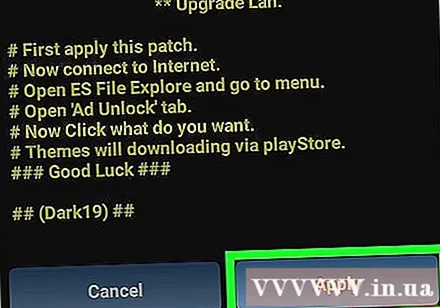
Klikšķis Labi. Ja plāksteris darbojas, parādīsies veiksmīgs ekrāns ar rezultātiem. Lūdzu, nospiediet "Labi", lai turpinātu. reklāma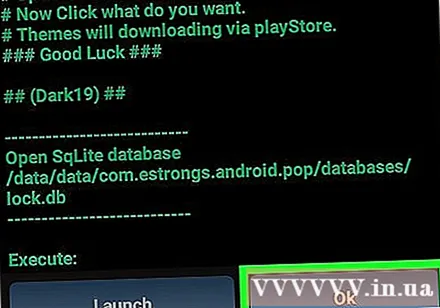
4. metode no 5: mainiet lietotņu atļaujas
Saknes Android ierīce. Lai varētu modificēt tālrunī esošās lietotnes, izmantojot programmu Lucky Patcher, jums jāizmanto iesakņota Android ierīce. Sakņu process dažādās Android ierīcēs būs atšķirīgs, taču šī darbība potenciāli var kaitēt tālrunim, un tai nav garantijas. Esiet ārkārtīgi piesardzīgs un izpildiet jaunākos norādījumus savam tālrunim.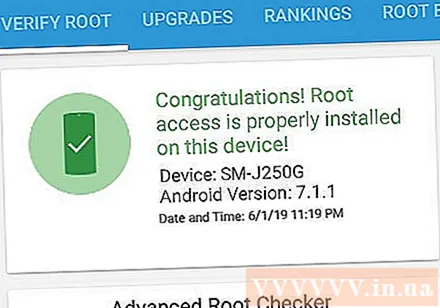
- Plašāku informāciju skatiet tiešsaistē, lai uzzinātu, kā sakārtot Android ierīci, kas neizmanto datoru.
Atveriet Lucky Patcher. Lietotnei ir dzelteni smaidiņi. Tiks atvērts Lucky Patcher ar tālrunī instalēto lietojumprogrammu sarakstu.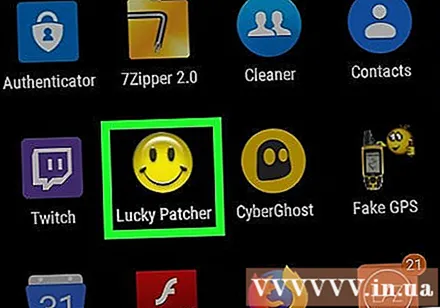
- Lai iegūtu papildinformāciju, skatiet vairāk par to, kā lejupielādēt Lucky Patcher Android ierīcē.
Pieskarieties dažām lietotnēm. Šī ir lietotne, kurai vēlaties mainīt atļaujas.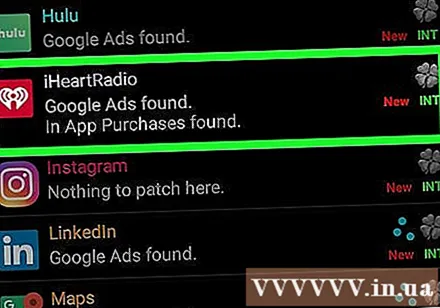
Klikšķis Patches izvēlne. Parādīsies lietojumprogrammai instalējamo ielāpu saraksts.
Klikšķis Mainīt atļaujas (Atļauju maiņa). Parādīsies atļauju saraksts.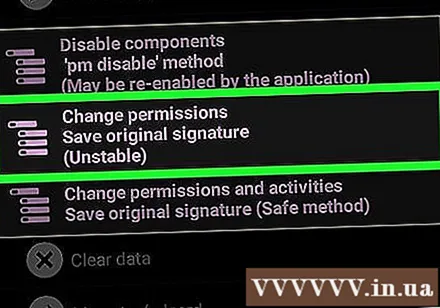
Pieskarieties atsevišķām atļaujām. Ja teksts par atļauju ir zaļš, atļauja tiek aktivizēta. Ja atļaujas teksts ir sarkans, šī atļauja ir atspējota.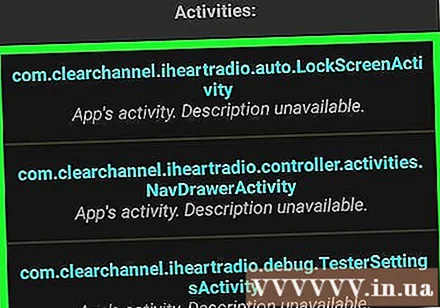
Klikšķis Piesakies. Lietotne tiks restartēta, mainot atļaujas. reklāma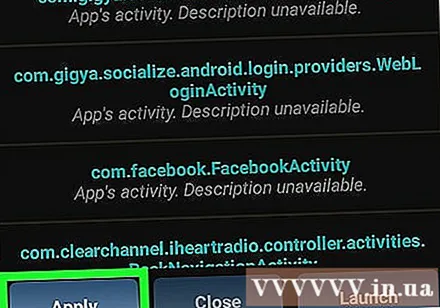
5. metode no 5: izveidojiet modificētu APK failu
Saknes Android ierīce. Lai varētu modificēt tālrunī esošās lietotnes, izmantojot programmu Lucky Patcher, jums jāizmanto iesakņota Android ierīce. Sakņu process dažādās Android ierīcēs būs atšķirīgs, taču šī darbība potenciāli var kaitēt tālrunim, un tai nav garantijas. Esiet ārkārtīgi piesardzīgs un izpildiet jaunākos norādījumus savam tālrunim.
- Plašāku informāciju skatiet tiešsaistē, lai uzzinātu, kā sakārtot Android ierīci, kas neizmanto datoru.
Atveriet Lucky Patcher. Lietotnei ir dzelteni smaidiņi. Tiks atvērts Lucky Patcher ar tālrunī instalēto lietojumprogrammu sarakstu.
- Lai iegūtu papildinformāciju, skatiet vairāk par to, kā lejupielādēt Lucky Patcher Android ierīcē.
Pieskarieties dažām lietotnēm. Šī ir programma, kurai vēlaties izveidot modificēto APK failu.
Klikšķis Izveidojiet modificētu APK failu (Izveidot modificētu APK failu). Šī opcija atrodas izvēlnē, kas sākotnēji parādās, pieskaroties lietojumprogrammai.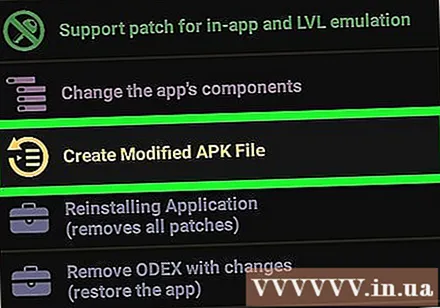
Noklikšķiniet uz plākstera, lai modificētu APK failu. Parādīsies saraksts ar ielāpiem, kurus varat izmantot modificētā APK faila izveidošanai.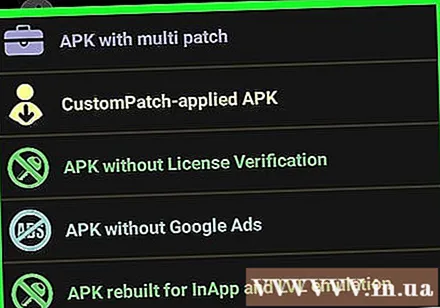
Klikšķis Pārbūvēt lietotni (Pārbūvēt lietojumprogrammu). Šī zilā poga atrodas ekrāna apakšdaļā. Plākstera lietojumprogrammas APK fails ir atsevišķi no sākotnējās lietojumprogrammas. APK failu varat atrast direktorijā / sdcard / LuckyPatcher / Pārveidots /.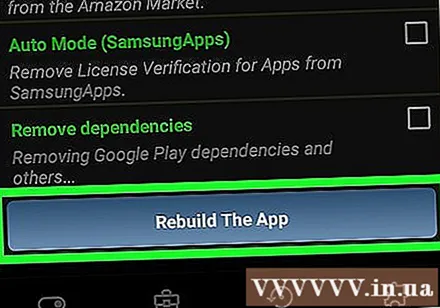
Klikšķis Labi lai apstiprinātu, ka APK fails ir izveidots. Varat arī noklikšķināt uz "Pāriet uz failu", lai pārietu uz direktoriju, kurā atrodas APK fails. reklāma