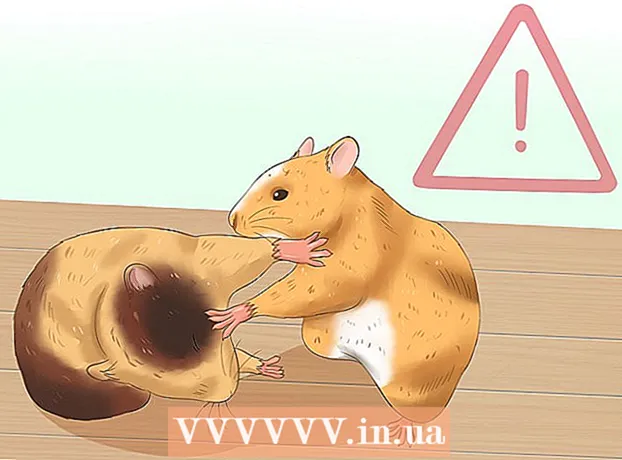Autors:
Peter Berry
Radīšanas Datums:
13 Jūlijs 2021
Atjaunināšanas Datums:
23 Jūnijs 2024

Saturs
Adobe Illustrator ir uzlabota programmatūra, ko izmanto, lai izveidotu vektorgrafiku drukāšanai vai tīmekļa lietošanai. Illustrator, kas izstrādāts kā Adobe Photoshop pavadošais produkts, ir standarts logotipu, grafisko attēlu, komiksu, fontu un citas izveidei. wikiHow māca jums sākt strādāt ar Adobe Illustrator pamatiem.
Soļi
1. metode no 5: izveidojiet projektu
Atveriet Adobe Illustrator. Lietotne parasti atrodas Windows izvēlnē Sākt vai Mac mapē Lietojumprogrammas.

Klikšķis Izveidot jaunu (Izveidot jaunu). Ja šī opcija nav redzama, varat nospiest Ctrl+N (Windows) vai ⌘ Cmd+N (Mac), lai izveidotu jaunu projektu.
Izvēlieties karti Drukāt (Drukāt) vai Web. Ja veidojat projektu drukāšanai, noklikšķiniet uz Drukāt loga Jauns dokuments augšdaļā. Ja vēlaties izveidot grafiku lietošanai tiešsaistē, izvēlieties Web.
Atlasiet dokumenta izmēru. Ir iepriekš iestatīti dokumentu izmēri, no kuriem izvēlēties. Mums ir arī iespēja izveidot pielāgotu izmēru audeklu, pielāgojot vērtību labajā panelī.
- Visas dokumenta lieluma, izšķirtspējas, orientācijas un krāsu režīma pielāgošanas opcijas atrodas labajā slejā.
- Ja vēlaties norādīt drukātā dokumenta izšķirtspēju, labajā audeklā izvēlnē "Rastra efekti" varat izvēlēties iestatījumu.

Klikšķis Izveidot (Izveidot), lai atvērtu jaunu dokumentu. Ar tikko izveidoto dokumentu mēs tagad sāksim iepazīties ar Illustrator populārākajiem rīkiem. reklāma
2. metode no 5: uzzīmējiet figūru
Noklikšķiniet un turiet uz formas rīka. Šai opcijai ir taisnstūrveida ikona, un tā atrodas rīkjoslā, kas iet pa ekrāna kreiso pusi. Parādīsies izvēlne ar vairākām formām.
- Atkārtojiet šo darbību katru reizi, kad vēlaties pārslēgties starp dažādiem formas rīkiem.
Klikšķis Taisnstūra rīks (Taisnstūra rīks). Šis rīks ļauj jums uzzīmēt kvadrātus un taisnstūrus.
Noklikšķiniet uz audekla un velciet jebkurā virzienā. Velkot peli, parādīsies taisnstūris.
- Ja vēlaties uzzīmēt perfektu kvadrātu, velciet, līdz rozā līnija šķērso diagonālo taisnstūri, šī zīme parāda, ka kvadrāta četras malas ir vienādas.
Noklikšķiniet un turiet formas rīku un atlasiet Daudzstūra rīks (Daudzstūra rīks). Šis rīks ļauj norādīt ģeometrisko malu skaitu, kas jāvelk.
Noklikšķiniet uz audekla, lai ievadītu malu skaitu. Noklikšķinot uz audekla, tiks parādīts dialoglodziņš. Ievadiet vajadzīgo ģeometrisko malu skaitu.
- Piemēram, ja vēlaties uzzīmēt astoņstūri, ierakstiet 8.
Noklikšķiniet un velciet rāmi, lai uzzīmētu formu. Tāpat kā zīmējot taisnstūri, velciet to uz āru, līdz izveidojat vajadzīgā izmēra formu.
- Mēs varam arī izveidot apļus un zvaigznes, izmantojot šo izvēlni tāpat kā taisnstūri un astoņstūri.
3. metode no 5: zīmējiet līnijas un līknes
Rīkjoslā noklikšķiniet un turiet opciju Pildspalva. Šī pildspalvas ikona atrodas ekrāna labajā pusē. Parādīsies dažādu pildspalvu opciju saraksts.
- Pildspalvas rīku izmanto, lai izveidotu kontūras, izmantojot taisnas vai izliektas līnijas. Atšķirībā no brīža, kad mēs izmantojam faktisko pildspalvu (vai digitālo suku rīku), jūs zīmēsiet līnijas un līknes ar pildspalvas rīku, izveidojot mazus segmentus, kurus savieno kopā ar stiprinājuma punktiem.
Klikšķis Pildspalvas rīks. Šī ir pirmā opcija rīku izvēlnē.
Noklikšķiniet tur, kur vēlaties sākt līniju. Sāksim ar līniju virknes uzzīmēšanu. Tādējādi audeklam tiks pievienots stiprinājuma punkts (līdzīgs punktam vai mazam kvadrātam). Nevelciet peli tā, kā mēs patiesībā zīmējam, vienkārši noklikšķiniet uz tās.
Noklikšķiniet uz vietas, kur vēlaties beigties segmentu. Šajā brīdī parādīsies līnija.
- Ja ap līniju parādās virziena līnijas, jūs nejauši velciet rīku, nevis vienkārši noklikšķiniet, lai izveidotu jaunu enkura punktu.
Noklikšķiniet uz papildu enkurpunktiem, lai pievienotu vairāk segmentu. Tuvākais stiprinājuma punkts, uz kura noklikšķinājāt, tiks parādīts kā iekšējais aizpildīts kvadrāts, kamēr iepriekšējie punkti ir tukši.
Aizveriet līniju (vai atstājiet to atvērtu). Pēc līnijas vai konkrētas formas pabeigšanas ir vairākas iespējas turpināt nākamo vingrinājumu:
- Ja vēlaties izveidot slēgtu zīmējumu, virziet peles kursoru virs pirmā izveidotā enkura punkta un noklikšķiniet uz mazā punkta, kas parādās blakus irbikļa rādītājam. Šī forma tiks atlasīta un rediģēta līdzīgi objektam, ko zīmējat ar rīku Shape.
- Ja nevēlaties aizvērt šo rindu, vienkārši atlasiet citu rīku vai noklikšķiniet Ctrl (PC) vai ⌘ Cmd (Mac), noklikšķinot uz tukša laukuma audeklā.
Noklikšķiniet un turiet jauno punktu, lai sāktu līkni. Ja atcēlāt rīka Pildspalva atlasi, atgriezieties atpakaļ un vēlreiz atlasiet Pildspalva Pēc noklikšķināšanas uz audekla neatbrīvojiet pirkstu no peles.
Velciet kursoru, lai iestatītu līknes slīpumu. Lai to izdarītu, vienkārši velciet peli virzienā, kur vēlaties, lai segments izliektu. Pēc izliekuma noteikšanas atlaidiet roku.
Noklikšķiniet un turiet segmenta beigās. Vēl neatlaidiet peli.
Izveidojiet S vai C līkni. Virziena virziens, kurā mēs vilksimies, ir atkarīgs no izveidojamās līknes formas:
- Velciet peli uz iepriekšējā segmenta pretējo pusi, lai izveidotu C formas (loka) līkni.
- Velciet peli tajā pašā virzienā, kur iepriekšējais segments, lai izveidotu S formas līkni.
Pievienojiet izliektu segmentu. Noklikšķiniet un turiet jauno punktu, lai pievienotu nākamo segmentu, pēc tam velciet peli virzienā, kur vēlaties, lai segments izliektu (līdzīgi kā iepriekšējā darbība). Turpiniet pievienot līknes, līdz esat pabeidzis līniju.
Aizveriet līniju (vai atstājiet to atvērtu). Tāpat kā taisnos segmentos, jūs varat aizvērt līkni vai atstāt to atvērtu, kā vēlaties. reklāma
4. metode no 5: Formu un objektu rediģēšana
Rīkjoslas augšpusē noklikšķiniet uz atlases rīka ar bultiņas ikonu, kas iet pa darbvietas kreiso pusi. Šis ir rīks, kuru izmantosiet, ja vēlaties atlasīt un manipulēt ar audeklā pieejamajiem objektiem.
- Šo metodi varat izmantot, lai manipulētu ar dokumentam pievienotajiem zīmējumiem, līnijām un tekstu.
Noklikšķiniet uz objekta, kuru vēlaties rediģēt. Atlasot objektu, to ieskauj apmale ar rokturi.
- Lai vienlaicīgi atlasītu vairākus objektus, nospiediet un turiet taustiņu ⇧ Shift vienlaikus noklikšķinot uz katra objekta.
Velciet jebkuru no ārējiem rokturiem vajadzīgajā izmērā. Velkot rokturi, objekta izmērs tiek palielināts (vai samazināts) šajā virzienā.
- Turiet nospiestu taustiņu ⇧ Shift saglabāt proporcijas, ja nevēlaties mainīt faktisko formu.
Lai pārvietotos, velciet objektu no centra. Tas ir pamata veids, kā pārvietot objektu. Ja vēlaties, varat arī izmantot tastatūras bulttaustiņus.
- Lai pārvietotu atlasītos objektus noteiktā attālumā, noklikšķiniet uz izvēlnes Objekts (Objekts). izvēlēties Pārveidot (Konvertēt), pēc tam noklikšķiniet Kustēties (Pārvietot), lai atvērtu dialoglodziņu. Pēc tam ievadiet vajadzīgo atrašanās vietu un noklikšķiniet labi.
- Vēl viena iespēja ir sagriezt un ielīmēt. Jūs varat noklikšķināt uz izvēlnes Rediģēt augšpusē un atlasiet Griezt (Izgriezt), lai izdzēstu atlasīto objektu un kopētu uz buferi. Pēc tam noklikšķiniet uz izvēlnes Rediģēt un izvēlies Ielīmēt (Paste), lai atkārtoti ievietotu objektu citā dokumentā.
Pievienojiet atlasītajam objektam krāsu. Veiciet dubultklikšķi uz lodziņa Aizpildiet (Aizpildīt) panelī Rekvizīti (parasti darbvietas apakšējā labajā stūrī), lai atvērtu krāsu paleti, pēc tam noklikšķiniet uz krāsas, ar kuru vēlaties aizpildīt atlasīto objektu.
- Lai mainītu apmales krāsu ap objektu, veiciet dubultklikšķi uz lodziņa Insults rūtī Properties un pēc tam atlasiet vajadzīgo krāsu.
5. metode no 5: apmale ap attēlu
Importējiet attēlu, kuru vēlaties vektorizēt. Viens no visizplatītākajiem Illustrator izmantošanas veidiem ir vektoru attēlu izveidošana, pamatojoties uz figūrām no citām lietojumprogrammām (piemēram, skenētas vai izveidotas ar rokām zīmētas ilustrācijas Photoshop). Vektoru attēlus var mērogot jebkurā izmērā bez attēla izkropļojumiem, padarot tos labi piemērotus drukātiem dokumentiem. Lai importētu attēla failu, jums ir nepieciešams:
- Noklikšķiniet uz izvēlnes Fails augšā.
- Klikšķis Vieta.
- Atlasiet fotoattēlu, kuru vēlaties rediģēt.
Noklikšķiniet uz atlases rīka ar bultiņas ikonu kreisās rīkjoslas augšdaļā.
Noklikšķiniet uz izvēlnes logs ekrāna augšdaļā (Mac) vai lietojumprogrammas logā (PC).
Klikšķis Attēla izsekošana izvēlnē. Attēla panelis tiks pievienots darbvietai.
Pārbaudiet rūtiņu "Priekšskatījums" paneļa Image Trace apakšējā kreisajā stūrī.
Izvēlnē "Režīms" izvēlieties vēlamo krāsu režīmu. Šī izvēlne atrodas arī paneļā Image Trace.
- Piemēram, ja fotoattēls ir melnbalts, varat izvēlēties Melns un balts no izvēlnes. Ja tas ir pelēktoņu attēls, atlasiet Pelēktoņu, uc.
Velciet slīdni līdz vajadzīgajam krāsu līmenim. Slīdnis tiks marķēts ar krāsu, pelēktoņu vai slieksni. Priekšskatījuma attēls tiks koriģēts un parādīs rezultātus.
Klikšķis Papildu (Advanced) vadības paneļa Image Trace, lai pielāgotu citas opcijas. Šajā sadaļā mēs varam:
- Velciet slīdni "Ceļi", līdz attēls izskatās skaidrāks.
- Velciet slīdni "Stūri", līdz attēla malas ir asas (bet ne pārāk plānas vai neregulāras).
- Velciet slīdni "Troksnis", lai samazinātu lieko pikseļu skaitu galīgajā attēlā.
Klikšķis Izsekot rāmja Image Trace apakšdaļā. Attēls tiks fokusēts, pamatojoties uz jūsu ievadītajiem iestatījumiem.
Saglabājiet attēlu kā vektorgrafisku failu:
- Noklikšķiniet uz izvēlnes Fails.
- Klikšķis Saglabāt kā.
- Atlasiet saglabāšanas vietu un ievadiet faila nosaukumu.
- Izvēlieties Ilustrators ( *. AI) lai to saglabātu kā Illustrator failu, vai SVG ( *. SVG) Ja vēlaties saglabāt vektoru tīmeklim piemērotākā formātā.
- Klikšķis Saglabāt.