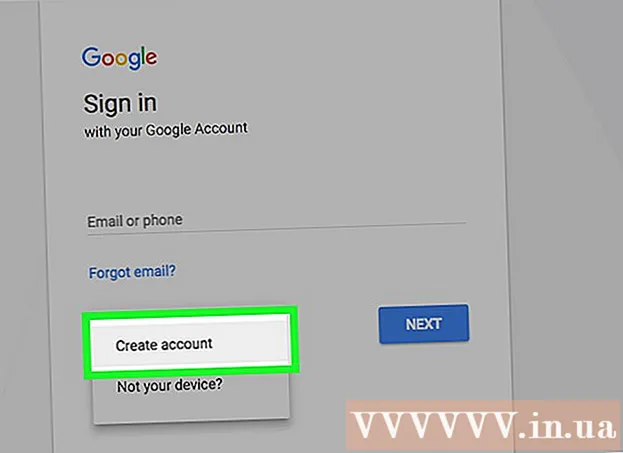Autors:
Peter Berry
Radīšanas Datums:
15 Jūlijs 2021
Atjaunināšanas Datums:
1 Jūlijs 2024

Saturs
Šeit ir raksts, kurā parādīts, kā samazināt video faila lielumu, neietekmējot kvalitāti. Saspiešana ir nepieciešama, ja vēlaties kopīgot videoklipu internetā, jo tas samazina datu apjomu, kas nepieciešams video pārsūtīšanai un nosūtīšanai skatītājam. Varat izmantot Handbrake, lai saspiestu videoklipus, vai izmantojiet QuickTime savā Mac, ja jums vienkārši jāsamazina video faila lielums.
Soļi
1. metode no 2: izmantojiet QuickTime
Atveriet videoklipu programmā QuickTime šādā veidā:
- Atlasiet videoklipu
- Klikšķis Fails (Fails)
- Izvēlieties Atvērt ar (Atvērt ar)
- Klikšķis QuickTime Player

Klikšķis Fails. Tā ir izvēlne Mac ekrāna augšējā kreisajā stūrī. Ekrānā parādīsies izvēlne.
Izvēlieties Eksportēt (Eksports). Šī ir opcija izvēlnes apakšdaļā Fails. Noklikšķinot, redzēsit citu izvēlni.

Izvēlieties kvalitāti. Noklikšķiniet uz videoklipa kvalitātes, kas ir vienāda vai zemāka par pašreizējā videoklipa kvalitāti. Tas atvērs logu Saglabāt.
Gevins Anstejs
Video producents, Cinebody izpilddirektors Gavins Anstejs, Cinebody izpilddirektors. Cinebody ir uz lietotāju vērsta satura programmatūra, kas palīdz zīmoliem izveidot ātru, autentisku un saistošu vizuālo saturu ikvienam pasaulē. Gavins pirms karjeras sākšanas programmatūras un video ražošanā studējis žurnālistiku Kolorādo Bouldera universitātē.
Gevins Anstejs
Video producents, Cinebody izpilddirektorsIzvēlieties zemāko izšķirtspēju, nesabojājot redzamību. Šis skaitlis būs atkarīgs no sākotnējā videoklipa izšķirtspējas. Ja sākotnējais video ir 4K vai 1080p, iespējams, nevēlaties, lai opcija būtu mazāka par 720p, jo skatoties videoklips būs ļoti zemas kvalitātes.
Piešķiriet videoklipam jaunu nosaukumu. Ievadiet vārdu teksta ievades laukā netālu no loga augšdaļas.
Atlasiet saglabāšanas mapi. Noklikšķiniet uz nolaižamā lodziņa "Kur", pēc tam izvēlieties mapi (piemēram, Darbvirsma), kuru vēlaties saglabāt.
Klikšķis Saglabāt (Saglabāt) loga apakšējā labajā stūrī. Jūsu video saspiešana sāksies nekavējoties.
Pagaidiet, līdz beigsies video saspiešana. Pēc videoklipa saspiešanas logs "Eksportēt" pazudīs. Tagad šeit varat doties uz videoklipa saglabāšanas vietu un noskatīties videoklipu. reklāma
2. metode no 2: izmantojiet rokas bremzi
Lejupielādējiet un instalējiet rokas bremzi. Tīmekļa pārlūkprogrammā dodieties uz vietni https://handbrake.fr/downloads.php un noklikšķiniet uz saites Lejupielādēt (Lejupielādēt) zem izmantotās operētājsistēmas nosaukuma un pēc tam instalējiet rokas bremzi šādā veidā:
- Windows Veiciet dubultklikšķi uz rokas bremzes instalācijas faila un pēc tam izpildiet ekrānā redzamos instalēšanas norādījumus.
- Mac Veiciet dubultklikšķi uz rokas bremzes DMG faila, ja nepieciešams, pārbaudiet lejupielādi, velciet ikonu Rokas bremze mapē Applications un izpildiet ekrānā redzamos norādījumus.
Atveriet rokas bremzi. Tas ir ananāsu simbols blakus tasītei ūdens. Ekrānā parādīsies logs Rokas bremze.
Klikšķis Atvērtais avots (Ieslēgt) atrodas rokas bremzes loga augšējā kreisajā stūrī.
- Pirmo reizi atverot rokas bremzi, jums būs jānoklikšķina Atvērtais avots lai atvērtu avota logu.
Klikšķis Fails (File) ar mapes ikonu Sources logā.
Atlasiet videoklipu. Pārejiet uz mapi, kurā vēlaties saspiest videoklipu, noklikšķiniet uz videoklipa un atlasiet Atvērt (Atvērt), lai atvērtu videoklipu ar rokas bremzi.
Izvēlieties kvalitātes formātu. Loga Rokas bremze labajā labajā stūrī noklikšķiniet uz viena no kvalitātes un kadru ātruma formātiem (piemēram, Ļoti ātri 720p30) piemērots video.
- Pārliecinieties, vai atlasītais formāts ir vienāds vai zemāks par pašreizējā videoklipa kvalitāti. Piemēram, ja pašreizējā videoklipa kvalitāte ir 1080p, noklikšķiniet uz Atlasīt 1080p vai zemāka; ja video ir 720p, izvēlēsieties 720p vai zemāk.
- Atlase Ātri (Ātri) un Ļoti ātri (Ļoti ātri) ir vislabāk piemērots saspiešanai.
Nosauciet failu. Jums ir jāmaina faila nosaukums rokas bremzes lapas centrā ar jaunu (piem., saspiests (saspiests)).
- Varat arī izvēlēties jaunu saglabāšanas mapi, noklikšķinot uz Pārlūkot (Pārlūkot), atlasiet mapi, piešķiriet failam jaunu nosaukumu, ja nepieciešams, un noklikšķiniet Saglabāt (Saglabāt).
Pārbaudiet rūtiņu “Tīmeklim optimizēts”, kas atrodas rokas bremzes lapas vidū. Tas nodrošinās, ka video tiks saspiests atbilstoši tīmekļa standartiem.
Noklikšķiniet uz kartes Video netālu no rokas bremzes loga.
Pārliecinieties, vai šeit ir pareizi iestatījumi. Zem cilnes redzēsit šādus iestatījumus Video; Ja iestatījums nesakrīt, varat to mainīt, noklikšķinot uz iestatījuma vērtības un izvēlnes rūtī izvēloties pareizo opciju:
- Video kodeks - Šim iestatījumam jābūt "H.264 (x264)".
- Kadru nomaiņas ātrums (FPS) (Kadru ātrums) - šim iestatījumam jābūt “30” FPS (kadri sekundē).
- Pīķa kadru nomaiņas ātrums (Augstākais kadru ātrums) vai Virsotne (Augstākais) - šī izvēles rūtiņa ir jāatzīmē.
- Kodētāja līmenis (Šifrēšanas līmenis) vai Līmenis (Līmenis) - šim iestatījumam jābūt “4,0”.
Klikšķis Sāciet kodēšanu (Sākas kodēšana). Tā ir zaļā poga “Atskaņot”, kas atrodas rokas bremzes loga vidū. Jūsu video saspiešana sāksies nekavējoties.
- Mac datorā noklikšķiniet uz Sākt šajā solī.
Pagaidiet, līdz beigsies video saspiešana. Video saspiešanas laiks var būt ļoti garš, īpaši, ja video ir lielāks par 200 MB. Kad videoklips ir saspiests, varat to atskaņot no mapes Saglabāt. reklāma
Padoms
- Ne visi videoklipi ir kvalitatīvi, ja tie ir saspiesti augstā līmenī. Pat daudziem videoklipiem pat nav nepieciešama saspiešana.
- Daži videoklipi, piemēram, tie, kas uzņemti ar mobilo tālruni, atskaņošanas laikā ir saspiesti.
- Ja iespējams, izmantojiet divpakāpju šifrēšanu. Lai gan kodēšana prasa ilgāku laiku nekā viena soļa kodēšana, jūsu video failam būs labāka kvalitāte.
Brīdinājums
- Nepārslogojiet video. Video fails saspiešanas laikā zaudēs daudz datu un var zaudēt skaidrību.