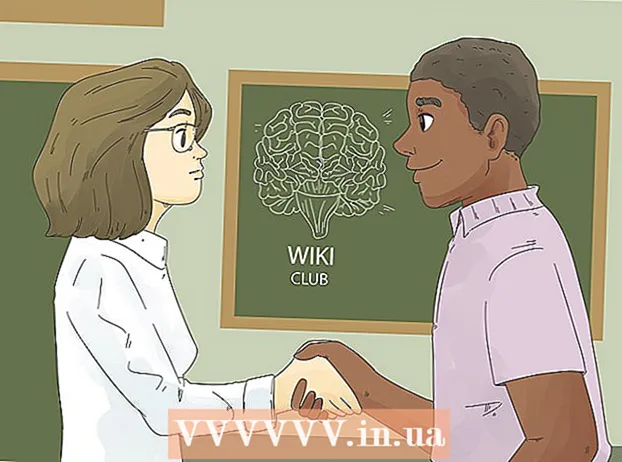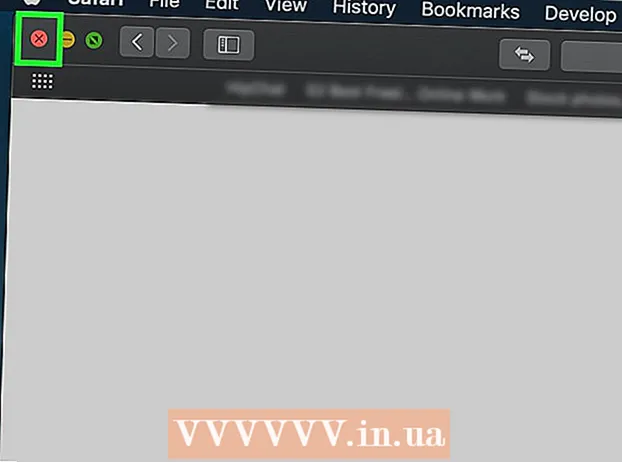Autors:
John Stephens
Radīšanas Datums:
2 Janvārī 2021
Atjaunināšanas Datums:
1 Jūlijs 2024

Saturs
Diska formatēšana izdzēsīs visus tajā esošos datus un izveidos jaunu failu sistēmu. Jums būs jāformatē disks, lai tajā instalētu Windows, vai arī jāsāk to izmantot, ja plānojat instalēt papildu diskus. Jūs varat formatēt disku, lai ātri tajā izdzēstu visus datus. Varat arī samazināt esošos diskus un formatēt pieejamos krātuves apgabalus, lai datorā izveidotu papildu diskus. Ja plānojat pārdot datoru, varat droši izmantot visus datus, izmantojot īpašus rīkus.
Soļi
1. metode no 4: formatējiet primāro disku
Dublējiet visus svarīgos datus. Diska formatēšana izdzēsīs visus tajā esošos datus un noņems operētājsistēmu. Noteikti dublējiet svarīgus failus citur, piemēram, ārējā diskā vai mākonī.
- Ja plānojat droši izdzēst datus diskā, lai sagatavotu tos tālākpārdošanai, skatiet šī raksta sadaļu Diska droša formatēšana.

Ievietojiet Windows instalācijas disku. Diska formatēšanai izmantosiet Windows instalācijas disku. Tas ir vienkāršākais veids, kā formatēt primāro disku, jo to nevar izdarīt, izmantojot Windows. Jums nav jāizmanto instalācijas disks, kas jums pieder, jo jums faktiski nav jāievada produkta atslēga (ja vien nepārinstalējat sistēmu Windows). Ja nevarat atrast instalācijas disku, joprojām varat izvēlēties kādu no šīm opcijām atkarībā no Windows versijas:- Windows 7 - varat lejupielādēt ISO failu operētājsistēmai Windows 7, kuram plānojat importēt produkta atslēgu. Pēc tam šo ISO failu pārsūtīsit uz tukšu DVD vai USB disku, izmantojot Windows 7 USB / DVD lejupielādes rīku, kuru varat lejupielādēt šeit.
- Windows 8 - Microsoft Windows 8 multivides izveides rīku varat lejupielādēt šeit. Šī programma lejupielādēs un izveidos Windows instalācijas datu nesēju tukšā DVD vai USB diskā (4 GB vai vairāk). Palaidiet rīku un izpildiet ekrānā redzamos norādījumus, lai izveidotu instalācijas datu nesēju.
- Windows 10 - Microsoft Windows 10 multivides izveides rīku varat lejupielādēt šeit. Palaidiet šo programmu, lai lejupielādētu un izveidotu Windows 10 instalācijas disku tukšā DVD vai USB diskā. Lielākā daļa lietotāju lejupielādēs šī rīka 64 bitu versiju. Ja neesat pārliecināts, skatiet rakstu Kā pārbaudīt, vai jūsu Windows versija ir 32 bitu vai 64 bitu.

Iestatiet datoru, lai sāknētu no instalācijas diska. Lai palaistu instalētāju un formatētu disku, jums jāiestata dators, lai sāknētu no šī diska (DVD vai USB), nevis sāknēšanu no cietā diska. Process būs nedaudz atšķirīgs atkarībā no tā, vai datorā darbojas operētājsistēma Windows 7 (vai vecāka versija), vai datorā darbojas operētājsistēma Windows 8 (vai jaunāka versija).- Windows 7 (un vecākām versijām) - Lūdzu, restartējiet datoru un nospiediet BIOS, SETUP vai BOOT taustiņu, kas tiek parādīts, kad dators pirmo reizi tiek palaists. Visbiežāk tiek izmantoti taustiņi F2, F11, F12, un Del. Izvēlnē BOOT iestatiet instalācijas disku primārajai sāknēšanas ierīcei.
- Operētājsistēmai Windows 8 (un jaunākām versijām) - izvēlnē vai sākuma ekrānā noklikšķiniet uz pogas Barošana. Turiet ⇧ Shift un noklikšķiniet uz Restartēt, lai restartētu izvēlnē "Advanced startup". Atlasiet opciju Traucējummeklēšana, pēc tam noklikšķiniet uz Papildu opcijas. Noklikšķiniet uz "UEFI programmaparatūras iestatījumi" un pēc tam atveriet izvēlni BOT. Pēc tam iestatiet instalācijas disku primārajai sāknēšanas ierīcei.

Sāciet instalēšanas procesu. Windows lejupielādēs iestatīšanas failus un sāks instalēšanas procesu. Pirms turpināt, jums tiks lūgts izvēlēties valodu un pieņemt noteikumus.
Atlasiet instalēšanas metodi "Pielāgots". Tas ļauj formatēt cieto disku instalēšanas laikā.
Atlasiet nodalījumu, kuru vēlaties formatēt. Noklikšķinot uz sākotnējiem instalācijas ekrāniem, jūs redzēsiet visus cietos diskus un to attiecīgos nodalījumus. Būtībā datorā redzēsit vairākus nodalījumus, vienu operētājsistēmai, vienu atkopšanas nodalījumu un visus citus izveidotos nodalījumus vai instalēto disku.
- Jūs varat izdzēst nodalījumus vienā un tajā pašā diskā, lai tos visus apvienotu vienā nepiešķirtā nodalījumā. Tas dzēsīs visus nodalījumu datus. Noklikšķiniet uz pogas "Diska opcijas", lai redzētu nodalījuma opciju "Dzēst".
- Ja plānojat izdzēst visus nodalījumus, pirms tā formatēšanas būs jāizveido jauns nodalījums. Atlasiet neformatētu apgabalu un noklikšķiniet uz "Jauns", lai izveidotu jaunu nodalījumu. Jums ir atļauts iestatīt nodalījuma lielumu atkarībā no pieejamās atmiņas vietas. Ņemiet vērā, ka vienā diskā parasti nevar izveidot vairāk par četriem nodalījumiem.
Formatēt atlasīto nodalījumu. Pēc nodalījuma vai diska izvēles, lūdzu, noklikšķiniet uz pogas "Formatēt". Ja poga Formatēt nav redzama, noklikšķiniet uz pogas "Diska opcijas", lai to redzētu. Jūs tiksiet brīdināts, ka formatēšanas procesā tiks dzēsti visi nodalījuma dati. Pēc tam, kad esat piekritis, formatēšana notiks automātiski. Var paiet kāds laiks, līdz process tiek pabeigts.
Instalējiet operētājsistēmu. Formatējot primāro disku, operētājsistēma tiks noņemta, tas nozīmē, ka jūs nevarēsiet izmantot datoru, kamēr neesat atkārtoti instalējis operētājsistēmu. Pēc diska formatēšanas varat turpināt instalēt Windows vai instalēt citu operētājsistēmu, piemēram, Linux. Lai instalētu sistēmu Windows, pēc formatēšanas izpildiet instalēšanas programmā sniegtos norādījumus. Lai instalētu Linux, jums būs nepieciešami Linux instalācijas nesēji. Skatiet sadaļu Kā instalēt Linux, lai iegūtu īpašus norādījumus par dažādu Linux versiju instalēšanu. reklāma
2. metode no 4: formatējiet sekundāro disku
Atveriet utilītu Disk Management. Pievienojot jaunu ārējo disku vai instalējot jaunu cieto disku, jums būs jāformatē, lai tas tiktu parādīts Windows Explorer. To var izdarīt, izmantojot utilītu Disk Management.
- Nospiediet ⊞ Uzvari+R un veidu diskmgmt.msc lai palaistu diska pārvaldību. Operētājsistēmās Windows 8 un 10 varat ar peles labo pogu noklikšķināt uz pogas Sākt un atlasīt "Disk Management".
- Var paiet kāds laiks, līdz parādīsies visi instalētie cietie diski.
- Ja vēlaties droši izdzēst datus diskā pirms to pārdošanas, skatiet šī raksta sadaļu Diska droša formatēšana.
Sadaliet jaunu disku (ja tiek prasīts). Ja pēc jauna diska instalēšanas pirmo reizi atverat diska pārvaldību, jums var jautāt, kā inicializēt disku. Neuztraucieties, ja šis logs neparādās.
- Atlasiet "GPT", ja jaunā diska izmērs ir 2 TB vai lielāks. Atlasiet "MBR", ja jaunā diska izmērs ir mazāks par 2 TB.
Atlasiet disku, kuru vēlaties formatēt. Visi jūsu diski un nodalījumi tiks uzskaitīti diska pārvaldībā. Ja esat tikko instalējis jaunu disku, tas parasti tiks parādīts pēc kārtas un apzīmēts ar nosaukumu "Nepiešķirts". Izvērsiet sleju Statuss, lai skatītu detalizētu informāciju par katru nodalījumu.
- Windows nevar formatēt nodalījumu "Sāknēšana", jo tas ir nodalījums, kurā tiks instalēta sistēma Windows.
- Formatēšana izdzēsīs visus datus diskā, tāpēc jums noteikti ir jāizvēlas pareizais disks.
Izveidojiet nodalījumu (ja nepieciešams). Ja disks nav formatēts, ar peles labo pogu noklikšķiniet uz tā un izvēlieties "Jauns vienkāršs sējums".Izpildiet ekrānā redzamos norādījumus, lai nodalījumu izveidotu krātuvē, kas nav formatēta.
Ar peles labo pogu noklikšķiniet uz diska vai nodalījuma un izvēlieties "Formatēt". Ar šo darbību tiks atvērts logs Formatēt.
Iestatiet formāta opcijas. Diskam varat piešķirt jaunu nosaukumu (sējuma etiķete), kā arī izvēlēties tā failu sistēmu. Operētājsistēmā Windows izvēlieties "NTFS" kā failu sistēmu, lai nodrošinātu maksimālu saderību. Jūs varat izvēlēties, vai vēlaties veikt ātru formātu. Noņemiet atzīmi no šīs opcijas tikai tad, ja jums ir bažas, ka disks ir bojāts.
Pagaidiet, līdz formatēšana ir pabeigta. Kad esat apmierināts ar iestatīšanu, noklikšķiniet uz pogas Formatēt. Formatēšana var aizņemt dažas minūtes. Kad process ir pabeigts, varat izmantot diskdzini, lai saglabātu failu un tajā instalētu programmu. reklāma
3. metode no 4: apvienojiet esošos diskus
Atveriet utilītu Disk Management. Varat samazināt esošos diskus, lai tajos pieejamo krātuves vietu pārveidotu par jaunu nodalījumu. Šī funkcija var būt noderīga, ja diskā ir daudz brīvas vietas un vēlaties izveidot disku, kas veltīts dažiem failiem, piemēram, multividei.
- Nospiediet ⊞ Uzvari+R un veidu diskmgmt.msc lai ātri palaistu utilītu Disk Management. Varat arī ar peles labo pogu noklikšķināt uz pogas Sākt operētājsistēmās Windows 8 un 10, lai izvēlnē izvēlētos Disk Management.
Atlasiet sadaļas, kuras vēlaties apvienot. Jūs varat apvienot jebkuru nodalījumu ar nelielu brīvas vietas daudzumu. Tomēr jums vajadzētu izvēlēties vismaz dažus GB bezmaksas nodalījumu, lai jaunais būtu noderīgs. Pārliecinieties, ka esat atstājis pietiekami daudz vietas esošajam nodalījumam, īpaši tādā gadījumā sāknēšanas nodalījumam. Windows vislabāk darbojas, ja ir vismaz 20% bezmaksas nodalījuma.
Ar peles labo pogu noklikšķiniet uz nodalījuma un izvēlieties "Samazināt apjomu". Šis solis atver jaunu logu pēc tam, kad diska pārvaldība ir noteikusi, cik daudz vietas ir pieejams, lai izveidotu jaunu nodalījumu.
Ievadiet jaunā nodalījuma izmēru. Logā tiks parādīta pieejamā krātuves vieta, lai apvienotu esošo disku megabaitos (MB). 1024 MB ir vienāds ar vienu gigabaitu (GB). Jums būs jāievada vēlamais izmērs, lai apvienotu disku, izveidojot jaunu šāda lieluma nodalījumu.
Sāciet apvienošanas procesu. Noklikšķiniet uz "Samazināt", lai izveidotu jūsu norādītajā diskā norādīto vietas daudzumu. Tas diska pārvaldībā parādīsies kā neformatēta krātuves vieta tajā pašā diskā, kur vecais nodalījums.
Izveidojiet nodalījumu. Ar peles labo pogu noklikšķiniet uz neformatētās krātuves zonas un izvēlieties "Jauns vienkāršs sējums". Tādējādi tiks palaists vienkāršā skaļuma vednis.
Izpildiet ekrānā redzamās darbības, lai izveidotu nodalījumu. Jūs varat izvēlēties, cik daudz neformatētas krātuves vēlaties izmantot jaunajam nodalījumam. Varat arī piešķirt diska burtu.
Formatējiet jauno nodalījumu. Veicot šīs darbības, jums tiks jautāts, vai vēlaties formatēt nodalījumu. Varat to nekavējoties formatēt ar failu sistēmu vai formatēt vēlāk, veicot iepriekšminētās metodes darbības. reklāma
4. metode no 4: disku droši formatējiet
Lejupielādējiet DBAN. DBAN ir bezmaksas cietā diska formatēšanas rīks, kas var droši pārrakstīt (pārrakstīt) datus, lai tos nevarētu atgūt. To vēlaties darīt, ja plānojat ziedot, pārdot vai pārstrādāt datoru vai disku, lai izvairītos no identitātes zādzībām.
- Jūs varat lejupielādēt DBAN no. Bezmaksas versija būs piemērota lielākajai daļai lietotāju.
- Lai droši izdzēstu elektroniskos cietos diskus (SSD), nevar izmantot DBAN. Jums būs jāizmanto premium programma, piemēram, Blancco.
Ierakstīt DBAN uz tukšu DVD vai CD. Tā kā DBAN ir mazs, tas tiks ievietots tukšā kompaktdiskā vai DVD. Ja izmantojat operētājsistēmu Windows 7 vai jaunāku versiju, varat ar peles labo pogu noklikšķināt uz lejupielādētā ISO faila un izvēlēties "Burn to Disc", lai to ierakstītu tukšā diskā jūsu diskā.
Iestatiet datoru, lai sāknētu no DBAN diska. Jums būs jāiestata dators, lai sāktu no optiskā diska un palaistu DBAN.
- Windows 7 (un vecākām versijām) - Lūdzu, restartējiet datoru un nospiediet BIOS, SETUP vai BOOT taustiņu, kas parādīts ražotāja logotipa ekrānā. Parasti tā būs atslēga F2, F11, F12vai Del. Atveriet izvēlni BOOT un iestatiet optisko disku galvenajai sāknēšanas ierīcei.
- Operētājsistēmai Windows 8 (un jaunākām versijām) - izvēlnē vai sākuma ekrānā noklikšķiniet uz pogas Barošana. Paturēt atslēgu ⇧ Shift un noklikšķiniet uz Restartēt, lai restartētu izvēlnē "Advanced startup". Atlasiet opciju Traucējummeklēšana, pēc tam noklikšķiniet uz Papildu opcijas. Noklikšķiniet uz "UEFI programmaparatūras iestatījumi" un dodieties uz izvēlni BOT. Iestatiet optisko disku kā galveno sāknēšanas ierīci.
Palaidiet DBAN. Pēc sāknēšanas secības iestatīšanas restartējiet datoru, lai palaistu DBAN. Nospiediet ↵ Ievadiet galvenajā DBAN ekrānā, lai sāktu programmu.
Atlasiet disku, kuru vēlaties izdzēst. Izmantojiet bulttaustiņus, lai izvēlētos cieto disku, kuru vēlaties izdzēst, un pēc tam nospiediet Kosmoss to izvēlēties. Esiet piesardzīgs, izvēloties diskus, ja jums ir kaut kas, ko vēlaties paturēt, jo pēc startēšanas vairs nav iespējas atgriezties. Varat arī kļūdaini izdzēst Windows instalāciju, ja neesat piesardzīgs.
Nospiediet.F10lai sāktu dzēšanu. Datu drošai dzēšanai tiks izmantoti DBAN noklusējuma iestatījumi. Pēc izdzēšanas datus atgūt ir gandrīz neiespējami. Noklusējuma DBAN dzēšana parasti tiks pabeigta dažu stundu laikā.
- Ja vēlaties vēl vairāk pārliecināties, ka viss ir pilnībā izdzēsts, pieskarieties M izvēlētajā diskā un atlasiet “DoD 5220.22-M” vai “Gutmann Wipe”. Šī procesa pabeigšana prasīs ilgāku laiku, taču dzēšana būs daudz drošāka.