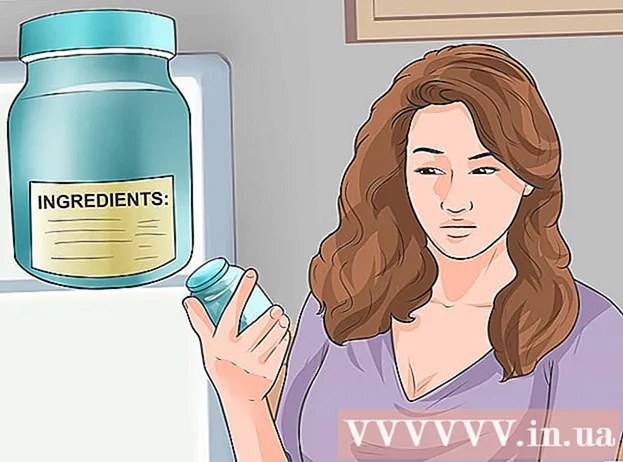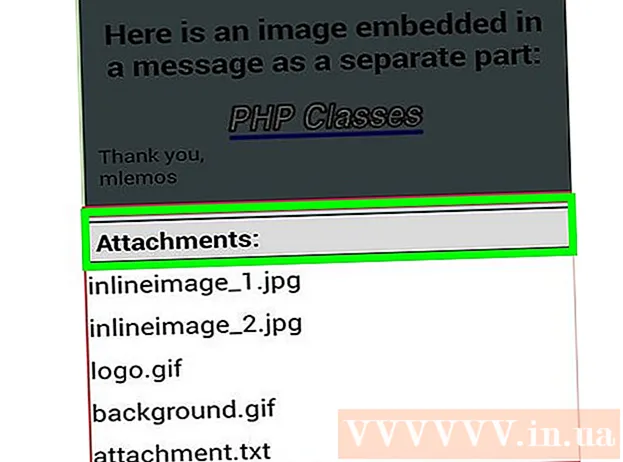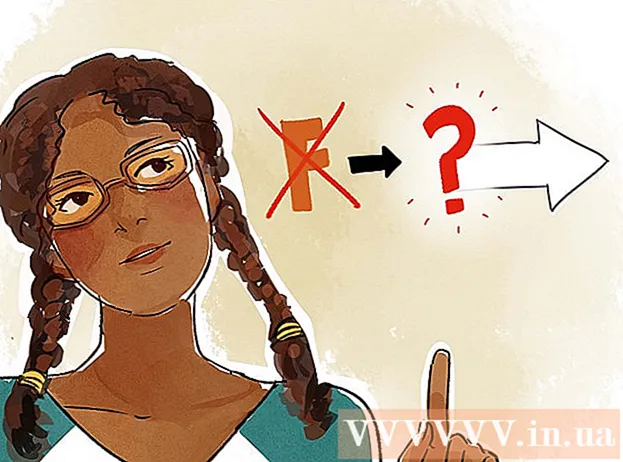Autors:
Peter Berry
Radīšanas Datums:
12 Jūlijs 2021
Atjaunināšanas Datums:
1 Jūlijs 2024

Saturs
Gandrīz nekas nav nomācošs kā sērfošana tīmeklī un gaidīšana, kamēr pārlūkprogramma tiek atkārtoti ielādēta vai lapa ir pabeigta. Tas ir interneta latentums, mērot pēc laika, kas vajadzīgs datu paketei, lai pārvietotos no avota (tīmekļa servera) uz galamērķi (jūsu datoru). Tālāk norādītās darbības palīdzēs jums izmantot gan tīmekļa rīkus, gan utilītprogrammas, lai noteiktu, kur rodas šī pārraides aizkave.
Soļi
1. metode no 3: izmantojiet tīmekļa rīku
Atlasiet vietni, kas nodrošina testēšanas pakalpojumus. Ir neskaitāmas vietnes, kas piedāvā tīkla uzraudzības rīkus, un, visticamāk, arī jūsu interneta pakalpojumu sniedzējam (ISP) ir dažas no tām. Speakeasy un DSLReports ir divi no tiem. Tālāk norādītajās darbībās tiek izmantoti DSLreports rīki: tiem ir ļoti plašs diagnostikas rīku komplekts.
- Dodieties uz vietni www.dslreports.com.
- Izvēlieties Rīki (Rīki) no iepriekšējās izvēlņu joslas.

Pārtrauciet ļaut citiem cilvēkiem izmantot jūsu tīklu. Ja citi lietotāji ir jūsu privātajā tīklā, šī resursu koplietošana var ietekmēt ātruma pārbaudes ziņojumus.- Runājiet ar citiem lietotājiem un lūdziet viņus pamest tīklu, kamēr neesat pārbaudījis savienojuma problēmas.
- Ja rodas savienojuma kļūme, veicot šos testus, bezvadu tīkla izmantošanas vietā, lai labāk lokalizētu problēmu, savienojiet datoru tieši ar interneta modemu, izmantojot Ethernet kabeli.

Palaidiet ātruma pārbaudi. Šis tests parāda faktisko augšupielādes un lejupielādes ātrumu starp datoru un vietni, kas nodrošina testa pakalpojumu, ļaujot tos salīdzināt ar ātrumu, kas norādīts jūsu pārvadātāja līgumā.- Nospiediet pogu sākt (sākums) lodziņa labajā pusē Ātruma pārbaude (Ātruma pārbaude). Sāksies ātruma pārbaude.
- Izvēlieties savienojuma veids (savienojuma veids). Testa lapā sarakstā atlasiet savienojuma veidu: gigabits / šķiedra, kabelis, DSL, satelīts, WISP vai citi.
- Palaidiet testu. Tiks uzsākts tests, pārbaudot lejupielādes un augšupielādes ātrumu un ziņojot par tīkla latentumu.

Palaidiet Ping Test. Šajā rakstā ir apskatīts laiks, kas nepieciešams datu paketes pārvietošanai no datora uz attālo serveri un atpakaļ. Tas vienlaikus pārbaudīs vairākus serverus un sniegs vispārēju novērtējumu par iepriekš minēto pārraides jaudu. Ar dažādiem savienojuma veidiem latentums parasti svārstās no 5 - 40 ms kabeļu modemam, no 10 līdz 70 ms DSL, 100 līdz 220 ms tālruņa līnijas savienojumam un 200 - 600 savienojumam. mobilais. Latentums palielina arī attālumu līdz izolētajam serverim: katriem 100 km datu pārvietošanās latentums palielinās par aptuveni 1 ms.- Palaidiet Ping Test. Rīku lapā atlasiet Sākt lodziņā Ping tests (reāllaikā). Jūs tiksiet novirzīts uz lapu, kurā ir uzskaitīti serveri, kas tiks pingēti divreiz sekundē, un ik pēc 30 sekundēm jūsu savienojums tiks novērtēts skalā no A līdz F.
- Nospiediet Sākt. Tiks parādīta radara diagramma ar servera atrašanās vietu karti, to IP adresēm un reālā laika statistiku par savienojuma aizkavēšanos.
- Izlasiet ziņojumu. Izpildot testu, savienojuma pakāpe tiks parādīta kreisajā kolonnā un tiks atjaunināta ik pēc 30 sekundēm. Kad tas ir pabeigts, varat vēlreiz pārbaudīt un koplietot rezultātus.
Atrodiet savu IP adresi. Lai gan tas nav īsts pārbaudījums, rīks "Kas ir mana IP adrese" parāda publisko IP adresi, uz kuru var atrast jūsu datoru. Izmantojot maršrutētāja sniegto starpniekservera pakalpojumu, tā nav jūsu datora īstā IP adrese. Šajā rīkā ir norādītas arī tīkla komponentu kopējās IP adreses, tādējādi vajadzības gadījumā palīdzot izmantot Windows utilītus, lai noteiktu tīkla vai interneta kavēšanās cēloni.
- Palaist Kāda ir mana IP adrese. Nospiediet sākt lodziņā Kāda ir mana IP adrese. Jūs tiksiet novirzīts uz lapu, kurā būs redzama jūsu IP adrese, kā arī citas lapas, kas atbilst jūsu datoram.
- Saglabājiet savu IP adresi. Ja plānojat veikt papildu tīkla / interneta diagnostikas testus, jums jāpieraksta parādītā IP adrese, kā arī visas tālāk norādītās kopējās IP adreses.
2. metode no 3: izmantojiet Windows komandrindas tulku programmu
Piekļūstiet komandrindas uzvednei. Jūs varat tieši ievadīt komandu, lai komandrindā pārbaudītu tīkla un interneta latentumu.
- Klikšķis Sākt, izvēlieties Trīce (Palaist).
- Tips cmdun nospiediet labi. Parādīsies komandrindas logs, kurā jūs vienkārši ierakstāt komandu, lai veiktu testu.Cmd.exe var meklēt arī Windows meklēšanas programmā.
Palaidiet Ping Loopback testu. Tas pārbaudīs datora savienojumu, lai noteiktu, vai ir vietēja aparatūras problēma, kas izraisa tīkla vai interneta aizkavi.
- Tips "Ping 127.0.0.1-n 20". Šī ir IP adrese, kas tiek izmantota gandrīz katram tīkla savienojumam, parametrs "-n 20" pirms testa pabeigšanas nosūta 20 datu paketes. Ja esat aizmirsis ierakstīt "-n 20", varat atcelt testu, ierakstot Ctrl + C.
- Lasīt statistikas datus. Datu paketes iekšējam ceļojuma laikam jābūt mazākam par 5 ms, un datu paketes nevar pazaudēt.
Palaidiet Ping uz attālo serveri. Tagad, kad vietējais ports joprojām darbojas pareizi, varat pingēt attālo serveri, lai pārbaudītu latentumu. Ar dažādiem savienojuma veidiem latentums parasti svārstās no 5 - 40 ms kabeļu modemam, no 10 līdz 70 ms DSL, 100 līdz 220 ms tālruņa līnijas savienojumam un 200 - 600 savienojumam. mobilais. Attālums līdz attālajam serverim arī veicina latentuma palielināšanos, ik pēc 100km datu kustības latentums palielinās par aptuveni 1ms.
- Tips "Ping”, IP adrese vai vietnes URL, kuru vēlaties pingēt un nospiediet Enter. Sāciet ar sava mobilo sakaru operatora URL un pēc tam dodieties uz visbiežāk apmeklētajām lapām.
- Izlasiet ziņojumu. Tā kā ping uz attālo adresi, pārbaudē tiks ziņoti rezultāti, pēdējais skaitlis pēc "time =" ir laiks, kas milisekundēs nepieciešams, lai pakete nonāktu izolētajā vietā un atgrieztos atpakaļ. atpakaļ pie datora. Piezīme: šī komanda tiek izmantota ar parametru "-n 20". Kad esat aizmirsis ievadīt šo parametru, varat izmantotCtrl + C”.
Palaidiet Traceroute testu. Šajā rakstā ir parādīts datu ceļš no datora uz attālo serveri un šī ceļa latentums. Tas būs noderīgi, nosakot tīkla vai interneta kavēšanās cēloni.
- Tips "tracert”Un IP adrese vai vietnes URL, uz kuru vēlaties nosūtīt un nospiediet taustiņu Enter.
- Izlasiet rezultātus. Izsekojot datu ceļu, pārbaudē tiek parādīta katra datu nodotā adrese, laiks, kas paketei bija nepieciešams, lai pārvietotos, un tiek apstiprināta datu saņemšana par katru "kāju" ceļā. Jo vairāk "posmu" vai ierīču, kurām jāpārvietojas datu paketē, jo augstāks latentums.
3. metode no 3: izmantojiet Mac utilītprogrammas
Piekļuve tīkla utilītam. Programmatūras rīku, kas nepieciešams tīkla un interneta latentuma pārbaudei, varat atrast Mac OSX tīkla utilītas lietojumprogrammā.
- Atvērt Meklētājs (Meklēt) un atrodiet Pieteikumi (Pieteikums).
- Dodieties uz direktoriju Komunālie pakalpojumi (Komunālie pakalpojumi).
- Atrodiet Tīkla utilīta un noklikšķiniet uz lietotnes ikonas, lai to atvērtu.
Izvēlieties tīkla savienojumu. Tīkla utilīta ļauj pārbaudīt savienojumu, izmantojot Ethernet (vadu) savienojumu, lidostas (bezvadu) savienojumu, ugunsmūri vai Bluetooth savienojumu.
- Kartē Info (Info), nolaižamajā tīkla saskarnes izvēlnē atlasiet savienojumu.
- Pārbaudiet, vai esat izvēlējies aktīvu savienojumu. Kad savienojums ir aktīvs, laukos aparatūras adrese, IP adrese un saites ātrums būs redzama informācija. Turklāt laukā Saites statuss būs vārds "Aktīvs": neaktīvajā savienojumā informācija būs tikai aparatūras adreses laukā, un laukā Saites statuss būs teikts "Neaktīvs" ( Neaktīvs).
Palaidiet Ping testu. Tīkla utilītas lietojumprogrammas Ping pārbaude ļauj ievadīt adresi un reižu skaitu, kad vēlaties Ping uz šo lapu. Ar dažādiem savienojuma veidiem latentums parasti svārstās no 5 - 40 ms kabeļu modemam, no 10 līdz 70 ms DSL, 100 līdz 220 ms tālruņa līnijas savienojumam un 200 - 600 savienojumam. mobilais. Attālums līdz izolētajam serverim palielina arī latentumu: ik pēc 100km datu kustības kavēšanās palielinās par aptuveni 1ms.
- Izvēlieties karti Ping izvēlnē Network Utility.
- Ievadiet IP adresi vai vietnes URL, kuru vēlaties pingēt. Jums jāsāk ar sava mobilo sakaru operatora URL un jāturpina ar visbiežāk apmeklētajām lapām.
- Ievadiet Ping skaitu, lai saņemtu (10 ir noklusējuma numurs).
- Noklikšķiniet uz pogas Ping.
- Izlasiet rezultātus. Kad tests zvana uz izolēto adresi, tas ziņos par rezultātu, pēdējais skaitlis pēc "time =" ir laiks, kas milisekundēs nepieciešams, lai pakete pārvietotos uz izolēto vietu. tad atkal pie datora.
Palaidiet Traceroute testu. Tas parāda datu ceļu, kas pārvietojas no datora uz izolēto serveri, un šī ceļa latentumu, palīdzot noteikt tīkla vai interneta kavēšanās cēloni.
- Izvēlieties karti Traceroute izvēlnē Network Utility.
- Ievadiet IP adresi vai vietnes URL, uz kuru vēlaties nosūtīt.
- Nospiediet pogu Izsekot.
- Izlasiet rezultātus. Izsekojot datu ceļu, pārbaudē tiks parādīta katra adrese, caur kuru dati ir nodoti, laiks, kas paketei bija nepieciešams, lai pārvietotos, un reģistrēta datu saņemšana par katru "kāju" ceļā. Jo vairāk "posmu" vai ierīču, kurām jāpārvietojas datu paketē, jo augstāks latentums.