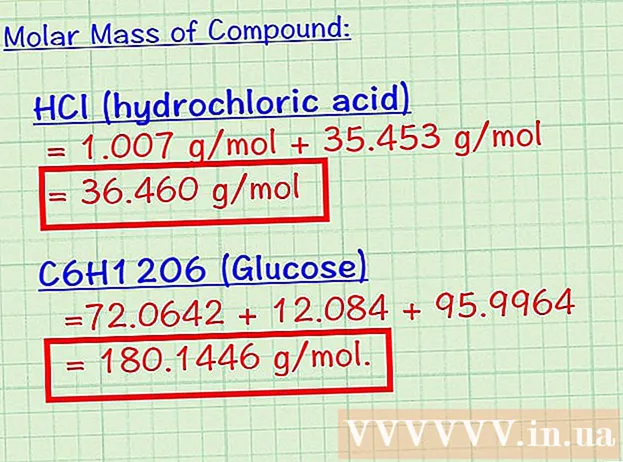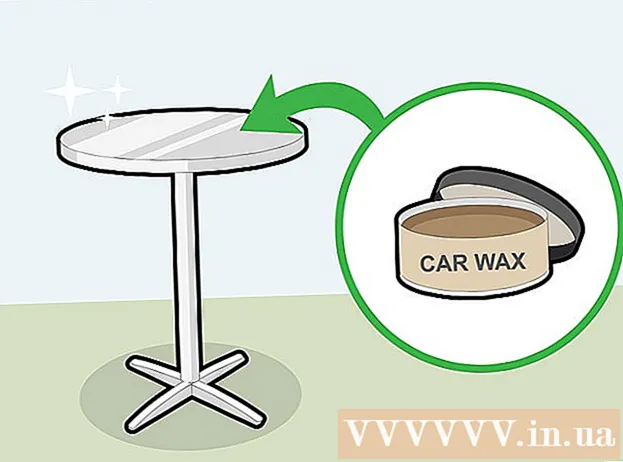Autors:
Laura McKinney
Radīšanas Datums:
5 Aprīlis 2021
Atjaunināšanas Datums:
1 Jūlijs 2024

Saturs
Šajā rakstā wikiHow māca, kā no sava iPhone drukāt fotoattēlus, dokumentus, e-pastus un daudz ko citu. Varat drukāt bezvadu režīmā, ja izmantojat printeri, kurā iespējots AirPrint, vai izmantojat drukāšanas lietotni, lai nodrošinātu saskarni citiem printeriem.
Soļi
1. metode no 2: drukājiet bezvadu režīmā
Pārliecinieties, vai jums ir printeris, kurā iespējots AirPrint. Jūs varat pārbaudīt printera saderību, lai pārliecinātos, ka tas var bezvadu režīmā drukāt saturu no iPhone.
- Printerim un tālrunim jābūt vienā un tajā pašā Wi-Fi tīklā.
- Ja jums nav ar AirPrint saderīga printera, jūs joprojām varat izmantot AirPrint, atrodot tīklu ar AirPrint iespējotu printeri darbā, skolā un citur.
- Pirms bezvadu drukāšanas ir jāinstalē printeris. Tā kā katram modelim šis process ir atšķirīgs, jums jāiepazīstas ar lietotāja rokasgrāmatu, lai uzzinātu, kā instalēt izmantoto ierīci.

Atveriet iPhone lietotni, kas atbalsta AirPrint. Lielākā daļa Apple lietotņu ir saderīgas: Mail, Safari un iPhoto. Varat izdrukāt e-pastus, dokumentus un fotoattēlus no sava tālruņa.- Piemēram, atveriet Fotoattēli (Foto), lai drukātu attēlus.
- Atveriet ziņojumu, kuru vēlaties izdrukāt. Ja vēlaties izdrukāt fotoattēlu vai piezīmi, vienkārši pieskarieties saturam, kuru vēlaties izdrukāt.

Noklikšķiniet uz pogas "Kopīgot". Šajā pogā ir lodziņa ikona ar bultiņu, kas vērsta uz leju ekrāna stūrī.- Piemēram, poga "Kopīgot" atrodas ekrāna apakšējā kreisajā stūrī, atverot attēlu Fotoattēli un atrodas ekrāna augšējā labajā stūrī, ja lietotnē atverat piezīmi Piezīmes (Piezīme).
- Ja vēlaties izdrukāt e-pastu, noklikšķiniet uz pogas Atpakaļ ekrāna apakšdaļā (tieši blakus atkritnes ikonai).
- Klikšķis Drukāt (Drukāt). Šī poga atrodas parādītās izvēlnes "Kopīgot" apakšējā rindā. Atkarībā no tā, ko vēlaties drukāt, iespējams, nāksies vilkt pa kreisi, lai atrastu opciju Drukāt.
- Lai izdrukātu e-pastu, noklikšķiniet uz Drukāt parādītās izvēlnes apakšdaļā.
- Klikšķis Atlasiet Printer (Atlasiet Printer) ekrāna augšdaļā. Tādējādi jūsu iPhone tiks lūgts meklēt printerus tajā pašā tīklā, ja vien AirPrint printeri esat pievienojis Wi-Fi, šajā izvēlnē parādīsies printera nosaukums.
- Zem opcijas varat nospiest pogu - vai + Atlasiet Printer (Atlasiet Printeri), lai samazinātu vai palielinātu izdruku skaitu, vai arī pieskaraties katrai sava daudzlapu dokumenta lapai, lai atlasītu vai atceltu šīs lapas drukāšanu.
- Pieskarieties printera nosaukumam. Jūs kādu laiku pagaidāt, līdz tiek parādīts resursdatora nosaukums.
- Nospiediet pogu Drukāt. Šī poga atrodas ekrāna augšējā labajā stūrī. Pēc pogas Drukāt nospiešanas jums tiek lūgts izvēlēties ziņojumu, lai sāktu drukāt. reklāma
2. metode no 2: izmantojiet drukas lietotni
- Atveriet App Store. Zilas lietotņu ikonas ar baltu "A", kas izklāta ar rakstīšanas rīkiem, lietotni varat atrast sava iPhone sākuma ekrānā.
- Klikšķis Meklēt (Meklēt). Šī poga atrodas ekrāna apakšējā labajā stūrī, un virs tās ir palielināmā stikla ikona.
- Noklikšķiniet uz meklēšanas joslas. Šī ir opcija lapas augšdaļā.
- Atrodiet drukas lietotnes. Meklēšanas joslā varat ievadīt atslēgvārdu "printera lietotne" un nospiediet Meklēt (Meklēt) vai meklējiet pēc kāda no šiem veidiem:
- Printeris Pro - 6,99 ASV dolāri (160 000 VND). Neskatoties uz bezmaksas ("saīsināto") versiju, Printer Pro ir saderīgs ar lielāko daļu printeru, lietotnei ir arī darbvirsmas versija, kas ļauj sinhronizēt lietotnes, lai no jūsu iPhone drukātu vairāk dokumentu. .
- Brother iPrint & Scan - bezmaksas. Savietojams ar plašu printeru klāstu.
- HP All-in-One printera tālvadības pults - bez maksas. Savietojams ar HP printeriem, kas ražoti no 2010. gada līdz mūsdienām.
- Canon PRINT Inkjet / SELPHY - bez maksas. Saderīgs tikai ar Canon printeriem.
- Nospiediet pogu gūt (Lejupielādēt) labajā pusē, lai atlasītu lietotni. Ja iegādājaties lietotni, šī poga tiks aizstāta ar lietotnes cenu.
- Nospiediet pogu Uzstādīt (Iestatīšana). Šī poga atrodas tajā pašā pozīcijā kā poga gūt.
- Ievadiet savu Apple ID paroli. Šī ir lietotnes lejupielādes darbība.
- Ja nesen esat pieteicies App Store, šī darbība nav nepieciešama.
- Ja iPhone izmanto Touch ID, iespējams, šajā darbībā būs jāizmanto pirkstu nospiedumi.
- Atveriet drukas programmu un izpildiet instalēšanas instrukcijas. Kaut arī instalēšanas darbības mainīsies atkarībā no lejupielādētās lietojumprogrammas, vairumā gadījumu tas nodrošinās, ka jūsu printeris var drukāt tiešsaistē, pievienojiet printeri tālruņa lietotnei un citus pielāgotos iestatījumus (seifs). piemēram, pēc noklusējuma drukājiet melnbaltā vai krāsainā krāsā).
- Atveriet ziņojumu, kuru vēlaties izdrukāt. Ja vēlaties izdrukāt fotoattēlu vai piezīmi, vienkārši pieskarieties saturam.

Nospiediet pogu "Kopīgot". Šai pogai ir lodziņa ikona ar bultiņu uz augšu, kas atrodas ekrāna stūrī.- Pārvelciet apakšējo rīku rindu pa kreisi. Jūs redzēsiet tādas iespējas kā Kopēt (Kopēt) un Drukāt.
- Nospiediet pogu …. Opcijas atrodas apakšējās rindas labajā pusē. Nospiediet šo pogu, lai atvērtu to lietotņu sarakstu, kuras varat izmantot ar izvēlēto opciju.
- Velciet vēlamo lietotni pozīcijā Ieslēgts (pa labi). Tas ir aktivizētājs lietošanai pašreizējā lietojumprogrammā (piemēram, Fotoattēli).
- Ja lietojumprogrammu saraksts nav redzams, dokumentu vai failu varat atvērt pašā lietojumprogrammā.
- Atlasītā lietojumprogramma var neatbalstīt drukājamo vietu vai failu (piemēram, lietojumprogrammu Piezīmes neatbalsta dažas printera lietotnes).
- Klikšķis Gatavs (Pabeigt). Šī poga atrodas ekrāna augšējā labajā stūrī.
- Pieskarieties lietojumprogrammas nosaukumam. Jums vajadzētu redzēt, ka tas parādās apakšējā lietojumprogrammu rindā. Tā ir pieteikuma atvēršanas darbība.
- Izpildiet ekrānā redzamos norādījumus. Vairumā gadījumu jums vienkārši jāpielāgo attiecīgais iestatījums (piemēram, lappuses numurs) un jānospiež poga Drukāt. Kamēr printeris ir ieslēgts un savienots ar internetu, dokumentu varēsiet izdrukāt. reklāma
Padoms
- Ja jūsu iPhone nevar noteikt printeri, jums, iespējams, būs jāpievieno divas ierīces, izmantojot USB zibens adapteri. Tādā gadījumā pievienojiet adaptera kabeļa mazāko tapu iPhone uzlādes portam, otru tapu printera USB portam.
Brīdinājums
- Daži printeri neatbalsta drukāšanu no iPhone, jo tie ir pārāk veci vai programmatūra nav saderīga ar iOS. Šajā gadījumā apsveriet pašreizējā printera nomaiņu ar lētu AirPrint printeri.