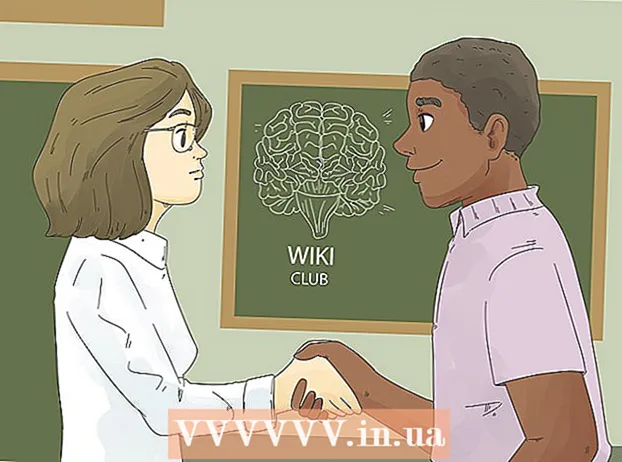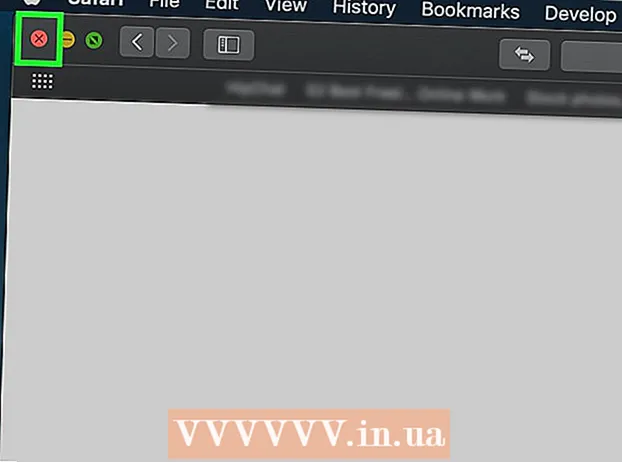Autors:
Randy Alexander
Radīšanas Datums:
26 Aprīlis 2021
Atjaunināšanas Datums:
1 Jūlijs 2024

Saturs
Šis wikiHow māca jums, kā izmantot Windows vai Mac datoru, lai drukātu dokumentus abās papīra pusēs. Ja printeris neatbalsta divpusēju drukāšanu, jūs joprojām varat manuāli iestatīt divpusēju drukāšanu.
Soļi
1. metode no 3: datorā
Noklikšķiniet uz kartes Fails (Fails). Šī opcija parasti atrodas loga augšējā kreisajā stūrī.
- Ja neesat atvēris dokumentu drukāšanai, tas jādara pirms turpināt.
- Ja jūs neredzat karti FailsAtrodiet atslēgu Ctrl uz datora tastatūras.

Klikšķis Drukāt (Drukāt). Mezgls Drukāt Parasti tas atrodas nolaižamajā izvēlnē zem kartes Fails vai to var parādīt atsevišķā logā, kas parādās pēc noklikšķināšanas uz tā Fails.- Ja karte nav atrasta FailsTo var nomainīt, nospiežot taustiņu kombināciju Ctrl un P tajā pašā laikā.

Noklikšķiniet uz divpusējās drukāšanas opcijas. Parasti jums jānoklikšķina uz pašreizējās drukāšanas opcijas (piemērs: Vienpusējs - Vienpusējs) un nolaižamajā izvēlnē izvēlieties drukāt dupleksu.- Lappušu opcijas parasti atrodas zem virsraksta "Lapas izkārtojums" vai "Divpusējā druka".
- Programmā Microsoft Word noklikšķiniet uz pogas Drukāt vienpusēji (Vienpusēja drukāšana), lai skatītu divpusējās drukas iespējas.

Pārliecinieties, vai dators izveido savienojumu ar printeri. Pašlaik izvēlētā printera nosaukums tiek parādīts zem virsraksta "Printeris" netālu no loga augšdaļas.- Iespējams, vispirms būs jāpievieno printera kabelis datora USB portam (ja Wi-Fi nav pieejams).
- Lai mainītu pašreizējo printeri, noklikšķiniet uz printera nosaukuma un pēc tam nolaižamajā izvēlnē atlasiet vajadzīgo ierīci.
Klikšķis Drukāt. Šī poga parasti atrodas loga augšdaļā (Microsoft Word) vai apakšā. Jūsu dokumentu sāks drukāt. reklāma
2. metode no 3: Mac datorā
Klikšķis Fails izvēlnes josla ekrāna augšējā kreisajā stūrī.
- Ja neesat atvēris dokumentu drukāšanai, tas jādara pirms turpināt.
- Ja jūs neredzat karti FailsAtrodiet atslēgu ⌘ Komanda Mac datora tastatūrā.
Noklikšķiniet uz opcijas Drukāt nolaižamajā izvēlnē Fails. Atveras logs Drukāt.
- Ja karte nav atrasta FailsTo var nomainīt, nospiežot taustiņu kombināciju ⌘ Komanda un P tajā pašā laikā.
Noklikšķiniet uz joslas Kopijas un lapas (Kopēt un lapu). Opcija atrodas netālu no loga augšdaļas.
- Ja drukājat no tiešsaistes dokumenta, izlaidiet šo un nākamo darbību.
Klikšķis Izkārtojums (Izkārtojums) atrodas netālu no nolaižamās izvēlnes vidus.
Atrodiet divpusējas drukāšanas iespējas. Opcijas pozīcija būs atšķirīga atkarībā no atvērtā dokumenta.
- Piemēram, ja izmantojat Safari, atzīmējiet izvēles rūtiņu "Divpusējs".
- Ja izmantojat Word, noklikšķiniet uz lodziņa blakus vienumam "Divpusējs", lai atvērtu nolaižamo izvēlni. Vairumā gadījumu jūs varat izvēlēties Garās malas iesiešana no nolaižamās izvēlnes.
Pārliecinieties, vai dators izveido savienojumu ar printeri. Pašlaik izvēlētā printera nosaukums tiek parādīts zem virsraksta "Printeris" netālu no loga augšdaļas.
- Lai mainītu pašreizējo printeri, noklikšķiniet uz printera nosaukuma un pēc tam nolaižamajā izvēlnē atlasiet vajadzīgo ierīci.
Klikšķis Drukāt loga apakšā. Dokumentu sāks drukāt divpusējā formātā. reklāma
3. metode no 3: manuāli izdrukājiet divas puses
Izmantojiet zīmuli kā nelielu atzīmi lapas augšdaļā. Tas būs ar skatu uz augšu, netālu no printera īsās malas.
Klikšķis Fails un izvēlies Drukāt. Opcija Fails parasti atrodas arī ekrāna augšējā kreisajā stūrī Drukāt atrodas šajā nolaižamajā izvēlnē. Parādīsies logs Drukāt.
- Ja neesat atvēris dokumentu drukāšanai, tas jādara pirms turpināšanas.
- Varat arī nospiest ⌘ Komanda+P (Mac) vai Ctrl+P (PC), lai atvērtu logu Drukāt.
Meklējiet vienumu “Lapu diapazons”. Šī sadaļa ļaus jums izvēlēties, kuras lapas drukāt.
- Pirms turpināt, jums, iespējams, būs jānoklikšķina uz pogas "Lapas", lai izvēlētos opciju Lappušu diapazons.
Ievadiet pāra vai nepāra skaitli. Šīs ir dokumenta lapas, kas tiks izdrukātas uz pirmās izdrukas.
- Piemēram, ja dokumentā ir 10 lappuses, jums tas ir jāimportē 1, 3, 5, 7, 9 vai 2, 4, 6, 8, 10.
Pārliecinieties, vai dators izveido savienojumu ar printeri. Pašlaik izvēlētā printera nosaukums tiek parādīts zem virsraksta "Printeris" netālu no loga augšdaļas.
- Lai mainītu pašreizējo printeri, noklikšķiniet uz printera nosaukuma un pēc tam nolaižamajā izvēlnē atlasiet vajadzīgo ierīci.
Klikšķis Drukāt. Pēc jūsu pieprasījuma iekārta sāks dokumentā drukāt pat vai nepāra lappuses.
Meklējiet zīmuļa atzīmi drukātajā pusē. Tas palīdzēs jums redzēt virzienu, kā papīru ievietot atpakaļ printerī:
- Izdrukājiet zīmuļa atzīmi - Novietojiet drukas pusi uz leju tā, lai papīra augšdaļa būtu vērsta pret printeri.
- Izdrukājiet zīmuļa atzīmi pretējā pusē - Novietojiet drukas pusi uz augšu tā, lai lapas augšdaļa būtu vērsta pret printeri.
Atkārtoti ievietojiet drukātās lapas printerī. Atcerieties sekot zīmuļu celiņam.
Vēlreiz atveriet logu Drukāt. Ātrākais veids ir nospiest ⌘ Komanda+P (Mac) vai Ctrl+P (Windows).
Ievadiet citu lapu diapazonu. Piemēram, ja pēdējo reizi ievadījāt pāra diapazonu, šoreiz jāievada nepāra skaitlis.
Klikšķis Drukāt. Kamēr jūs tos pareizi izlīdzināsiet, neizdrukātās lapas tiks drukātas drukāto lapu aizmugurē. reklāma