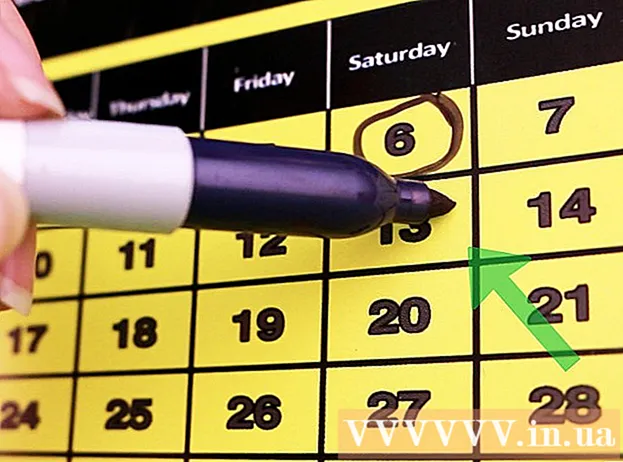Autors:
Laura McKinney
Radīšanas Datums:
3 Aprīlis 2021
Atjaunināšanas Datums:
1 Jūlijs 2024

Saturs
Microsoft Office Excel piedāvā dažādas funkcijas, lai pielāgotu tabulas un diagrammas, kas satur svarīgu informāciju. Programma nodrošina arī efektīvus veidus, kā apvienot un apkopot datus no vairākiem failiem un darblapām. Vispārējās konsolidācijas metodes programmā Excel ietver apvienošanu pēc atrašanās vietas, pēc kategorijas, izmantojot programmas formulu vai rakurstabulas funkciju. Uzzināsim, kā apvienoties programmā Excel, lai jūsu informācija tiktu parādīta galvenajā darblapā un uz to varētu atsaukties ikreiz, kad jums ir nepieciešams izveidot pārskatu.
Soļi
1. metode no 4: sapludināšana pēc atrašanās vietas Excel darblapā
Katrā darblapā esošie dati jāparāda kā saraksts. Pārliecinieties, vai esat izdzēsis visas tukšās kolonnas un rindas ar vienādu informācijas etiķeti.
- Pievienojiet un kārtojiet katru kolonnu diapazonu, lai sadalītu darblapas. Piezīme: Diapazonus nevajadzētu pievienot galvenajai darblapai, kuru plānojat izmantot konsolidācijai.
- Iezīmējiet un nosauciet katru diapazonu, atlasot cilni Formulas, noklikšķinot uz lejupvērstās bultiņas blakus opcijai Definēt vārdu un atlasot Definēt nosaukumu (tas var atšķirties atkarībā no Exel versijas). Pēc tam laukā Nosaukums ievadiet diapazona nosaukumu.

Sagatavojieties Excel datu sapludināšanai. Galvenajā darblapā noklikšķiniet uz augšējās kreisās šūnas, kurā vēlaties ievietot pēcapvienotos datus.- Dodieties uz galvenās darblapas cilni Dati un pēc tam atlasiet rīku Datu rīki. Atlasiet Konsolidēt.
- Piekļūstiet funkciju kopsavilkuma funkcijai Funkciju rūtī, lai iestatītu datu apvienošanu.

Funkcijas Kopsavilkuma funkcija ievadiet diapazona nosaukumu. Noklikšķiniet uz Pievienot, lai sāktu apvienošanas procesu.
Atjaunināt apvienotos datus. Lodziņā Avota dati atlasiet Izveidot saites, ja vēlaties automātiski atjaunināt datu avotu. Atstājiet šo rūtiņu tukšu, ja pēc manuālas apvienošanas vēlaties atjaunināt datus. reklāma
2. metode no 4: nosakiet vienumu, lai sapludinātu Excel datus

Atkārtojiet sākumā norādītās darbības, lai iestatītu datus saraksta formātā. Galvenajā darblapā noklikšķiniet uz augšējās kreisās šūnas, kur pēc apvienošanas vēlaties ievietot datus.
Atveriet datu rīku grupu. Atrodiet cilni Dati un pēc tam noklikšķiniet uz Konsolidēt. Izmantojiet kopsavilkuma funkciju funkciju rūtī, lai iestatītu datu apvienošanu. Piešķiriet katram diapazonam nosaukumu un pēc tam noklikšķiniet uz Pievienot, lai pabeigtu apvienošanu. Pēc tam atkārtojiet procesu, lai atjauninātu apvienotos datus, kā aprakstīts iepriekš. reklāma
3. metode no 4: Excel datu konsolidēšanai izmantojiet formulu
Sāciet ar galveno Excel darblapu. Ierakstiet vai kopējiet to rindu un kolonnu etiķetes, kuras vēlaties izmantot, lai konsolidētu Excel datus.
Atlasiet šūnu, kurā vēlaties apvienot rezultātus. Katrā darblapā ievadiet formulu, kas norāda uz apvienojamām šūnām. Pirmajā šūnā, kurā vēlaties iekļaut informāciju, ievadiet līdzīgu formulu: = SUM (A nodaļa! B2, B nodaļa! D4, C nodaļa! F8). Lai konsolidētu visus Excel datus no visām šūnām, ievadiet formulu: = SUM (A nodaļa: C nodaļa! F8)
4. metode no 4: Piekļūstiet PivotTable funkcijai
Izveidojiet rakurstabulas pārskatu. Šī funkcija ļauj apvienot Excel datus no vairākiem diapazoniem ar iespēju pēc nepieciešamības pārkārtot vienumus.
- Nospiediet Alt + D + P, lai atvērtu PivotTable un PivotChart vedni. Atlasiet Vairāki konsolidācijas diapazoni un pēc tam noklikšķiniet uz Tālāk.
- Atlasiet komandu “Es izveidošu lapu laukus” un noklikšķiniet uz Tālāk.
- Atveriet dialoglodziņu Sakļaut dialoglodziņu, lai paslēptu dialoglodziņu darblapā. Darblapā atlasiet šūnu diapazonu> Izvērst dialoglodziņu> Pievienot. Zem lapas lauka opcijas ievadiet skaitli 0 un noklikšķiniet uz Tālāk.
- Darblapā atlasiet atrašanās vietu, lai izveidotu rakurstabulas pārskatu, un pēc tam noklikšķiniet uz Pabeigt.
Padoms
- Izmantojot opciju PivotTable, vedni var izmantot arī datu konsolidēšanai pret Excel darblapu, kurā ir tikai viena lapa, vairākas lapas vai nav datu lauku.