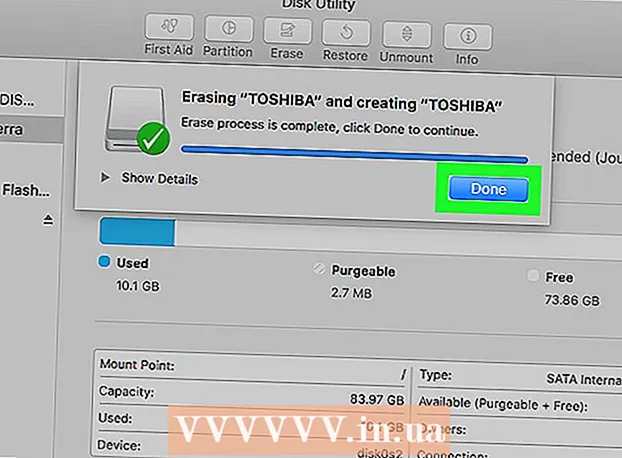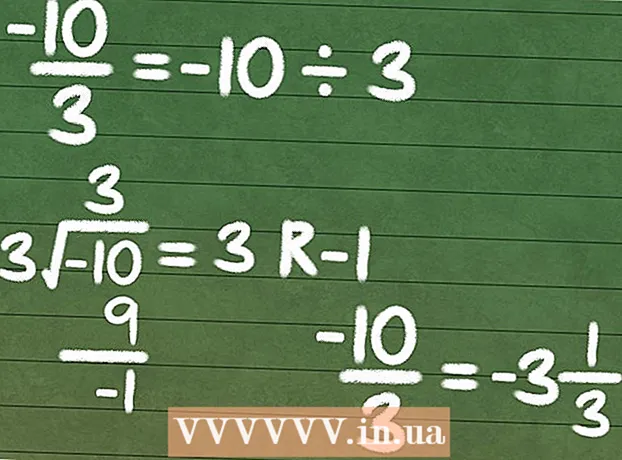Autors:
Robert Simon
Radīšanas Datums:
18 Jūnijs 2021
Atjaunināšanas Datums:
1 Jūlijs 2024

Saturs
Šis raksts parādīs, kā samazināt video izmēru, ieskaitot faila galīgo izšķirtspēju un lielumu Windows un Mac datoros, kā arī iPhone vai iPad.
Soļi
1. metode no 5: Windows
Piekļuve pārlūkprogrammā. Rokas bremze ir bezmaksas programma, kas ļauj pārkodēt videoklipu, lai samazinātu izšķirtspēju vai faila lielumu.

Nospiediet pogu Lejupielādējiet rokas bremzi.
Noklikšķiniet uz instalētāja. Jūs to redzēsiet pārlūkprogrammas apakšējā stūrī. Varat arī apskatīt mapi Lejupielādes.

Nospiediet pogu Jā (Piekrītu), kad Windows paziņo.
Nospiediet pogu Nākamais (Next), lai turpinātu instalēšanu.

Nospiediet pogu pabeigt (Pabeigts) pēc instalēšanas pabeigšanas.
Veiciet dubultklikšķi uz darbvirsmas ikonas Rokas bremze.
Nospiediet pogu Avots (Avots). To var atrast loga Rokas bremze augšējā kreisajā stūrī.
Nospiediet pogu Fails (Fails).
Pārlūkojiet failu, kura izmēru vēlaties samazināt.
Nospiediet pogu Atvērt pēc faila atlases.
Nospiediet pogu Pārlūkot (Piekļuve) sadaļā Galamērķis.
Iestatiet vietu, kur vēlaties saglabāt izvades failu.
Cilnē atrodiet izmēru Bilde (Bilde).
Laukā ievadiet mazāku parametru Platums (Platums). Tas ir veids, kā samazināt video izšķirtspēju, kas nozīmē faila lieluma samazināšanu. Piemēram, mainot vērtību no 1920 uz 1280, video izšķirtspēja tiek mainīta no 1080p uz 720p, kā rezultātā tiek iegūts daudz mazāks fails. Izšķirtspējas izmaiņas ir viegli pamanāmas, skatoties uz liela ekrāna.
- Varat ievadīt vērtības 1024, 1152, 1366, 1600 un 1920, lai mainītu to lielumu, bet saglabātu nemainītu malu attiecību. Ņemiet vērā, ka tā ir izplatīta videoklipu izšķirtspēja platekrāna. Ja jūsu video attiecība ir cita veida, piemēram, vertikāla mobilajām ierīcēm, jums jāizmanto dažādas vērtības.
Noklikšķiniet uz cilnes Video
Noklikšķiniet un velciet slīdni Pastāvīga kvalitāte kreisajā pusē. Vērtības palielināšana pasliktina kvalitāti, kā rezultātā samazinās faila lielums.
- DVD kvalitāte ir 20. Ja jūs gatavojaties skatīties video uz maza ekrāna, to var iestatīt uz 30. Lielā ekrānā tam jābūt iestatītam uz 22-25.
Noklikšķiniet un velciet slīdni x264 Preset pa labi. Jo lēnāk iestatīsit, jo mazāks izejas fails tiks izvadīts. Iestatiet zemāko līmeni, ar kādu varat rīkoties.
Nospiediet pogu Priekšskatījums. Jūs redzēsiet šo pogu virs loga.
Atzīmējiet izvēles rūtiņu Izmantot sistēmas noklusējuma atskaņotāju (Izmantojiet noklusējuma filmu atskaņotāja programmatūru).
Nospiediet pogu Spēlēt (Palaist).
Noskatieties treileri, lai izlemtu video kvalitāti.
Ja vēlaties, pielāgojiet to vēlreiz un pēc tam skatieties citu filmu.
Nospiediet pogu Sākt pēc apmierināta. Tiks sākta kodēšana. Kodēšanas laiks ir atkarīgs no video lieluma, iestatījumiem un datora veiktspējas.
Atveriet šifrēto failu. Jauno videoklipu redzēsiet vietā, kuru iestatījāt iepriekš. Atskaņojiet videoklipu, lai pārbaudītu kvalitāti un pārliecinātos, ka kodēšana notiek nevainojami. Jūs redzēsiet lielas izmaiņas faila lielumā. reklāma
2. metode no 5: Mac (rokas bremze)
Piekļuve tīmekļa pārlūkprogrammā. Šī ir bezmaksas vietne Handbrake, kuru izmantojat, lai mainītu video faila lielumu.
Nospiediet pogu Lejupielādējiet rokas bremzi (Lejupielādēt rokas bremzi). Tādējādi jūsu datorā tiks lejupielādēta rokas bremžu instalētāja.
Pēc lejupielādes noklikšķiniet uz instalētāja. Jūs to redzēsiet darbvirsmas labajā apakšējā stūrī. Varat arī apskatīt mapi Lejupielādes.
Velciet rokas bremzi uz darbvirsmu vai mapē Applications.
Veiciet dubultklikšķi uz rokas bremze.
Nospiediet pogu Atvērt (Atvērt).
Piekļūstiet videoklipam, kuru vēlaties konvertēt. Failu pārlūka logs tiks parādīts, tiklīdz palaidīsit rokas bremzi.
Atlasiet failu un nospiediet Atvērt.
Vienumā ievadiet pārveidotā faila jaunu nosaukumu Galamērķis (Galamērķis). Ja to nepārdēvējat, ar rokas bremzi tiks pārrakstīts sākotnējais video fails.
Nospiediet pogu Attēla iestatījumi (Attēla iestatījumi). Jums vajadzētu redzēt šo pogu programmas loga augšdaļā).
Laukā Width ievadiet zemāku izšķirtspēju. Mainot izšķirtspēju, videoklips ekrānā tiek parādīts mazāks, vienlaikus samazinot faila lielumu. Jūs nepamanīsit izšķirtspējas izmaiņas, ja to skatīsit mobilajā ierīcē, tāpēc tas ir efektīvs veids, kā samazināt faila lielumu.
- Ja platums ir "1920", mēģiniet to pazemināt līdz "1280".Efekta maiņa ir no 1080p video uz 720p. Video ekrāna platumam atbilstošās platuma vērtības ir 1024, 1152, 1366, 1600 un 1920.
- Neaizmirstiet atzīmēt izvēles rūtiņu "Saglabāt malu attiecību". Programma automātiski mainīs video augstumu, lai tas atbilstu platumam, lai proporcijas nemainītos.
Nospiediet pogu X. Tas aizver logu Attēla iestatījumi un saglabā izmaiņas.
- Video izšķirtspējas mainīšana patiesībā nav nepieciešama, ja vēlaties samazināt faila lielumu, taču tam ir arī liela ietekme.
Noklikšķiniet un velciet slīdni Pastāvīga kvalitāte (Constant Quality) kreisajā pusē. Jo lielāks skaits, jo zemāka ir video kvalitāte un mazāks faila lielums. Varat mēģināt pāris reizes pielāgot iestatījumus, līdz tie jums patīk.
- DVD kvalitāte ir 20. Jūs varat vilkt slīdni līdz 30 un joprojām varēsiet skatīties video uz mazā ekrāna.
- Ja plānojat skatīties videoklipu uz lielā ekrāna, slīdni vajadzētu vilkt tikai 22-25.
Noklikšķiniet un velciet slīdni Kodētāja opciju sākotnējais iestatījums (Kodēšanas iestatījuma opcija) uz Lēns. Ja iespējams, izvēlieties lēnāku ātrumu nekā Lēns. Lēnāk saspiešanas iestatījums, jo mazāks būs izvades faila lielums.
Nospiediet pogu Priekšskatījuma logs (Priekšskatījuma logs).
Nospiediet pogu Tiešraides priekšskatījums (Priekšskatījums).
Pēc kodēšanas skatieties treileri.
Ja vēlaties, pielāgojiet iestatījumus. Atkarībā no piekabes kvalitātes jūs varat atgriezties un pēc vajadzības pielāgot iestatījumus.
Nospiediet pogu Sākt (Sākt). Tas sāks video kodēšanas procesu ar jūsu izvēlētajiem iestatījumiem. Pabeigšanas laiks ir atkarīgs no videoklipa garuma un iestatītās kvalitātes. reklāma
3. metode no 5: Mac (iMovie)
Atveriet iMovie. iMovie ir video rediģēšanas programmatūra Mac operētājsistēmā. IMovie varat atrast mapē Applications.
Noklikšķiniet uz pogas Projekts.
Nospiediet pogu +.
Noklikšķiniet uz (Movie).
Noklikšķiniet uz Nav tēmas.
Ievadiet jaunu faila nosaukumu.
Atveriet mapi, kurā ir video fails.
Velciet video failu iMovie loga augšējā kreisajā rāmī.
Velciet videoklipu līdz laika skalas sadaļai.
Noklikšķiniet uz izvēlnes Fails.
Atlasiet Kopīgot → Fails (Fails_.
Noklikšķiniet uz izvēlnes Izšķirtspēja un izvēlieties mazāku izšķirtspēju. Tas ir veids, kā samazināt rāmja faktisko izmēru, kā arī samazināt faila lielumu. Jūs nepamanīsit izšķirtspējas atšķirību, ja to skatīsit uz maza ekrāna.
Noklikšķiniet uz izvēlnes Kvalitāte un pēc tam izvēlieties zemāku kvalitāti. Tas ir veids, kā samazināt video displeja kvalitāti, samazinot izmēru.
Noklikšķiniet uz izvēlnes Saspiest un izvēlieties mazāku failu.
Atlasiet Tālāk.
Ievadiet faila nosaukumu.
Atlasiet Saglabāt (Saglabāt_.
Pagaidiet, līdz fails tiek konvertēts. Lieliem videoklipiem tas var aizņemt vairāk laika. reklāma
4. metode no 5: Android
Android ierīcē atveriet Play veikalu. Jūs to redzēsiet lietojumprogrammu sarakstā vai darbvirsmā. Lietotnes ikona atgādina iepirkumu maisu ar Google Play logotipu.
Bārā Meklēt (Meklēt).
Tips video komprese (Video saspiešana).
Izvēlieties Video saspiešana (Video saspiešana) rezultātu sarakstā.
Izvēlieties Uzstādīt (Iestatīšana).
Izvēlieties Atvērt (Atvērt). Šī poga parādīsies pēc lietotnes lejupielādes un instalēšanas.
Nospiediet pogu Atļaut (Atļaut). Šis ir solis, lai piekļūtu video failam.
Piekļūstiet direktorijai, kurā atrodas fails. Parasti mapē "Kamera".
Atlasiet videoklipu, kuru vēlaties samazināt.
Nospiediet pogu Saspiest video (Video saspiešana).
Ievadiet faila lielumu, kuru vēlaties eksportēt. Katrā opcijā tiks parādīta jaunā izšķirtspēja un faila lielums.
Pagaidiet, līdz fails tiks saspiests.
Atrodiet jaunus videoklipus. Saspiestais fails tiek saglabāts ierīces atmiņā esošajā mapē Super Video Compressor. Jaunais video nosaukums ir oriģinālā faila nosaukums, kā arī priekšā redzamais "video compress". reklāma
5. metode no 5: iPhone un iPad
Atveriet App Store.
Noklikšķiniet uz cilnes Meklēt (Meklēt).
Tips saspiest video (saspiest video) meklēšanas laukā.
Nospiediet pogu gūt (Lejupielādēt) blakus Video kompresija (Video kompresors).
Nospiediet pogu Uzstādīt (Iestatīšana).
Nospiediet pogu Atvērt (Atvērt). Darbvirsmā varat pieskarties lietotnei Compress.
Nospiediet pogu labi atļaut video piekļuvi.
Atlasiet videoklipu, kuru vēlaties saspiest.
Nospiediet pogu Izvēlieties (Izvēlieties).
Pieskarieties un velciet slīdni Mērķa lielums (Galīgā jauda). Pēc noklusējuma lietojumprogramma ļaus pēdējai jaudai samazināties par 50%. Velkot slīdni, jūs redzēsiet aptuveno galīgo jaudu.
Nospiediet nsut Saglabāt (Saglabāt).
Pagaidiet, līdz videoklips tiks apstrādāts. Ekrāna augšējā stūrī varat kontrolēt progresu.
Atrodiet saspiesto video. Saspiestais video būs fotoattēlu bibliotēkā. reklāma