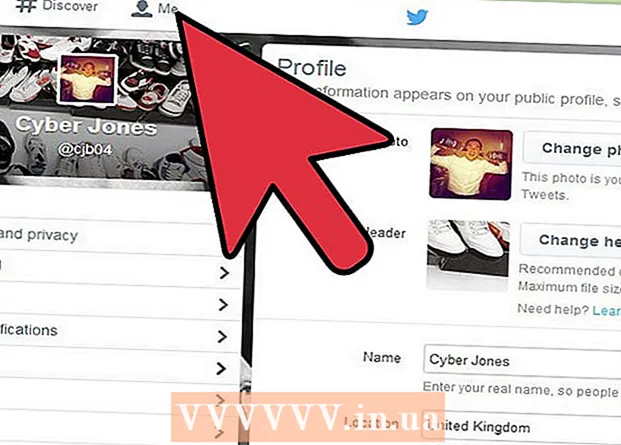Autors:
Laura McKinney
Radīšanas Datums:
3 Aprīlis 2021
Atjaunināšanas Datums:
26 Jūnijs 2024

Saturs
Šis wikiHow māca, kā aizsargāt loksnes Microsoft Excel darbgrāmatā, kas iestatīta Windows vai MacOS. Ja darblapa bez jūsu ziņas ir aizsargāta ar paroli, lai noņemtu aizsardzības slāni, varat izmantot Google izklājlapas vai VBA skriptus (iepriekšējās Excel versijās).
Soļi
1. metode no 3: izmantojiet Microsoft Excel
Atveriet darbgrāmatu ar aizsargātu darblapu programmā Microsoft Excel. Parasti jums vienkārši jāveic dubultklikšķis uz faila nosaukuma datorā.

Ar peles labo pogu noklikšķiniet uz aizsargātās lapas kartes. Katra darblapa tiek parādīta kā cilne Excel apakšdaļā. Aizsargātajās lapās dažās Excel versijās bieži ir piekaramās slēdzenes ikona. Lai atvērtu konteksta izvēlni, ar peles labo pogu noklikšķiniet uz cilnes (vai bloķēšanas ikonas).- Ja ir aizsargātas vairākas loksnes, jums jānoņem aizsargslānis ar atsevišķām loksnēm.
Klikšķis Noņemt lapas aizsardzību (Aizsargāt lapu). Ja darblapai nav paroles, tā tiks nekavējoties atbloķēta. Ja nē, uznirstošajā logā jums tiks lūgts ievadīt paroli.

Ievadiet paroli un noklikšķiniet labi. Ja parole ir pareiza, lapa nebūs aizsargāta.- Ja nezināt paroli, skatiet metodi Izmantojot Google izklājlapas. Tas ļauj augšupielādēt failu Google izklājlapās, un visi programmā Excel pievienotie drošības slāņi tiks izdzēsti.
- Ja izmantojat programmu Excel 2010 vai vecāku versiju un nevēlaties augšupielādēt failus pakalpojumā Google izklājlapas, lūdzu, skatiet metodi VBA koda izmantošana programmā Excel 2010 vai agrāk.
2. metode no 3: augšupielāde pakalpojumā Google izklājlapas

Piekļuve https://drive.google.com izmantojot tīmekļa pārlūku. Ja jums ir Google konts, varat izmantot Google izklājlapas (bezmaksas tiešsaistes lietotni, kas līdzīga Excel), lai noņemtu aizsardzību no visas darbgrāmatas, pat ja nezināt paroli.- Ja neesat pierakstījies ar savu Google kontu, izpildiet ekrānā redzamos norādījumus, lai pierakstītos.
- Ja jums vēl nav Google konta, skatiet rakstu Kā izveidot Google kontu.
Klikšķis Jauns (Jauns) lapas augšējā kreisajā stūrī.
Klikšķis Faila augšupielāde (Augšupielādēt failus). Tiks atvērts jūsu datora atvērtais logs.
Atlasiet Excel failu, kuru vēlaties rediģēt, un noklikšķiniet uz Atvērt (Atvērt). Fails tiks augšupielādēts Google diskā.
Veiciet dubultklikšķi uz Excel faila Google diskā. Jums var būt nepieciešams ritināt uz leju, lai to atrastu. Tiks atvērts faila priekšskatījums.
Noklikšķiniet uz izvēlnes Atvērt ar (Atvērt ar). Šī opcija atrodas priekšskatījuma augšdaļā. Tiks paplašināta izvēlne.
Klikšķis Google izklājlapas. Lai fails tiktu atvērts rediģēšanai pakalpojumā Google izklājlapas, tiks noņemta visa Excel aizsardzība, kas tika pievienota programmā Excel.
Lejupielādējiet failu atpakaļ savā datorā. Ja vēlaties turpināt darbu ar failiem Microsoft Excel, nevis Google izklājlapās, šo jauno darbgrāmatas neaizsargāto versiju varat lejupielādēt šādi:
- Noklikšķiniet uz izvēlnes Fails darblapas augšējā kreisajā stūrī.
- Klikšķis Lejupielādēt kā (Lejupielādēt kā).
- Klikšķis Microsoft Excel (.xlsx) .
- Atlasiet mapi, lai saglabātu failu. Ja vēlaties saglabāt oriģinālo failu (ar aizsargātu lapu), ievadiet jaunu faila nosaukumu, kuru grasāties ielādēt.
- Klikšķis Saglabāt (Saglabāt), lai lejupielādētu failu.
3. metode no 3: izmantojiet VBA kodu programmā Excel 2010 un jaunākās versijās
Atveriet darbgrāmatu ar aizsargāto darblapu programmā Excel, veicot dubultklikšķi uz faila nosaukuma datorā. Excel faili parasti beidzas ar paplašinājumu .xls vai .xlsx.
- Izmantojiet šo metodi, ja esat mēģinājis atbloķēt lapu, bet konstatējāt, ka lapa ir aizsargāta ar paroli (un jūs nezināt paroli).
- Šī metode netiks izmantota programmā Excel 2013 vai jaunākā versijā.
Saglabājiet failu tādu, kāds tas ir xls. Ja failam, pie kura strādājat, ir paplašinājums .xlsx (tas ir bieži, ja izklājlapa tika izveidota vai rediģēta jaunākā Excel versijā), fails jāpārvērš Excel 97-2003 formātā. (.xls) pirms šīs metodes piemērošanas. Tā rīkojieties šādi:
- Noklikšķiniet uz izvēlnes Fails augšējā labajā stūrī.
- Klikšķis Saglabāt kā.
- Dodieties uz mapi, kurā vēlaties saglabāt failu.
- Izvēlieties Excel 97–2003 (.xls) no izvēlnes "Saglabāt kā tipu" vai "Faila formāts".
- Klikšķis Saglabāt. Izpildiet ekrānā redzamos norādījumus, lai veiktu visas nepieciešamās pārejas.
Nospiediet Alt+F11 lai atvērtu Visual Basic redaktoru.
Ar peles labo pogu noklikšķiniet uz faila nosaukuma rūtī "Projekts - VBAProject". Šis vienums atrodas kreisās rūts augšdaļā. Pārliecinieties, ka ar peles labo pogu noklikšķiniet uz opcijas, kuras augšdaļā ir faila nosaukums (paplašinājums .xls). Tiks paplašināta izvēlne.
Klikšķis Ievietojiet (Ievietot) izvēlnē. Tiks izvērsta cita izvēlne.
Klikšķis Modulis Lai ievietotu jauno moduli, mēs ielīmēsim kodu.
Kopējiet kodu. Iezīmējiet zemāk esošo kodu un pēc tam nospiediet Ctrl+C (PC) vai ⌘ Komanda+C kopēt:
Ar peles labo pogu noklikšķiniet uz jaunā moduļa un atlasiet Ielīmēt (Ielīmēt). Nokopētais kods parādīsies moduļa logā.
Nospiediet F5 lai izpildītu kodu. Excel palaidīs kodu, un tam vajadzētu paiet dažas minūtes. Kad tas būs izdarīts, uznirstošajā logā tiks parādīta jaunā parole.
- Jaunā parole būs nejaušs skaitlis, kas aizstās sākotnējo paroli.
Klikšķis labi uznirstošajā dialoglodziņā Parole. Parādīsies jaunā parole, taču jums tā nav jāraksta. Vienkārši noklikšķiniet labi ir lapas aizsardzība, kas tiks automātiski izdzēsta.
- Ja iepriekš konvertējāt faila formātu, tagad varat vēlreiz saglabāt darbgrāmatu kā failu.xlsx.