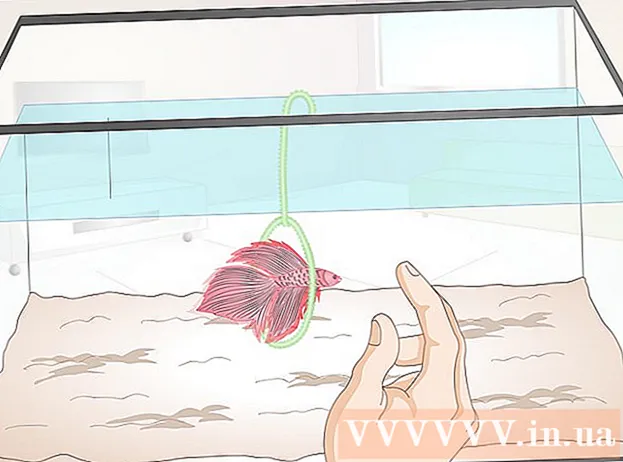Autors:
Laura McKinney
Radīšanas Datums:
7 Aprīlis 2021
Atjaunināšanas Datums:
26 Jūnijs 2024
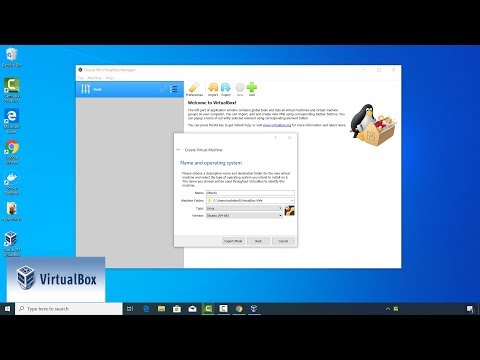
Saturs
VirtualBox ļauj izveidot virtuālus datorus, kas spēj darbināt vairākas operētājsistēmas, neizmantojot dubultās sāknēšanas režīmu vai aparatūras konfigurāciju. VirtualBox instalēšana nav pārāk sarežģīta, liela daļa laika tiek tērēta standarta operētājsistēmas instalēšanai. Skatiet 1. darbību, lai uzzinātu, kā instalēt VirtualBox un operētājsistēmu.
Soļi
1. daļa no 3: VirtualBox instalēšana
Lejupielādējiet VirtualBox. Oracle VirtualBox var lejupielādēt pilnīgi bez maksas no izstrādātāja vietnes. Nepieciešams lejupielādēt operētājsistēmai saderīgu versiju.
- Linux operētājsistēmai ir daudz iespēju. Atlasiet paketi, kas piemērota Linux, vai izmantojiet opciju "Visi sadalījumi", ja sarakstā Linux nav redzams.

Instalējiet programmu VirtualBox. Ja izmantojat sistēmu Windows, veiciet dubultklikšķi uz iestatīšanas faila un izpildiet uzvednes. Ja izmantojat Mac, atveriet tikko lejupielādēto DMG failu un velciet VirtualBox failu mapē Applications.- Windows instalēšanas laikā saglabājiet noklusējuma iestatījumus.

Sāciet programmu. VirtualBox ļauj pārvaldīt vairākas virtuālās mašīnas un viegli izveidot jaunas. VirtualBox varat palaist tieši iestatīšanas programmā vai palaist no ikonas uz darbvirsmas. reklāma
2. daļa no 3: Virtuālo mašīnu izveide
Savāc instalācijas disku. Veidojot virtuālo mašīnu, operētājsistēma jāinstalē tā, kā parasti. Tas nozīmē, ka jums ir nepieciešams operētājsistēmas instalācijas disks, ja vēlaties to instalēt virtuālajā mašīnā.
- Ja lejupielādējat instalācijas diska ISO failu, varat to ierakstīt tukšā DVD vai instalēt tieši no ISO faila.

Atlasiet pogu "Jauns". Tas ļauj vednim atvērt virtuālās mašīnas izveides procesu.
Nosakiet operētājsistēmu. Vedņa pirmajā ekrānā tiek prasīts nosaukt jauno virtuālo mašīnu un atlasīt instalējamo operētājsistēmu. Izvēlnē Tips atlasiet operētājsistēmu un pēc tam izvēlnē Versija atlasiet saderīgo versiju.
- Piemēram, ja instalējat sistēmu Windows 7, izvēlnē Tips jāizvēlas “Microsoft Windows” un pēc tam izvēlnē Versija jāizvēlas “Windows 7”.
- Ja instalējat operētājsistēmas 64 bitu versiju, izvēlnē Versija noteikti atlasiet 64 bitu opciju.
RAM iestatīšana. Jums jānorāda virtuālās mašīnas RAM apjoms. VirtualBox automātiski izvēlēsies operētājsistēmas minimālo izmēru, taču jūs to varat patvaļīgi palielināt vai samazināt.
- Jūs varat izvēlēties RAM apjomu, kas ir līdzvērtīgs operētājsistēmas instalēšanai izmantotajam apjomam.
- Neizvēlieties maksimumu, jo, darbinot virtuālo mašīnu, tas vairs nebūs pieejams parastajai operētājsistēmai.
Izveidojiet virtuālo aparatūru. Virtuālajai mašīnai ir nepieciešams virtuāls cietais disks, lai instalētu operētājsistēmu un programmas. Šis virtuālais cietais disks ir izveidots uz brīvas vietas mašīnā. VirtualBox iestatīs atbilstošo izmēru atkarībā no operētājsistēmas, jūs to varat pielāgot pats.
- Pārliecinieties, vai virtuālajā cietajā diskā ir pietiekami daudz brīvas vietas operētājsistēmas instalēšanai. Pārbaudiet operētājsistēmas specifikācijas, lai noteiktu minimālo nepieciešamās vietas daudzumu.
- Paturiet prātā, ka visas instalētās programmas tiks ierakstītas virtuālā cietā diska atmiņā, tāpēc plānojiet to atbilstoši.
- Visizplatītākais virtuālā cietā diska formāts ir VDI (VirtualBox Image Disk).
Sāciet instalēt operētājsistēmu. Pēc virtuālās mašīnas konfigurēšanas vednis tiks aizvērts un pāriet uz galveno VirtualBox ekrānu. Kreisajā izvēlnē veiciet dubultklikšķi uz jaunas ierīces, lai to palaistu pirmo reizi.
- Parādīsies jauns vednis, kas palīdzēs sākt operētājsistēmas instalēšanu.
- Ja instalējat no diska, ievietojiet disku datorā, atlasiet “Host drive” un pēc tam nolaižamajā izvēlnē atlasiet atbilstošo diska burtu.
- Ja instalējat no attēla faila, noklikšķiniet uz mapes ikonas, lai piekļūtu tai savā datorā, un sāciet instalēšanu.
Instalējiet operētājsistēmu. Pēc instalēšanas metodes izvēles process sāksies. Instalēšana ir līdzīga operētājsistēmas instalēšanai parastā datorā. Lai iegūtu sīkāku informāciju, izlasiet instrukcijas, kas atbilst izmantotajai operētājsistēmai:
- Windows 8
- Windows 7
- Windows Vista
- Windows XP
- OS X
- Linux Mint
- Ubuntu Linux
3. daļa no 3: Virtuālās mašīnas izmantošana
Startējiet virtuālo mašīnu. Pēc operētājsistēmas instalēšanas virtuālā mašīna ir gatava darbam. Veiciet dubultklikšķi uz mašīnas izvēlnē VirtualBox sākumlapas kreisajā pusē, lai palaistu virtuālo mašīnu. Virtuālā mašīna palaidīs un ielādēs instalēto operētājsistēmu.
- Virtuālā mašīna darbojas vienā logā. Neatkarīgi no tā, kur virtuālās mašīnas logs ir fokusēts, jebkura rakstīšanas vai noklikšķināšanas darbība ietekmēs virtuālo mašīnu, bet ne reālo mašīnu.
- Jūs varat izveidot darbvirsmas saīsni, ar peles labo pogu noklikšķinot uz iekārtas logā VirtualBox un atlasot "Izveidot saīsni uz darbvirsmas".
Izslēdziet virtuālo mašīnu. Jums ir vairākas izslēgšanas iespējas, un tās virtuālo mašīnu ietekmē atšķirīgi. Noklikšķinot uz "X" ekrāna augšējā labajā stūrī, redzēsiet dažas iespējas:
- Saglabāt mašīnas stāvokli - tas ļauj saglabāt virtuālās mašīnas stāvokli pēc izslēgšanas. Programmas tiks saglabātas pašreizējā stāvoklī, un viss tiks atjaunots, ieslēdzot iekārtu.
- Signāls izslēgts - šī opcija ļauj izslēgt virtuālās mašīnas signālu, kas izslēgsies, nospiežot īstā datora barošanas pogu.
- Power Off - šī opcija ļauj izslēgt mašīnu, kad tiek izslēgta iekārtas barošana. Saturs netiks saglabāts.
Uzņemiet virtuālo mašīnu. VirtualBox ļauj jums kopēt precīzu iekārtas stāvokli un jebkurā laikā atgriezties šajā stāvoklī. Tas ir ļoti noderīgi, mēģinot pārbaudīt programmatūru vai pārkonfigurēt iekārtu.
- Jūs varat uzņemt attēlu, noklikšķinot uz izvēlnes Mašīna un atlasot "Veikt momentuzņēmumu". Momentuzņēmums tiks pievienots virtuālo mašīnu grāmatai izvēlnes VirtualBox kreisajā pusē.
- Varat atjaunot momentuzņēmumu, noklikšķinot uz tā ar peles labo pogu un pēc tam atlasot “Atjaunot”. Virtuālā cietā diska izmaiņas, kas veiktas no attēla uzņemšanas brīža, vairs netiks atjaunotas.