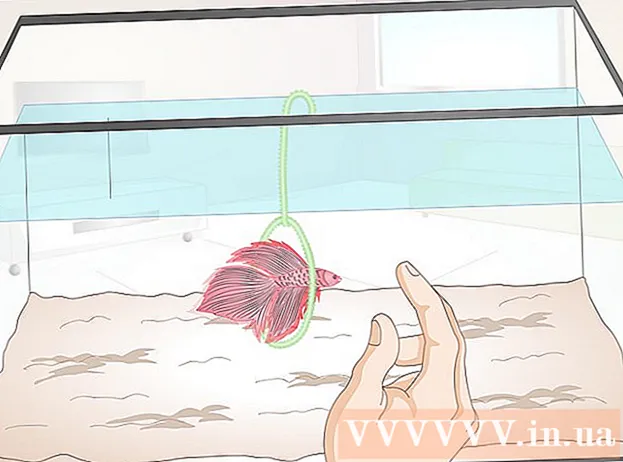Autors:
Monica Porter
Radīšanas Datums:
17 Martā 2021
Atjaunināšanas Datums:
27 Jūnijs 2024

Saturs
Vai esat kādreiz mēģinājis instalēt Ubuntu, taču datorā nav pietiekami daudz vietas, lai palaistu Ubuntu? Šis raksts palīdzēs jums izveidot virtuālo mašīnu, piemēram, VirtualBox, lai izmantotu citu operētājsistēmu, nemainot pašreizējā datora iestatījumus. Šajā rakstā galvenā uzmanība tiks pievērsta VirtualBox instalēšanai un pirmās virtuālās mašīnas iestatīšanai, kā lejupielādēt, sagatavot un instalēt Ubuntu.
Soļi
1. daļa no 6: lejupielādējiet Ubuntu
Dodieties uz Ubuntu sākumlapu un atveriet lejupielādi.

Dialoglodziņā izvēlieties atbilstošo struktūru.
Noklikšķiniet uz pogas "Sākt lejupielādi", lai sāktu Ubuntu (gnome) lejupielādi. reklāma
2. daļa no 6: VirtualBox instalēšana

Lejupielādējiet jaunāko VirtualBox versiju. Apmeklējiet VirtualBox vietni un atveriet lejupielādi. Ir versijas, kas ir saderīgas ar Windows, Mac un Linux. Ja neesat pārliecināts, kāda operētājsistēma darbojas jūsu datorā, lejupielādējiet Windows versiju no sākuma, noklikšķinot uz “x86 / amd64”.
Sākas instalēšana. Izlasiet un piekrītiet licences līgumam. Jaunākās instalētāja versijās (kopš 4.3.16 izlaista "2014. gada 9. septembrī") instalēšanas laikā netiek parādīts licences līgums.
Atlasiet “Es pieņemu”, pēc tam noklikšķiniet uz “Tālāk”, lai turpinātu.
Izvēlieties neinstalēt USB, tīkla vai Python atbalstu. Noklikšķiniet uz pelēkās ikonas blakus katrai opcijai un atlasiet sarkano X vai “Visa funkcija nebūs pieejama”. Lai turpinātu, noklikšķiniet uz Tālāk. Ja pirmo reizi izmantojat virtuālo mašīnu, tas novērsīs vajadzību instalēt pielāgotus draiverus, tādējādi atvieglojot VirtualBox instalēšanu un atinstalēšanu. Ja esat kādreiz strādājis ar virtuālo mašīnu, varat izvēlēties šīs opcijas.
Noņemiet atzīmi no dialoglodziņa Ātrās palaišanas josla un noklikšķiniet uz Tālāk, lai turpinātu.
Noklikšķiniet uz “Instalēt”, lai instalētu VirtualBox.
Noklikšķiniet uz Pabeigt, lai atvērtu VirtualBox. reklāma
3. daļa no 6: jaunas virtuālās mašīnas izveidošana
VirtualBox noklikšķiniet uz pogas "Jauns", lai palaistu vedni virtuālo mašīnu instalēšanai.
Nosauciet virtuālo mašīnu un izvēlieties operētājsistēmu. Noklikšķiniet uz “Next”. Šajā piemērā jūs instalēsit Ubuntu.
- Laukā Nosaukums ierakstiet jebkuru vārdu (piemēram, Ubuntu vai Linux). Sadaļā “Operētājsistēma” atlasiet “Linux”. Versija automātiski tiks iestatīta pēc noklusējuma uz "Ubuntu". Kad esat pabeidzis, noklikšķiniet uz “Nākamais”.
Atlasiet virtuālās mašīnas izmantoto atmiņas apjomu un noklikšķiniet uz "Tālāk". Izvēloties operētājsistēmu iepriekšējā darbībā, VirtualBox automātiski ieteiks pareizo atmiņas apjomu. Ja numurs nav pareizs, dialoglodziņā varat vilkt slīdni vai ievadīt jaunu numuru. Kad esat pabeidzis, noklikšķiniet uz “Nākamais”.
Noklikšķiniet uz “Next”, lai izveidotu jaunu virtuālo cieto disku, pēc tam vēlreiz noklikšķiniet uz “Next”. Šis ir otrais vedņa atvērums, lai izveidotu jaunu virtuālo cieto disku.
Atkarībā no jūsu vajadzībām atlasiet “Fiksēta izmēra krātuve” vai “Dinamiski paplašinot krātuvi”. Fiksētās ietilpības krātuve būtu virtuālā cietā diska apjoms resursdatora operētājsistēmā (piemēram, 8 GB virtuālais cietais disks resursdatora OS cietajā diskā būtu 8 GB). Maināmas ietilpības krātuve ir tikai Ubuntu lielums jūsu cietajā diskā, taču izmērs mainīsies, pievienojot failus, līdz tiks sasniegts ierobežojums (piemēram, virtuālajā cietajā diskā ir 1 megabaita fails. Virtuālā cietā diska lielums ir 1 megabaits. Tad cietajam diskam pievienojat vēl vienu megabaitu failu. Tas ir 2 megabaitu liels. Šis process turpināsies, līdz tiks sasniegts cietā diska lieluma ierobežojums.)
Noklikšķiniet uz “Next”, lai akceptētu noklusējuma nosaukumu un virtuālā cietā diska ietilpību. Vēlreiz VirtualBox ieteiks pareizo vietu virtuālajam cietajam diskam. Ja jums šķiet, ka šis izmērs nav piemērots, varat pārvietot slīdni vai ierakstīt numuru dialoglodziņā. Kad esat pabeidzis, noklikšķiniet uz “Nākamais”.
Noklikšķiniet uz Pabeigt un gaidiet, kamēr VirtualBox izveido jaunu virtuālo cieto disku. Jums vajadzētu redzēt jauno virtuālo mašīnu sarakstā. reklāma
4. daļa no 6: Boot CD iestatīšana
Izvēlieties jaunu virtuālo mašīnu. Kad tas ir izdarīts, noklikšķiniet uz pogas "Iestatījumi".
Noklikšķiniet uz cilnes “Krātuve”.
Noklikšķiniet uz "CD / DVD ikonas" (CD / DVD ikona) ar atzīmi "+" un izvēlieties ISO instalēšanai.
Ubuntu ISO tiks instalēts zem vadības ierīces.
Kreisajā pusē noklikšķiniet uz cilnes sistēma. Izvēlieties sāknēšanas secību un CD / DVD turiet saraksta augšdaļā kā galveno prioritāti.
Tagad jūs varat aizvērt iestatījumu logu un atgriezties galvenajā logā. Ubuntu mašīna ir gatava sāknēšanai. reklāma
5. daļa no 6: Ubuntu instalēšana
Atlasiet virtuālo mašīnu. Pēc tam noklikšķiniet uz pogas Sākt.
Ubuntu virtuālā mašīna tiks palaista atsevišķā logā.
Iekārta tiks palaista no izvēlētā ISO, un jūs redzēsiet valodas opciju. Atlasiet valodu, kuru vēlaties izmantot, un nospiediet taustiņu Enter.
Nākamajā logā redzēsit "Instalēšanas opcijas". Jūs varat izvēlēties izmēģināt ubuntu bez instalēšanas vai arī instalēt ubuntu. Jūs varat pārbaudīt, vai nav disku un atmiņas kļūdu un kļūdu, kā arī izvēlēties sāknēšanu no pašreizējā cietā diska. Šeit atlasiet INSTALL ubuntu.
Pēc ubuntu lejupielādes atlasiet valodu un noklikšķiniet uz “Turpināt”.
Nākamajā ekrānā ubuntu sniegs kontrolsarakstu un lūgs atjaunināt instalēšanas laikā. Atlasiet opciju atbilstoši savām vēlmēm un noklikšķiniet uz "Turpināt".
Nākamajā opcijā tiks jautāts, vai vēlaties dzēst visus datus un instalēt vai izveidot savu nodalījumu no opcijas "Kaut kas cits".
Kartē atlasiet laika joslu, noklikšķiniet uz “Turpināt”.
Noklikšķiniet uz “Turpināt”, lai saglabātu noklusējuma tastatūras saskarni, vai izvēlieties vajadzīgo.
Pirmajā dialoglodziņā ievadiet lietotājvārdu. Lietotājvārds un datora nosaukums tiks aizpildīti automātiski. Ievadiet paroli un apstipriniet paroli, pēc tam noklikšķiniet uz "Turpināt".
Ubuntu sāks instalēšanas procesu.
Kad instalēšana ir pabeigta, noklikšķiniet uz Restartēt tūlīt, lai pabeigtu instalēšanu.
Virtuālā mašīna tiks restartēta, un tikko instalētā Ubuntu tiks ielādēta no cietā diska, nodrošinot paroli, lai pieteiktos galvenajā ubuntu logā. reklāma
6. daļa no 6: papildu viesu uzstādīšana
Pēc pieteikšanās Ubuntu virtuālajā lodziņā noklikšķiniet uz cilnes "Ierīces". atlasiet "Ievietot viesu papildinājumu kompaktdiska attēlu ...".
Kad Ubuntu lūdz instalēt programmu un nepieciešama parole, ievadiet paroli. Noklikšķiniet uz "Instalēt tūlīt".
Ļauj startēt termināļa programmai un, kad tas ir pabeigts, nospiediet Enter.
Restartējiet virtuālo mašīnu, tiklīdz tā ir ieslēgta, noklikšķiniet uz izvēlnes "Skatīt"> "Automātiski mainīt viesa displeja izmērus" un tagad varat izmantot virtuālo mašīnu Ubuntu maksimālā izšķirtspēja. reklāma
Padoms
- Jums var būt jāiespējo virtualizācija no resursdatora BIOS izvēlnes, pirms virtuālā mašīna var veiksmīgi darboties. Ja kļūdas ziņojumam "Šim kodolam nepieciešams procesors x86-64, bet tas ir atklājis tikai i686 procesoru. Nevar sāknēt - lūdzu, izmantojiet savam procesoram atbilstošu kodolu", šim kodolam nepieciešams x86 procesors. Atklāts tikai 64 procesors, bet tikai i686. Nevar sāknēt - lūdzu, izmantojiet savam procesoram piemēroto kodolu), startējot virtuālo mašīnu. Mēģiniet instalēt Ubuntu 32 bitu versiju.
- Ja USB draiveris nav instalēts, katru reizi, kad apmeklējat virtuālās mašīnas iestatījumus, jūs saņemsit brīdinājuma brīdinājumu, ka VirtualBox nevar piekļūt USB apakšsistēmai. Tas ir normāli, un tam nevajadzētu ietekmēt virtuālo mašīnu. Vienkārši noklikšķiniet uz "Labi" un dodieties.
- Koncentrējoties uz virtuālajām mašīnām, VirtualBox automātiski savieno tastatūras ar virtuālajām mašīnām. Lai atbrīvotu tastatūru, vienkārši nospiediet labo taustiņu Ctrl.
- Noklikšķinot virtuālajā mašīnā, VirtualBox automātiski savieno peli ar virtuālo mašīnu. Lai atbrīvotu peli, vienkārši nospiediet labo taustiņu Ctrl.
Brīdinājums
- Pārliecinieties, vai cietajā diskā ir pietiekami daudz brīvas vietas, lai izveidotu virtuālo cieto disku. Ja VirtualBox iesaka 8 GB virtuālo cieto disku, datora cietajā diskā jābūt vairāk nekā 8 GB brīvas vietas.