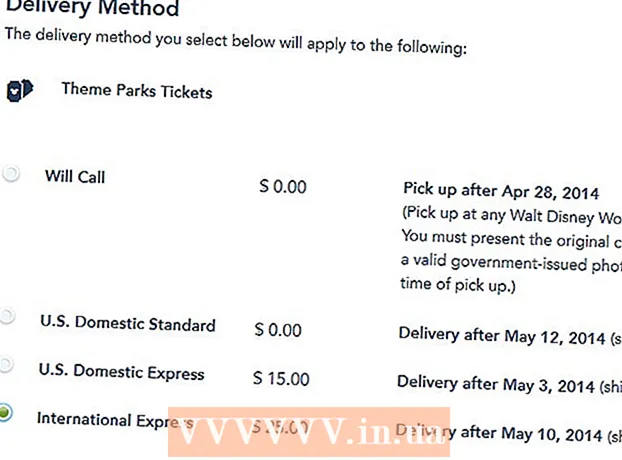Autors:
Monica Porter
Radīšanas Datums:
16 Martā 2021
Atjaunināšanas Datums:
1 Jūlijs 2024

Saturs
Kad Windows lietojumprogramma avarē vai pēkšņi pārstāj darboties, tiek izveidots "crash dump fails", lai saglabātu pašreizējo informāciju tieši pirms problēmas rašanās. Lasot atmiņas dump failu, varat novērst kļūdas cēloni. Varat izmantot bezmaksas utilītu "BlueScreenView", lai ātri noteiktu kļūdas, vai izmantot Windows atkļūdotāju rīku, lai uzzinātu detalizētu informāciju.
Soļi
1. metode no 2: izmantojiet BlueScreenView
Izmantojiet BlueScreenView, ja jums vienkārši jānoskaidro, kas izraisa kļūdu. Lielākajai daļai lietotāju dump fails ir nepieciešams tikai, lai noteiktu lietojuma dīkstāves vai zilā ekrāna problēmas cēloni. BlueScreenView ir bezmaksas NirSoft utilīta, kas analizē izgāšanas failu un nosaka, kurš draiveris vai faktors izraisa kļūdu.
- Sistēmas kļūmes gadījumā izveidotos failus sauc par "minidumpiem".

Lejupielādējiet BlueScreenView. Jūs varat lejupielādēt BlueScreenView tieši no NirSoft uz adresi.- Atsevišķo programmu varat lejupielādēt ZIP formātā. Programmu var palaist bez instalēšanas. Pēc ZIP faila lejupielādes ar peles labo pogu noklikšķiniet un atlasiet “Extract”, lai izveidotu jaunu mapi, kurā būtu programma BlueScreenView.

Sāciet BlueScreenView. Pēc BlueScreenView izvilkšanas no ZIP faila palaidiet programmu mapē. Windows lūdz jūs turpināt.
Atrodiet analizējamo failu. Kad rodas datora kļūda, Windows direktorijā tiks izveidots fails "minidump". Šiem failiem ir paplašinājums.dmp, BlueScreenView var nolasīt un analizēt situāciju jūsu vietā. Minidump failu varat atrast vietnē. Ja failu neredzat, jums jāveic izmaiņas, lai parādītu slēptos failus:
- Operētājsistēmās Windows 10 un 8 Windows Explorer noklikšķiniet uz cilnes "Skatīt" un pārbaudiet dialoglodziņu "Slēptās vienības".
- Operētājsistēmā Windows 7 un vecākās versijās vadības panelī atveriet mapju opcijas, noklikšķiniet uz cilnes "Skatīt", pēc tam atlasiet "Rādīt slēptos failus, mapes un diskus". rādīt slēptos failus, mapes un diskus).

Velciet failus .dmp uz logu BlueScreenView. Ātrākais veids, kā atvērt .mp failu, ir vilkt failu uz loga. Fails nav pārvietots no sākotnējās atrašanās vietas. Loga BlueScreenView apakšējā daļā dati tiks parādīti pēc faila ievilkšanas programmas logā.
Pirmajā vienumā meklējiet kolonnu "Vadītāja izraisīts". Jums var būt nepieciešams ritināt uz leju, lai atrastu šo kolonnu. Šajā slejā parādīts draiveris, kas izraisīja sistēmas kļūdu.
- Loga apakšējā daļā varat atrast problemātisko draiveri, kas izcelts ar sarkanu krāsu. Veiciet dubultklikšķi uz iezīmētās kategorijas, lai skatītu sīkāku informāciju: produkta nosaukums, apraksts, saite.
Izmantojiet šo informāciju, lai novērstu problēmu. Tagad, kad zināt, kurš draiveris ir problēmas cēlonis, varat turpināt to novērst. Veiciet meklēšanu tiešsaistē "vadītāja vārds Vai jums ir problēma ", lai redzētu to cilvēku pieredzi, kuri ir saskārušies ar tādu pašu problēmu kā jūs
2. metode no 2: WinDBG izmantošana
Izmantojiet šo metodi turpmākai analīzei. Lielākajai daļai cilvēku nav nepieciešams izmantot Windows atkļūdotāju, lai atvērtu failu MEMORY.DMP, lai atmiņā atrastu kļūdaino kodu, kad rodas sistēmas kļūme.Ja vēlaties uzzināt, kā Windows izmanto draiverus un atmiņu, vai arī vēlaties analizēt izgāztuves failu izstrādei, Windows atkļūdotājs var sniegt jums daudz informācijas.
Lejupielādējiet Windows programmatūras izstrādes komplektu (WDK). Šajā programmā ietilpst WinDBG - to var izmantot, lai atvērtu izgāztuves failus. WDK instalēšanas programmu varat lejupielādēt šeit.
Palaidiet failu sdksetup.exe. Šī ir darbība, lai sāktu instalētāju. Izlaidiet dažus pirmos ekrānus un saglabājiet noklusējuma iestatījumus.
Noņemiet visu atlasi, izņemot "Atkļūdošanas rīki operētājsistēmai Windows".’ Atverot dump failu, varat atcelt visu citu nevajadzīgo funkciju izvēli. Tas var ietaupīt instalēšanas laiku un diska vietu.
Pagaidiet, līdz fails tiks lejupielādēts un instalēts. Tas var aizņemt dažas minūtes.
Atveriet komandu uzvedni kā administratoru. Lai saistītu .dmp failu ar WinDBG, jums jāatver komandu uzvedne, lai programma varētu parsēt failu. Sāciet komandu uzvedni mapē "system32".
- Windows 10 un 8 - ar peles labo pogu noklikšķiniet uz Windows pogas un izvēlieties "Komandu uzvedne (administrēšana)".
- Windows 7 - atveriet izvēlni Sākt un ierakstiet cmd. Nospiediet Ctrl+⇧ Shift+↵ Ievadiet.
Pārejiet uz atkļūdotāju mapi. Ievadiet zemāk esošo komandu, lai pārslēgtos uz pareizo direktoriju. Ja izmantojat sistēmu Windows 10, komandu varat kopēt un ielīmēt. Vecākām versijām jums jāievada:
- cd Program Files (x86) Windows Kits 8.1 Debuggers x64
Ievadiet komandu, lai izveidotu saiti uz dump failu. Ievadiet šo komandu, lai saistītu WinDBG ar failu.dmp. Windows 10 lietotāji var kopēt un ielīmēt šādu komandu:
- windbg.exe -IA
- Pareizi ievadot komandu, parādīsies tukšs WinDBG logs, kuru varat aizvērt.
Sāciet WinDBG. Jums ir jākonfigurē WinDBG, lai lejupielādētu pareizo failu no Microsoft, lai atvērtu .mp failu. Tas jādara, atverot programmu WinDBG.
- Ātrākais veids, kā sākt programmu, ir nospiest taustiņu ⊞ Uzvari un ierakstiet "windbg".
Noklikšķiniet uz "File" un atlasiet "Simbola faila ceļš" (Ceļa ikonas fails). Tas atvērs jaunu logu.
Nokopējiet un ielīmējiet šo adresi. Šis ceļš liks WinDBG lejupielādēt nepieciešamās ikonas no Microsoft un saglabāt tās vietnē:
- SRV * C: SymCache * http: //msdl.microsoft.com/download/symbols
- Katru reizi, kad atverat atkļūdošanas failu un ielādējat papildu ikonas no Microsoft, mape palielinās.
Atrodiet analizējamo failu. Fails (.dmp) tiek ģenerēts, ja ir sistēmas kļūda. Pēc noklusējuma tos var atrast direktorijā pēc sistēmas atjaunošanas. Fails var atrasties arī direktorijā. Ja nevarat atrast failu, jums būs jāveic izmaiņas, lai parādītu slēptos failus:
- Operētājsistēmās Windows 10 un 8 Windows Explorer noklikšķiniet uz cilnes "Skatīt" un noņemiet atzīmi no dialoglodziņa "Slēptās vienības".
- Operētājsistēmā Windows 7 un vecākās versijās vadības panelī atveriet mapju opcijas, noklikšķiniet uz cilnes "Skatīt", pēc tam atlasiet "Rādīt slēptos failus, mapes un diskus".
Veiciet dubultklikšķi uz dump faila. Kamēr esat konfigurējis WinDBG saskaņā ar iepriekš minētajām darbībām, WinDBG tiks palaists un apstrādās failu.
Pagaidiet, līdz tiek izgāzts izgāztuves fails. Ja jūs pirmo reizi atverat izgāztuves failu, jums būs jāgaida ikonas lejupielāde no Microsoft. Neiejaucieties, kad WinDBG programma ielādē failu.
- Nākamreiz, kad izgāztuves fails tiks ielādēts ātrāk, jo jūs jau esat lejupielādējis ikonu direktorijā.
- Kad to redzat faila apakšdaļā, fails ir lejupielādēts.
Meklējiet līniju "Iespējams, izraisījis". Tas ir ātrākais veids, kā uzzināt kļūdas cēloni. WinDBG analizēs dump failu un ziņos, kurš draiveris vai process rada problēmu. Šo informāciju varat izmantot, lai novērstu problēmu vai veiktu papildu izpēti.
Atrodiet BugCheck kodu. Izgatavošanas fails atbildēs uz katras kļūdas kodu, kad rodas sistēmas kļūme. Meklējiet kodu tieši zem rindas “Iespējams, ka izraisījis”. Jums vajadzētu redzēt divu rakstzīmju kodu, piemēram, “9F”.
- Piekļūstiet Microsoft kļūdu pārbaudes koda atsaucei. Atrodiet kodu, kas atbilst BugCode, izmantojot 2 rakstzīmes katrā rindā.