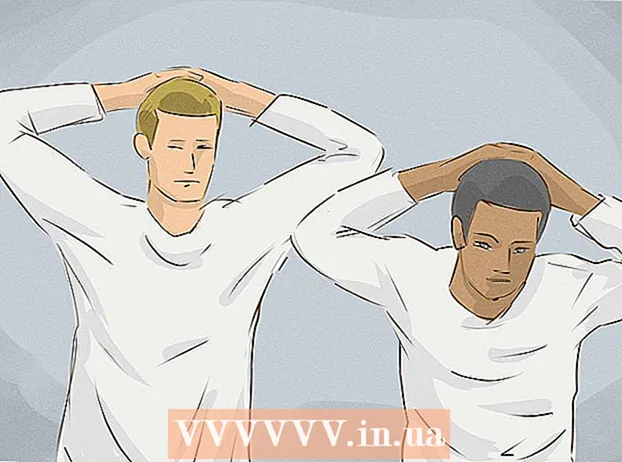Autors:
Eugene Taylor
Radīšanas Datums:
12 Augusts 2021
Atjaunināšanas Datums:
1 Jūlijs 2024

Saturs
- Lai soli
- 1. metode no 4: operētājsistēmā Windows
- 2. metode no 4: Mac
- 3. metode no 4: iPhone tālrunī
- 4. metode no 4: Android ierīcē
- Padomi
- Brīdinājumi
Šis raksts māca, kā pārvietot failus no saspiestas mapes - ZIP faila - uz parastu datora mapi. Saspiesti faili parasti nav izmantojami, līdz jūs tos izvelkat no zip faila. Paturiet prātā, ka ZIP faili atšķiras no citiem saspiešanas veidiem (piemēram, RAR faili), jo ZIP failam tā atvēršanai nav nepieciešama īpaša programmatūra. Ja vēlaties izvilkt zip failu iPhone vai Android ierīcē, jums būs jālejupielādē lietotne, kas ļaus jums iegūt failus.
Lai soli
1. metode no 4: operētājsistēmā Windows
 Atrodiet savu ZIP failu. Ja to lejupielādējāt, visticamāk, failu atradīsit sava datora mapē “Lejupielādes”.
Atrodiet savu ZIP failu. Ja to lejupielādējāt, visticamāk, failu atradīsit sava datora mapē “Lejupielādes”.  Veiciet dubultklikšķi uz ZIP faila. Šādi jūs atverat failu.
Veiciet dubultklikšķi uz ZIP faila. Šādi jūs atverat failu.  klikšķiniet uz Izpakošana. Šo cilni var atrast zip faila loga augšdaļā. Tagad cilnē "Izraksts" parādīsies rīkjosla.
klikšķiniet uz Izpakošana. Šo cilni var atrast zip faila loga augšdaļā. Tagad cilnē "Izraksts" parādīsies rīkjosla.  klikšķiniet uz Izkrāmējiet visu. Šī opcija atrodas rīkjoslā "Izraksts". Tagad parādīsies uznirstošais logs.
klikšķiniet uz Izkrāmējiet visu. Šī opcija atrodas rīkjoslā "Izraksts". Tagad parādīsies uznirstošais logs.  klikšķiniet uz Pārlūkot .... Šī opcija atrodas adreses joslas labajā pusē, loga "Izvilkt saspiestos failus" augšdaļā.
klikšķiniet uz Pārlūkot .... Šī opcija atrodas adreses joslas labajā pusē, loga "Izvilkt saspiestos failus" augšdaļā. - Izlaidiet šo un nākamo darbību, ja vēlaties izvilkt failus mapē, kurā atrodas zip fails. Pēc tam jūs izveidosiet jaunu, nesaspiestu mapi saviem failiem.
 Atlasiet mērķa mapi. Kreisajā rūtī noklikšķiniet uz mapes nosaukuma (piemēram, "Darbvirsma"), lai atlasītu to kā izvilkto failu atrašanās vietu.
Atlasiet mērķa mapi. Kreisajā rūtī noklikšķiniet uz mapes nosaukuma (piemēram, "Darbvirsma"), lai atlasītu to kā izvilkto failu atrašanās vietu.  klikšķiniet uz Atlasiet mapi. Šo pogu var atrast loga apakšdaļā. Tagad esat atgriezies logā "Izvilkt saspiestos failus".
klikšķiniet uz Atlasiet mapi. Šo pogu var atrast loga apakšdaļā. Tagad esat atgriezies logā "Izvilkt saspiestos failus".  klikšķiniet uz Izpakošana. Šī poga atrodas loga apakšējā labajā stūrī. Jūsu faili tagad tiks izvilkti no zip faila uz jūsu izvēlēto vietu.
klikšķiniet uz Izpakošana. Šī poga atrodas loga apakšējā labajā stūrī. Jūsu faili tagad tiks izvilkti no zip faila uz jūsu izvēlēto vietu. - Cik ilgs laiks nepieciešams izvilkšanai, ir atkarīgs no datora ātruma un zip faila lieluma.
2. metode no 4: Mac
 Atrodiet savu ZIP failu. Ja lejupielādējāt failu tiešsaistē, iespējams, to varat atrast sava datora mapē "lejupielādes". Šo mapi var atrast, atverot Finder un loga kreisajā pusē noklikšķinot uz mapes "Downloads".
Atrodiet savu ZIP failu. Ja lejupielādējāt failu tiešsaistē, iespējams, to varat atrast sava datora mapē "lejupielādes". Šo mapi var atrast, atverot Finder un loga kreisajā pusē noklikšķinot uz mapes "Downloads".  Ja nepieciešams, pārvietojiet ZIP failu. Izvelkot ZIP failu, faili nonāk parastā mapē tajā pašā vietā, kur atrodas ZIP fails. Zip failu var pārvietot, velkot to uz citu vietu (piemēram, darbvirsmu).
Ja nepieciešams, pārvietojiet ZIP failu. Izvelkot ZIP failu, faili nonāk parastā mapē tajā pašā vietā, kur atrodas ZIP fails. Zip failu var pārvietot, velkot to uz citu vietu (piemēram, darbvirsmu). - Piemēram, ja darbvirsmā izvelkat zip failu, nesaspiesta mape būs arī uz jūsu darbvirsmas.
- Varat arī pārvietot zip failu, atlasot to, nospiežot ⌘ Komanda+X lai izgrieztu, pēc tam pārejiet uz vietu, kur vēlaties iegūt failus, un nospiediet ⌘ Komanda+V. lai to ielīmētu tur.
 Veiciet dubultklikšķi uz ZIP faila. Tagad saturs tiks izvilkts pašreizējā mapē.
Veiciet dubultklikšķi uz ZIP faila. Tagad saturs tiks izvilkts pašreizējā mapē.  Pagaidiet, līdz faili tiks izvilkti. Cik ilgi tas notiek, ir atkarīgs no zip faila lieluma. Kad faili tiks izvilkti, tie atradīsies parastā zilā mapē, kas atrodas tajā pašā mapē - un tam būs tāds pats nosaukums kā ZIP failam.
Pagaidiet, līdz faili tiks izvilkti. Cik ilgi tas notiek, ir atkarīgs no zip faila lieluma. Kad faili tiks izvilkti, tie atradīsies parastā zilā mapē, kas atrodas tajā pašā mapē - un tam būs tāds pats nosaukums kā ZIP failam. - Jūs varat atvērt jauno mapi, veicot dubultklikšķi uz tās.
3. metode no 4: iPhone tālrunī
 Lejupielādējiet iZip. Atveriet
Lejupielādējiet iZip. Atveriet  Atveriet ZIP failu. Pārejiet uz zip faila atrašanās vietu (piemēram, e-pastu) un pieskarieties failam.
Atveriet ZIP failu. Pārejiet uz zip faila atrašanās vietu (piemēram, e-pastu) un pieskarieties failam. - Jūs nevarat izmantot iZip, lai izvilktu zip failu, kas atrodas jūsu iPhone lietotnē "Faili".
 Pieskarieties ikonai Kopīgot
Pieskarieties ikonai Kopīgot  Pieskarieties Kopēt uz iZip. Šo opciju varat atrast uznirstošajā izvēlnē. Iespējams, jums būs jāritina pa labi, lai atrastu opciju "Kopēt uz iZip". Tagad jūs atverat zip failu iZip.
Pieskarieties Kopēt uz iZip. Šo opciju varat atrast uznirstošajā izvēlnē. Iespējams, jums būs jāritina pa labi, lai atrastu opciju "Kopēt uz iZip". Tagad jūs atverat zip failu iZip.  Pieskarieties labi. Šī poga atrodas blakus ziņojumam "Vai vēlaties izvilkt visus failus?". Zip failā esošie faili tagad tiek izvilkti savā mapē iZip. Pēc izvilkšanas mape tiks atvērta, un jūs varat redzēt izvilktos failus.
Pieskarieties labi. Šī poga atrodas blakus ziņojumam "Vai vēlaties izvilkt visus failus?". Zip failā esošie faili tagad tiek izvilkti savā mapē iZip. Pēc izvilkšanas mape tiks atvērta, un jūs varat redzēt izvilktos failus. - Ja netiek prasīts izvilkt visus failus, ekrāna apakšējā kreisajā stūrī pieskarieties vienumam “Izvilkt”.
4. metode no 4: Android ierīcē
 Lejupielādējiet WinZip. Atveriet
Lejupielādējiet WinZip. Atveriet  Lejupielādējiet zip failu savā Android ierīcē. To var izdarīt, atverot pakalpojumu, kurā tiek glabāts fails (piemēram, e-pasts pakalpojumā Gmail), pēc tam pieskaroties pogai Lejupielādēt.
Lejupielādējiet zip failu savā Android ierīcē. To var izdarīt, atverot pakalpojumu, kurā tiek glabāts fails (piemēram, e-pasts pakalpojumā Gmail), pēc tam pieskaroties pogai Lejupielādēt.  Atveriet WinZip. Pieskarieties ikonai WinZip. Tas izskatās kā mape, kurai apkārt ir vizīte.
Atveriet WinZip. Pieskarieties ikonai WinZip. Tas izskatās kā mape, kurai apkārt ir vizīte. - Ja jūs pirmo reizi atverat WinZip šajā ierīcē, vispirms pavelciet dažas mājas lapas un pēc tam pieskarieties "Start".
 Izvēlieties standarta krātuves opciju. Parasti šeit izvēlaties "SD karte" vai "Iekšējā atmiņa".
Izvēlieties standarta krātuves opciju. Parasti šeit izvēlaties "SD karte" vai "Iekšējā atmiņa".  Pieskarieties mapei Lejupielādes. Šī opcija ir atrodama izvēlētās krātuves opcijas sadaļā "D".
Pieskarieties mapei Lejupielādes. Šī opcija ir atrodama izvēlētās krātuves opcijas sadaļā "D". - Jums var būt nepieciešams ritināt uz leju, lai atrastu šo mapi.
 Atlasiet savu ZIP failu. Pieskarieties izvēles rūtiņai pa labi no ZIP faila nosaukuma.
Atlasiet savu ZIP failu. Pieskarieties izvēles rūtiņai pa labi no ZIP faila nosaukuma.  Pieskarieties ikonai "Izraksts". Šī ikona izskatās kā rāvējslēdzējs un atrodas ekrāna augšējā labajā stūrī. Tagad parādīsies uznirstošais logs.
Pieskarieties ikonai "Izraksts". Šī ikona izskatās kā rāvējslēdzējs un atrodas ekrāna augšējā labajā stūrī. Tagad parādīsies uznirstošais logs.  Atlasiet krātuves vietu. Pieskarieties galvenajai atrašanās vietai (piem., "Krātuve") un pēc tam izvēlieties mapi tajā vietā, kur vēlaties saglabāt iegūtos failus.
Atlasiet krātuves vietu. Pieskarieties galvenajai atrašanās vietai (piem., "Krātuve") un pēc tam izvēlieties mapi tajā vietā, kur vēlaties saglabāt iegūtos failus.  Pieskarieties Izpakojiet šeit. Šī ir zila poga ekrāna apakšējā labajā stūrī. Tagad faili tiks izvilkti uz viņu pašu mapi atlasītajā vietā.
Pieskarieties Izpakojiet šeit. Šī ir zila poga ekrāna apakšējā labajā stūrī. Tagad faili tiks izvilkti uz viņu pašu mapi atlasītajā vietā. - Pēc izpakošanas mape tiek atvērta, un jūs varat apskatīt izvilktos failus.
Padomi
- Visās Windows un Mac versijās ir iebūvēts zip failu nosūcējs.
- WinZip ir bezmaksas lietotne, taču jūs joprojām varat izvēlēties maksāt par Google diska atbalstu.
Brīdinājumi
- Zip faili atšķiras no RAR, ISO, 7Z un citiem saspiestiem failiem. Šajā rakstā norādītās metodes var nedarboties, lai izvilktu cita veida saspiestus failus.