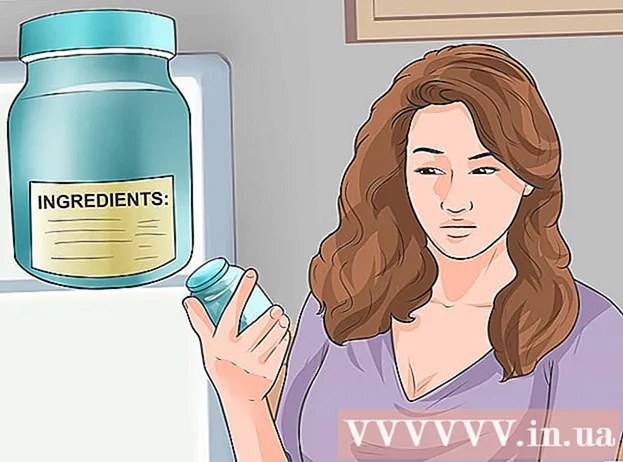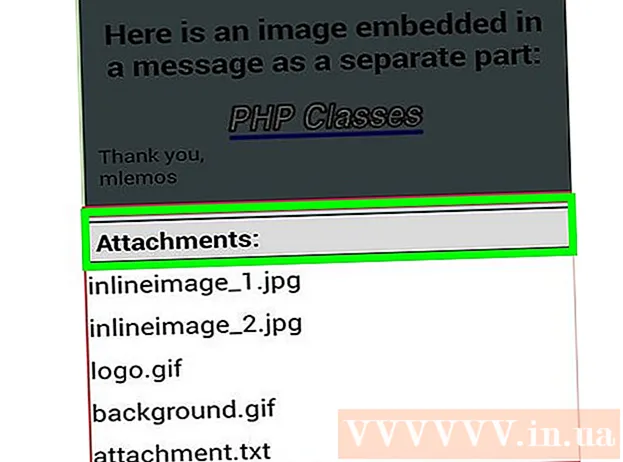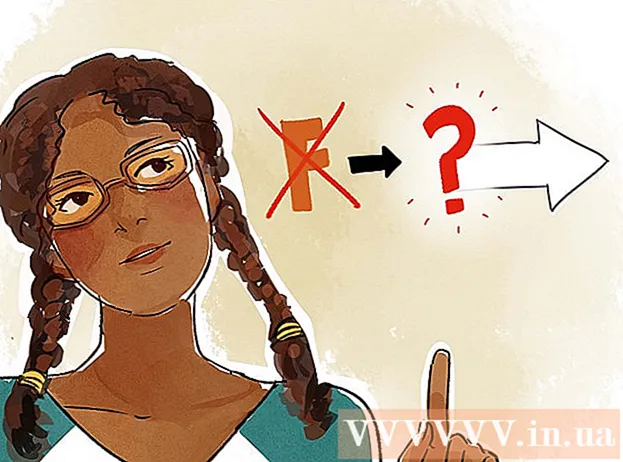Autors:
Christy White
Radīšanas Datums:
3 Maijs 2021
Atjaunināšanas Datums:
1 Jūlijs 2024

Saturs
- Lai soli
- 1. metode no 2: nomainiet Windows 7
- 2. metode no 2: Windows 7 noņemšana no vairāku sāknēšanas vides
Lai darbotos, datoram nepieciešama operētājsistēma. Ja vēlaties turpināt izmantot mašīnu, bet nestrādāt ar Windows 7, būs jāinstalē cita operētājsistēma. Ja datorā ir vairākas operētājsistēmas, būs jāpārkonfigurē sāknēšanas pārvaldnieks, lai dators tiktu pareizi palaists.
Lai soli
1. metode no 2: nomainiet Windows 7
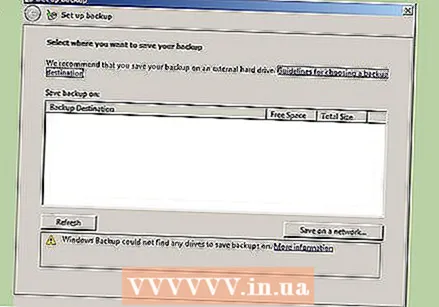 Dublējiet datus, kurus vēlaties saglabāt. Atinstalējot Windows 7, jūs zaudēsiet visus datus tajā pašā diskā. Noteikti dublējiet svarīgus failus, lai pēc jaunās operētājsistēmas instalēšanas tos varētu atjaunot.
Dublējiet datus, kurus vēlaties saglabāt. Atinstalējot Windows 7, jūs zaudēsiet visus datus tajā pašā diskā. Noteikti dublējiet svarīgus failus, lai pēc jaunās operētājsistēmas instalēšanas tos varētu atjaunot. - Ievietojiet nomaiņas operētājsistēmas instalācijas disku. Atstājiet produkta atslēgu pieejamu, jo tā jums būs nepieciešama instalēšanas laikā.
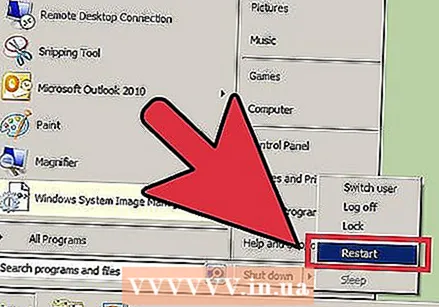 Restartējiet datoru.
Restartējiet datoru. Ātri nospiediet BIOS iestatīšanas taustiņu. Kura atslēga ir atkarīga no sistēmas, bet parasti tā ir F2, F10 vai dzēst.
Ātri nospiediet BIOS iestatīšanas taustiņu. Kura atslēga ir atkarīga no sistēmas, bet parasti tā ir F2, F10 vai dzēst. 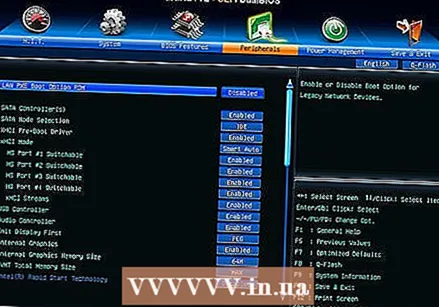 Atveriet sāknēšanas izvēlni. Šī izvēlne ļauj mainīt instalēto ierīču sāknēšanas secību. Mainiet secību tā, lai vispirms sāktu darboties optiskais disks. Tādā veidā jūs varat boot no instalācijas diska.
Atveriet sāknēšanas izvēlni. Šī izvēlne ļauj mainīt instalēto ierīču sāknēšanas secību. Mainiet secību tā, lai vispirms sāktu darboties optiskais disks. Tādā veidā jūs varat boot no instalācijas diska.  Pēc sāknēšanas secības atiestatīšanas vēlreiz restartējiet datoru. Tagad jums tiks piedāvāts boot no ievietotā instalācijas diska.
Pēc sāknēšanas secības atiestatīšanas vēlreiz restartējiet datoru. Tagad jums tiks piedāvāts boot no ievietotā instalācijas diska.  Izpildiet norādījumus par operētājsistēmas instalēšanu esošajā Windows 7 instalācijā. Šī procedūra atšķiras atkarībā no instalētās operētājsistēmas:
Izpildiet norādījumus par operētājsistēmas instalēšanu esošajā Windows 7 instalācijā. Šī procedūra atšķiras atkarībā no instalētās operētājsistēmas: - Windows 8
- Ubuntu Linux
- Windows 7
- Linux Mint
2. metode no 2: Windows 7 noņemšana no vairāku sāknēšanas vides
 Palaidiet operētājsistēmā, kuru vēlaties saglabāt. Ja vēlaties noņemt Windows 7 no vairāku sāknēšanas vides, jums būs jāpārliecinās, vai sāknēšanas pārvaldnieks ir nokopēts un konfigurēts tā, lai sāknētu no atlikušās operētājsistēmas. Parasti tas ir nepieciešams tikai tad, ja Windows 7 ir pirmā datorā instalētā operētājsistēma.
Palaidiet operētājsistēmā, kuru vēlaties saglabāt. Ja vēlaties noņemt Windows 7 no vairāku sāknēšanas vides, jums būs jāpārliecinās, vai sāknēšanas pārvaldnieks ir nokopēts un konfigurēts tā, lai sāknētu no atlikušās operētājsistēmas. Parasti tas ir nepieciešams tikai tad, ja Windows 7 ir pirmā datorā instalētā operētājsistēma. 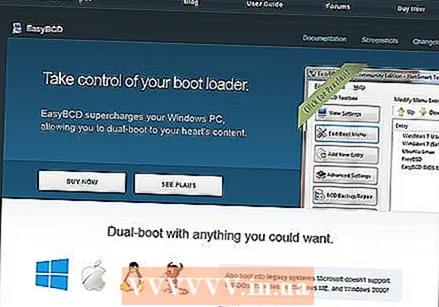 Lejupielādējiet EasyBCD. Šis ir sāknēšanas pārvaldnieka konfigurācijas palīgs, kas ļauj pielāgot sāknēšanas pārvaldnieku, atinstalējot Windows 7. Bezmaksas versiju var lejupielādēt no neosmart.net/EasyBCD/#comparison.
Lejupielādējiet EasyBCD. Šis ir sāknēšanas pārvaldnieka konfigurācijas palīgs, kas ļauj pielāgot sāknēšanas pārvaldnieku, atinstalējot Windows 7. Bezmaksas versiju var lejupielādēt no neosmart.net/EasyBCD/#comparison.  Noklikšķiniet uz izvēlnes Sākt un atlasiet “Palaist”. Varat arī nospiest Windows taustiņu + R.
Noklikšķiniet uz izvēlnes Sākt un atlasiet “Palaist”. Varat arī nospiest Windows taustiņu + R.  Tips "diskmgmt.msc" un nospiediet Enter. Tādējādi tiks atvērts diska pārvaldības logs.
Tips "diskmgmt.msc" un nospiediet Enter. Tādējādi tiks atvērts diska pārvaldības logs. 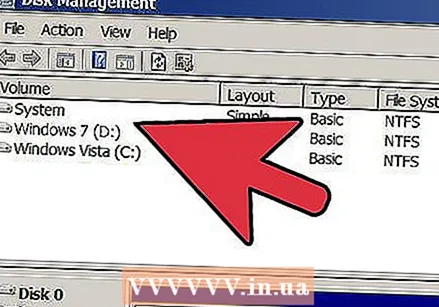 Meklējiet skaļumu ar statusu "Sistēma". Ja kolonnā Statuss nav pietiekami daudz, varat to izvērst. Sējums ar statusu "Sistēma" ir sējums ar sāknēšanas pārvaldnieku. Ja Windows 7 sējumam ir atzīme "Sistēma", pārejiet uz nākamo soli. Ja citas operētājsistēmas apjoms ir atzīmēts kā "Sistēma", izlaidiet šo darbību un pārejiet pie nākamās (10. darbība).
Meklējiet skaļumu ar statusu "Sistēma". Ja kolonnā Statuss nav pietiekami daudz, varat to izvērst. Sējums ar statusu "Sistēma" ir sējums ar sāknēšanas pārvaldnieku. Ja Windows 7 sējumam ir atzīme "Sistēma", pārejiet uz nākamo soli. Ja citas operētājsistēmas apjoms ir atzīmēts kā "Sistēma", izlaidiet šo darbību un pārejiet pie nākamās (10. darbība).  Sāciet EasyBCD.
Sāciet EasyBCD.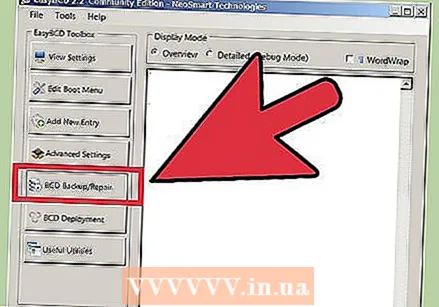 Noklikšķiniet uz "BCD dublēšana / labošana".
Noklikšķiniet uz "BCD dublēšana / labošana". Atlasiet opciju "Mainīt sāknēšanas disku" un noklikšķiniet uz "Veikt darbību".
Atlasiet opciju "Mainīt sāknēšanas disku" un noklikšķiniet uz "Veikt darbību".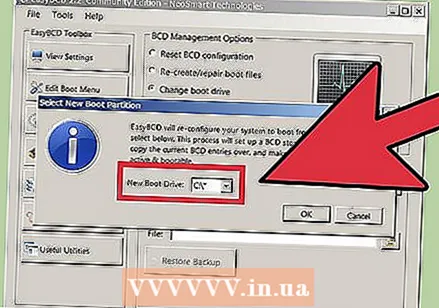 Pārliecinieties, vai nolaižamā izvēlne "C: "un noklikšķiniet uz" OK ".
Pārliecinieties, vai nolaižamā izvēlne "C: "un noklikšķiniet uz" OK ". 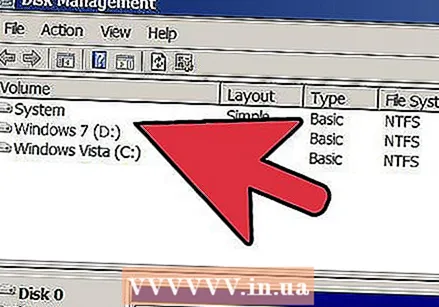 Atgriezieties logā Disk Management. Tagad, kad sāknēšanas pārvaldnieks ir nokopēts, varat droši sākt noņemšanas procesu.
Atgriezieties logā Disk Management. Tagad, kad sāknēšanas pārvaldnieks ir nokopēts, varat droši sākt noņemšanas procesu.  Ar peles labo pogu noklikšķiniet uz skaļuma, izmantojot Windows 7, un atlasiet "Dzēst sējumu". Jums tiks lūgts apstiprināt, ka vēlaties dzēst skaļumu.
Ar peles labo pogu noklikšķiniet uz skaļuma, izmantojot Windows 7, un atlasiet "Dzēst sējumu". Jums tiks lūgts apstiprināt, ka vēlaties dzēst skaļumu. 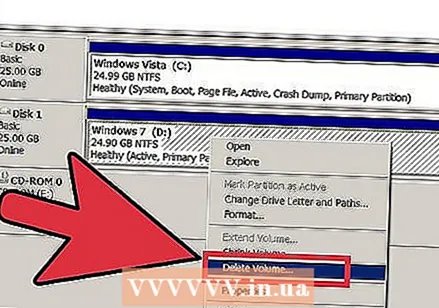 Ar peles labo pogu noklikšķiniet uz izdzēstā sējuma un atlasiet “Dzēst nodalījumu”.
Ar peles labo pogu noklikšķiniet uz izdzēstā sējuma un atlasiet “Dzēst nodalījumu”. Ar peles labo pogu noklikšķiniet uz skaļuma pa kreisi no jaunās, brīvās vietas. Atlasiet "Paplašināt apjomu" un pievienojiet tam jaunizveidoto brīvo vietu.
Ar peles labo pogu noklikšķiniet uz skaļuma pa kreisi no jaunās, brīvās vietas. Atlasiet "Paplašināt apjomu" un pievienojiet tam jaunizveidoto brīvo vietu.  Ja tas vēl nav atvērts, atveriet EasyBCD. Jums būs jāpārkonfigurē sāknēšanas pārvaldnieks, lai tas pareizi sāktos atlikušajā operētājsistēmā.
Ja tas vēl nav atvērts, atveriet EasyBCD. Jums būs jāpārkonfigurē sāknēšanas pārvaldnieks, lai tas pareizi sāktos atlikušajā operētājsistēmā.  Noklikšķiniet uz pogas "Rediģēt sāknēšanas izvēlni".
Noklikšķiniet uz pogas "Rediģēt sāknēšanas izvēlni".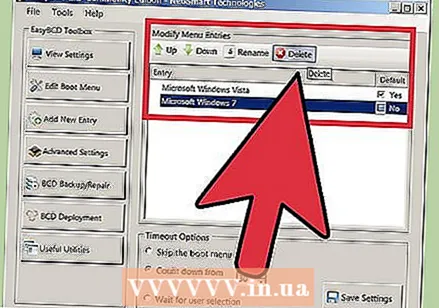 Sarakstā atlasiet Windows 7 un noklikšķiniet uz "Dzēst".
Sarakstā atlasiet Windows 7 un noklikšķiniet uz "Dzēst".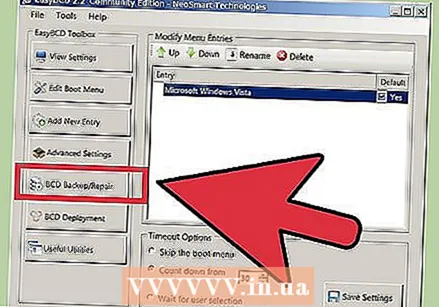 Noklikšķiniet uz "BCD dublēšana / labošana".
Noklikšķiniet uz "BCD dublēšana / labošana". Atlasiet "Atiestatīt BCD konfigurāciju" un noklikšķiniet uz "Veikt darbību".
Atlasiet "Atiestatīt BCD konfigurāciju" un noklikšķiniet uz "Veikt darbību".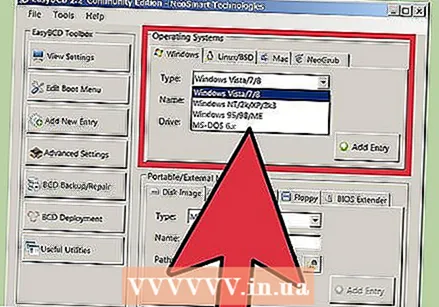 Noklikšķiniet uz "Pievienot jaunu ierakstu" un izvēlnē Veids atlasiet pašreizējo operētājsistēmu.
Noklikšķiniet uz "Pievienot jaunu ierakstu" un izvēlnē Veids atlasiet pašreizējo operētājsistēmu. Pārliecinieties, vai nolaižamā izvēlne Disks ir iestatīta uz C: un noklikšķiniet uz "Pievienot ierakstu". Tagad jūsu sistēma tiks pareizi palaista pašreizējā operētājsistēmā.
Pārliecinieties, vai nolaižamā izvēlne Disks ir iestatīta uz C: un noklikšķiniet uz "Pievienot ierakstu". Tagad jūsu sistēma tiks pareizi palaista pašreizējā operētājsistēmā. - Atkārtojiet to visām citām jūsu instalētajām operētājsistēmām.