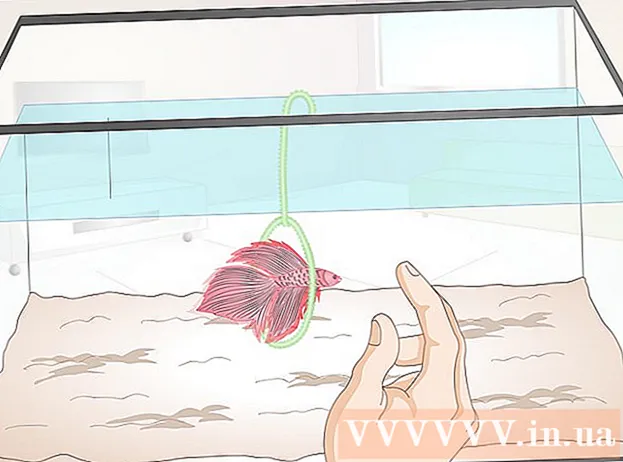Autors:
Frank Hunt
Radīšanas Datums:
14 Martā 2021
Atjaunināšanas Datums:
27 Jūnijs 2024

Saturs
- Lai soli
- 1. daļa no 4: Sāknējama diska izveide
- 2. daļa no 4: Diska nodalījuma izveidošana
- 3. daļa no 4: Datora sagatavošana
- 4. daļa no 4: Otrās operētājsistēmas instalēšana
- Padomi
- Brīdinājumi
- Nepieciešamība
Var būt noderīgi datorā instalēt divas operētājsistēmas. Iespējams, vēlēsities palaist Windows 10 un Linux blakus, vai arī Windows 10 un vecāku Windows versiju. Tas var būt noderīgi, ja vēlaties izmantot jaunāko Windows programmatūru un citu operētājsistēmu ar vēlamākajām funkcijām. Šis wikiHow māca jums instalēt divas operētājsistēmas vienā datorā.
Lai soli
1. daļa no 4: Sāknējama diska izveide
 Instalējiet Windows. Ja vēl neesat to izdarījis, pirms citu operētājsistēmu instalēšanas jums būs jāinstalē sistēma Windows. Citas operētājsistēmas, piemēram, Linux, ir paredzētas darbam kopā ar Windows. Ja datorā nav instalēta operētājsistēma, vispirms noteikti instalējiet Windows.
Instalējiet Windows. Ja vēl neesat to izdarījis, pirms citu operētājsistēmu instalēšanas jums būs jāinstalē sistēma Windows. Citas operētājsistēmas, piemēram, Linux, ir paredzētas darbam kopā ar Windows. Ja datorā nav instalēta operētājsistēma, vispirms noteikti instalējiet Windows. - Izņēmums ir tas, ka jūs mēģināt dubultā palaist Windows uz Mac kopā ar MacOS. Mac datori ir veidoti nedaudz atšķirīgi no vairuma standarta datoru, un parasti tiem ir iepriekš instalēta MacOS.
 Iet uz https://rufus.ie/ tīmekļa pārlūkprogrammā. Šī ir tīmekļa lapa, lai lejupielādētu Rufus - rīku USB instalācijas diska izveidei, kuru varat izmantot operētājsistēmas instalēšanai datorā.
Iet uz https://rufus.ie/ tīmekļa pārlūkprogrammā. Šī ir tīmekļa lapa, lai lejupielādētu Rufus - rīku USB instalācijas diska izveidei, kuru varat izmantot operētājsistēmas instalēšanai datorā. - Varat arī izmantot oficiālu instalācijas kompaktdisku vai DVD.
 Lejupielādējiet un instalējiet Rufus. Veiciet šādas darbības, lai lejupielādētu un instalētu Rufus no lejupielādes lapas.
Lejupielādējiet un instalējiet Rufus. Veiciet šādas darbības, lai lejupielādētu un instalētu Rufus no lejupielādes lapas. - Ritiniet uz leju un noklikšķiniet Rufus 3.8.
- Palaidiet "Rufus-3.8.exe" no savas tīmekļa pārlūkprogrammas vai mapes Lejupielādes.
 Lejupielādējiet diska attēla (ISO) failu operētājsistēmai, kuru vēlaties instalēt. Diska attēla fails ir dati, kas atrodas instalācijas diskā, DVD vai USB atmiņā. Dodieties uz tās operētājsistēmas vietni, kuru vēlaties lejupielādēt, lai lejupielādētu ISO failu no šīs vietnes. Šīs saites satur operētājsistēmas ISO attēlus, kurus varat lejupielādēt:
Lejupielādējiet diska attēla (ISO) failu operētājsistēmai, kuru vēlaties instalēt. Diska attēla fails ir dati, kas atrodas instalācijas diskā, DVD vai USB atmiņā. Dodieties uz tās operētājsistēmas vietni, kuru vēlaties lejupielādēt, lai lejupielādētu ISO failu no šīs vietnes. Šīs saites satur operētājsistēmas ISO attēlus, kurus varat lejupielādēt: - Windows 10
- Windows 8
- Windows 7
- Ubuntu
- Linux Mint
- Debian
- MacOS instalēšana datorā, kas nav Apple datora, ir sarežģītāka nekā citu operētājsistēmu instalēšana, taču tas ir iespējams.
 Ievietojiet tukšu USB atmiņu. Pārliecinieties, vai USB zibatmiņā ir pietiekami daudz vietas operētājsistēmai, kuru vēlaties instalēt. Pārliecinieties arī, vai izmantotajā USB zibatmiņā nav svarīgu datu, kurus nevēlaties zaudēt. Ievietojiet USB atmiņu datora atvērtajā USB portā.
Ievietojiet tukšu USB atmiņu. Pārliecinieties, vai USB zibatmiņā ir pietiekami daudz vietas operētājsistēmai, kuru vēlaties instalēt. Pārliecinieties arī, vai izmantotajā USB zibatmiņā nav svarīgu datu, kurus nevēlaties zaudēt. Ievietojiet USB atmiņu datora atvērtajā USB portā.  Atveriet Rufus. Tam ir ikona, kas atgādina USB atmiņu. Noklikšķiniet uz Rufus ikonas Windows izvēlnē Sākt, lai atvērtu Rufus.
Atveriet Rufus. Tam ir ikona, kas atgādina USB atmiņu. Noklikšķiniet uz Rufus ikonas Windows izvēlnē Sākt, lai atvērtu Rufus.  Atlasiet USB atmiņu. Izmantojiet nolaižamo izvēlni sadaļā “Ierīces”, lai atlasītu USB atmiņu.
Atlasiet USB atmiņu. Izmantojiet nolaižamo izvēlni sadaļā “Ierīces”, lai atlasītu USB atmiņu.  klikšķiniet uz Atlasot. Tā ir poga Rufus labajā pusē no “Boot Selection”. Tas atvērs failu pārlūku, kuru var izmantot, lai izvēlētos ISO failu operētājsistēmai, kuru vēlaties instalēt.
klikšķiniet uz Atlasot. Tā ir poga Rufus labajā pusē no “Boot Selection”. Tas atvērs failu pārlūku, kuru var izmantot, lai izvēlētos ISO failu operētājsistēmai, kuru vēlaties instalēt.  Atlasiet operētājsistēmas ISO failu un noklikšķiniet Atvērt. Tas ielādēs ISO failu Rufus.
Atlasiet operētājsistēmas ISO failu un noklikšķiniet Atvērt. Tas ielādēs ISO failu Rufus.  klikšķiniet uz Sākt. Tas atrodas Rufus ekrāna apakšā labajā pusē. Tas sāk procesu, kad ISO fails tiek ievietots USB zibatmiņā. Tas var aizņemt kādu laiku.
klikšķiniet uz Sākt. Tas atrodas Rufus ekrāna apakšā labajā pusē. Tas sāk procesu, kad ISO fails tiek ievietots USB zibatmiņā. Tas var aizņemt kādu laiku.
2. daļa no 4: Diska nodalījuma izveidošana
 Izveidojiet dublējumu visu svarīgo datu failu. Parasti jūs varat sadalīt diska disku un instalēt jaunu operētājsistēmu, nezaudējot svarīgus datus. Tomēr, pirms sākat sadalīt un instalēt jaunu operētājsistēmu, ieteicams dublēt visus svarīgos datus diskā, ja kaut kas noiet greizi.
Izveidojiet dublējumu visu svarīgo datu failu. Parasti jūs varat sadalīt diska disku un instalēt jaunu operētājsistēmu, nezaudējot svarīgus datus. Tomēr, pirms sākat sadalīt un instalēt jaunu operētājsistēmu, ieteicams dublēt visus svarīgos datus diskā, ja kaut kas noiet greizi.  Ar peles labo pogu noklikšķiniet uz Windows izvēlnes Sākt
Ar peles labo pogu noklikšķiniet uz Windows izvēlnes Sākt  klikšķiniet uz Disku pārvaldība. Tas atrodas izvēlnē, kas tiek parādīta, ar peles labo pogu noklikšķinot uz Windows izvēlnes Sākt. Tādējādi tiks atvērts diska pārvaldības logs.
klikšķiniet uz Disku pārvaldība. Tas atrodas izvēlnē, kas tiek parādīta, ar peles labo pogu noklikšķinot uz Windows izvēlnes Sākt. Tādējādi tiks atvērts diska pārvaldības logs.  Ar peles labo pogu noklikšķiniet uz sava Windows instalācijas diska. Šis ir disks, kurā ir instalēta sistēma Windows. Parasti tas ir disks "C:".
Ar peles labo pogu noklikšķiniet uz sava Windows instalācijas diska. Šis ir disks, kurā ir instalēta sistēma Windows. Parasti tas ir disks "C:".  klikšķiniet uz Samazināt skaļumu .... Tas atrodas izvēlnē, kas tiek parādīta, ar peles labo pogu noklikšķinot uz diska diska pārvaldības.
klikšķiniet uz Samazināt skaļumu .... Tas atrodas izvēlnē, kas tiek parādīta, ar peles labo pogu noklikšķinot uz diska diska pārvaldības.  Ievadiet vietas daudzumu, ko vēlaties piešķirt jaunās operētājsistēmas instalēšanai. Laukā blakus "Ievadiet MB skaitu, lai samazinātu nodalījumu:" ievadiet megabaitu (MB) skaitu, kuru vēlaties sadalīt no diska diska. Noteikti ievadiet minimālo vietu, kas nepieciešama jaunās operētājsistēmas instalēšanai.
Ievadiet vietas daudzumu, ko vēlaties piešķirt jaunās operētājsistēmas instalēšanai. Laukā blakus "Ievadiet MB skaitu, lai samazinātu nodalījumu:" ievadiet megabaitu (MB) skaitu, kuru vēlaties sadalīt no diska diska. Noteikti ievadiet minimālo vietu, kas nepieciešama jaunās operētājsistēmas instalēšanai. - Lai konvertētu GB uz MB, reiziniet vērtību ar 1000. Piemēram, 40 GB ir vienāds ar 40 000 MB.
 klikšķiniet uz Sarauties. Tādējādi cietajā diskā tiek izveidots jauns nepiešķirtās vietas nodalījums.
klikšķiniet uz Sarauties. Tādējādi cietajā diskā tiek izveidots jauns nepiešķirtās vietas nodalījums.
3. daļa no 4: Datora sagatavošana
 Atspējot ātro sāknēšanu. Veicot šādas darbības, jūs varat atspējot ātro sāknēšanu sistēmā Windows.
Atspējot ātro sāknēšanu. Veicot šādas darbības, jūs varat atspējot ātro sāknēšanu sistēmā Windows. - Noklikšķiniet uz Windows izvēlnes Sākt.
- Tips Vadības panelis un noklikšķiniet uz tā ikonas.
- Tips Jaudas pārvaldība meklēšanas joslā augšējā labajā stūrī.
- Noklikšķiniet uz "Vadīt barošanas pogu darbību".
- Noklikšķiniet uz "Mainīt iestatījumus, kas pašlaik nav pieejami".
- Pārliecinieties, vai apakšā esošā rūtiņa “Iespējot ātru startēšanu (ieteicams)” nav atzīmēta.
- klikšķiniet uz Saglabāt izmaiņas.
 Atveriet sava datora BIOS. Lai instalētu otru operētājsistēmu, jums būs jāveic dažas izmaiņas BIOS. Metode, kā ievadīt BIOS, atšķiras no viena datora zīmola un modeļa. Dažos datoros varat ievadīt BIOS, nospiežot vienu no funkciju taustiņiem (F1, F2, F9, F12), Esc vai Delete, kamēr dators tiek palaists. Lai restartētu BIOS no Windows, varat izmantot arī šādas darbības:
Atveriet sava datora BIOS. Lai instalētu otru operētājsistēmu, jums būs jāveic dažas izmaiņas BIOS. Metode, kā ievadīt BIOS, atšķiras no viena datora zīmola un modeļa. Dažos datoros varat ievadīt BIOS, nospiežot vienu no funkciju taustiņiem (F1, F2, F9, F12), Esc vai Delete, kamēr dators tiek palaists. Lai restartētu BIOS no Windows, varat izmantot arī šādas darbības: - Noklikšķiniet uz Windows izvēlnes Sākt.
- Noklikšķiniet uz ikonas Barošana.
- Turiet nospiestu taustiņu "Shift" un noklikšķiniet Restartēt.
- klikšķiniet uz Problēmu risināšana.
- klikšķiniet uz Pielāgota opcija: UEFI programmaparatūras iestatījumi.
- Klikšķis Restartēt.
 Atspējot drošu sāknēšanu. BIOS izvēlne atšķiras atkarībā no datora marka un modeļa. Izmantojiet tastatūras bulttaustiņus, lai pārvietotos BIOS izvēlnē. Drošo sāknēšanu parasti var atrast izvēlnē Drošība, sāknēšana vai autentifikācija. Atrodiet Secure Boot un iestatiet to uz “Disabled”.
Atspējot drošu sāknēšanu. BIOS izvēlne atšķiras atkarībā no datora marka un modeļa. Izmantojiet tastatūras bulttaustiņus, lai pārvietotos BIOS izvēlnē. Drošo sāknēšanu parasti var atrast izvēlnē Drošība, sāknēšana vai autentifikācija. Atrodiet Secure Boot un iestatiet to uz “Disabled”.  Iestatiet sāknēšanas secību, lai vispirms sāknētu no USB atmiņas. Parasti to var atrast izvēlnē Sāknēšana. Atrodiet sāknēšanas secības izvēlni un vispirms iestatiet to, lai sāktu no USB atmiņas.
Iestatiet sāknēšanas secību, lai vispirms sāknētu no USB atmiņas. Parasti to var atrast izvēlnē Sāknēšana. Atrodiet sāknēšanas secības izvēlni un vispirms iestatiet to, lai sāktu no USB atmiņas. - Ja izmantojat instalācijas kompaktdisku vai DVD disku, vispirms iestatiet to instalēšanai no CD / DVD-ROM.
 Saglabājiet iestatījumus. Pēc nepieciešamo izmaiņu veikšanas BIOS sistēmā atrodiet iespēju saglabāt savus iestatījumus. Atlasiet opciju, lai saglabātu un izietu no BIOS, lai saglabātu un restartētu datoru.
Saglabājiet iestatījumus. Pēc nepieciešamo izmaiņu veikšanas BIOS sistēmā atrodiet iespēju saglabāt savus iestatījumus. Atlasiet opciju, lai saglabātu un izietu no BIOS, lai saglabātu un restartētu datoru.
4. daļa no 4: Otrās operētājsistēmas instalēšana
 Ievietojiet instalācijas disku. Ja USB instalācijas diska izveidošanai izmantojāt Rufus, ievietojiet USB disku atvērtā datora USB portā. Ja izmantojat kompaktdisku vai DVD instalācijas disku, ievietojiet to kompaktdisku vai DVD diskdzinī.
Ievietojiet instalācijas disku. Ja USB instalācijas diska izveidošanai izmantojāt Rufus, ievietojiet USB disku atvērtā datora USB portā. Ja izmantojat kompaktdisku vai DVD instalācijas disku, ievietojiet to kompaktdisku vai DVD diskdzinī.  Restartējiet datoru. Ja dators ir ieslēgts, vispirms restartējiet to. Citos gadījumos nospiediet datora barošanas pogu, lai tas tiktu palaists no instalācijas diska.
Restartējiet datoru. Ja dators ir ieslēgts, vispirms restartējiet to. Citos gadījumos nospiediet datora barošanas pogu, lai tas tiktu palaists no instalācijas diska.  Pagaidiet, līdz iestatīšanas utilīta ir pabeigta. Ja jūsu dators no instalācijas diska tiek palaists pareizi, jums vajadzētu redzēt operētājsistēmas instalētāju.
Pagaidiet, līdz iestatīšanas utilīta ir pabeigta. Ja jūsu dators no instalācijas diska tiek palaists pareizi, jums vajadzētu redzēt operētājsistēmas instalētāju.  Atlasiet valodu un tastatūras izkārtojumu. Katras operētājsistēmas instalētājs ir nedaudz atšķirīgs. Kopumā jūs vispirms izvēlaties valodu un tastatūras izkārtojumu.
Atlasiet valodu un tastatūras izkārtojumu. Katras operētājsistēmas instalētājs ir nedaudz atšķirīgs. Kopumā jūs vispirms izvēlaties valodu un tastatūras izkārtojumu.  Ievadiet kompaktdiska sērijas numuru (ja nepieciešams). Dažas operētājsistēmas, piemēram, Ubuntu, var brīvi instalēt. Citas operētājsistēmas, piemēram, Windows, prasa iegādāties CD kodu vai sērijas numuru. Ja jums tiek lūgts ievadīt sērijas numuru vai kompaktdiska kodu, ievadiet kodu paredzētajā vietā.
Ievadiet kompaktdiska sērijas numuru (ja nepieciešams). Dažas operētājsistēmas, piemēram, Ubuntu, var brīvi instalēt. Citas operētājsistēmas, piemēram, Windows, prasa iegādāties CD kodu vai sērijas numuru. Ja jums tiek lūgts ievadīt sērijas numuru vai kompaktdiska kodu, ievadiet kodu paredzētajā vietā.  Atlasiet opciju “Pielāgots” vai “Cits”. Izvēloties instalācijas veidu, atlasiet “Pielāgots”, “Cits”, “Kaut kas cits” vai kaut kas līdzīgs. Standarta instalācijas izvēle var pārrakstīt jūsu pašreizējo operētājsistēmu.
Atlasiet opciju “Pielāgots” vai “Cits”. Izvēloties instalācijas veidu, atlasiet “Pielāgots”, “Cits”, “Kaut kas cits” vai kaut kas līdzīgs. Standarta instalācijas izvēle var pārrakstīt jūsu pašreizējo operētājsistēmu.  Formatējiet disku, kurā vēlaties instalēt operētājsistēmu. Instalējot jaunu operētājsistēmu, jums tiks lūgts izvēlēties, kurā diskā vēlaties to instalēt, un formatēt disku. Atlasiet nepiešķirto vietu, kuru iepriekš sadalījāt.
Formatējiet disku, kurā vēlaties instalēt operētājsistēmu. Instalējot jaunu operētājsistēmu, jums tiks lūgts izvēlēties, kurā diskā vēlaties to instalēt, un formatēt disku. Atlasiet nepiešķirto vietu, kuru iepriekš sadalījāt. - Instalējot Linux, disks jāformatē kā Ext4.
- Ja instalējat Ubuntu, jums būs jāformatē arī daļa nepiešķirtās vietas kā apmainīšanas zona. Tam jābūt vienādam ar datorā instalētās RAM daudzumu.
 Izpildiet norādījumus, lai pabeigtu instalēšanu. Visticamāk, jums tiks lūgts izveidot jaunās operētājsistēmas lietotājvārdu un paroli, kā arī iestatīt laiku un datumu. Izpildiet norādījumus, lai pabeigtu instalēšanu.
Izpildiet norādījumus, lai pabeigtu instalēšanu. Visticamāk, jums tiks lūgts izveidot jaunās operētājsistēmas lietotājvārdu un paroli, kā arī iestatīt laiku un datumu. Izpildiet norādījumus, lai pabeigtu instalēšanu.  Restartējiet, lai pārslēgtos starp operētājsistēmām. Kad esat instalējis divas vai vairākas operētājsistēmas savā datorā, jūs redzēsiet izvēlni, kurā tiek jautāts, kuru operētājsistēmu vēlaties ielādēt, kad sākat datoru. Restartējiet datoru, lai pārslēgtos starp operētājsistēmām.
Restartējiet, lai pārslēgtos starp operētājsistēmām. Kad esat instalējis divas vai vairākas operētājsistēmas savā datorā, jūs redzēsiet izvēlni, kurā tiek jautāts, kuru operētājsistēmu vēlaties ielādēt, kad sākat datoru. Restartējiet datoru, lai pārslēgtos starp operētājsistēmām.
Padomi
- Ja instalējat vairākas Windows versijas, parasti ieteicams vispirms instalēt vecāku versiju.
- Visvieglāk ir instalēt jaunu operētājsistēmu jaunā datorā, jo maz ko dublēt / pārinstalēt.Tomēr dažos jaunajos datoros, kuros ir instalētas operētājsistēmas, nav iekļauti visi nepieciešamie draiveri. Pirms jaunas operētājsistēmas instalēšanas vēlaties pārliecināties, vai jums ir nepieciešamie draiveri.
- Dažas operētājsistēmas var pastāvēt līdzās vienā nodalījumā, citas ne. Pārbaudiet tā dokumentāciju vai izveidojiet atsevišķu nodalījumu katrai operētājsistēmai.
Brīdinājumi
- Pirms otrās operētājsistēmas instalēšanas ir ļoti ieteicams dublēt failus.
- Pirms instalēšanas pārliecinieties, vai tiešām vēlaties izmantot abas operētājsistēmas.
Nepieciešamība
- USB zibatmiņas disks vai instalācijas disks otrai operētājsistēmai.
- Dators ar pietiekami daudz vietas cietajā diskā, lai instalētu otru operētājsistēmu.