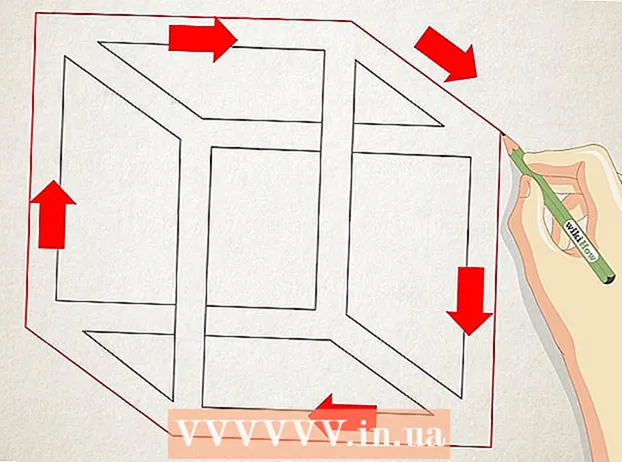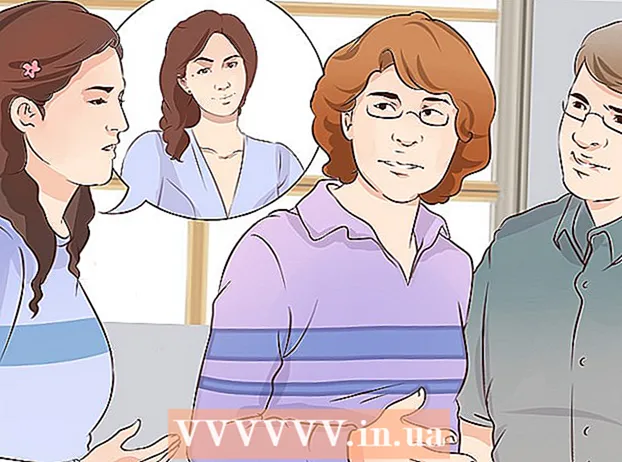Autors:
Frank Hunt
Radīšanas Datums:
17 Martā 2021
Atjaunināšanas Datums:
1 Jūlijs 2024

Saturs
- Lai soli
- 1. metode no 2: izmantojot gradientu
- 2. metode no 2: Pielāgojiet necaurredzamību
- Nepieciešamība
Viena fotoattēla sajaukšana citā ir viens no daudzajiem Adobe Photoshop izmantošanas veidiem. To var izdarīt, kārtojot attēlus un pielāgojot attēla gradientu vai necaurredzamību. Lai to izdarītu, vienā failā ievietojat divus attēlus dažādos slāņos, pievienojiet slāņa masku un pēc tam veiciet nepieciešamās izmaiņas ar Gradient rīku. Pārklājuma pielāgošana ir aptuveni tāds pats process. Neaizmirstiet pārbaudīt slāņus, lai pārliecinātos, ka esat veicis izmaiņas pareizajā vietā.
Lai soli
1. metode no 2: izmantojot gradientu
 Atveriet attēlu programmā Photoshop. Izvēlnē "Fails" atlasiet "Atvērt" un pārlūkojiet pirmo attēlu, kuru vēlaties izmantot kā fonu.
Atveriet attēlu programmā Photoshop. Izvēlnē "Fails" atlasiet "Atvērt" un pārlūkojiet pirmo attēlu, kuru vēlaties izmantot kā fonu.  Atveriet izvēlni "Slāņi" un atlasiet "Jauns slānis". Šī apakšizvēlne ir atrodama galvenajā izvēlnē. Slāņi ļauj mainīt attēlu, nemainot oriģinālu.
Atveriet izvēlni "Slāņi" un atlasiet "Jauns slānis". Šī apakšizvēlne ir atrodama galvenajā izvēlnē. Slāņi ļauj mainīt attēlu, nemainot oriģinālu.  Pievienojiet divus attēlus jaunajam slānim. Izvēlnē "Fails" atlasiet "Vietas" un pārlūkojiet otro attēlu, kuru vēlaties izmantot, lai pirmajā aizmiglotu.
Pievienojiet divus attēlus jaunajam slānim. Izvēlnē "Fails" atlasiet "Vietas" un pārlūkojiet otro attēlu, kuru vēlaties izmantot, lai pirmajā aizmiglotu.  Velciet attēlus, lai tos mainītu. Attēlu malas novietojiet blakus, kur vēlaties izmantot izplūšanas efektu.
Velciet attēlus, lai tos mainītu. Attēlu malas novietojiet blakus, kur vēlaties izmantot izplūšanas efektu. - Fona attēlus nevar pārvietot. Ja viens no jūsu attēliem ir iestatīts kā fons, turiet Alt (Windows) vai ⌥ variants (Mac) un dubultklikšķi uz "Background" slāņu logā (apakšējā labajā stūrī), lai to pārveidotu parastā slānī.
 Slāņu logā atlasiet slāni, kuru vēlaties aizmiglot. Šis logs parāda visus pašreizējos slāņus, un pēc noklusējuma to var atrast apakšējā labajā stūrī.
Slāņu logā atlasiet slāni, kuru vēlaties aizmiglot. Šis logs parāda visus pašreizējos slāņus, un pēc noklusējuma to var atrast apakšējā labajā stūrī.  Noklikšķiniet uz "Pievienot slāņa masku". Šo pogu attēlo aplis kvadrāta iekšpusē, un to var atrast slāņu loga apakšējā rīkjoslā. Blakus slānim, kuram tā ir pievienota, parādīsies maskas ikona.
Noklikšķiniet uz "Pievienot slāņa masku". Šo pogu attēlo aplis kvadrāta iekšpusē, un to var atrast slāņu loga apakšējā rīkjoslā. Blakus slānim, kuram tā ir pievienota, parādīsies maskas ikona.  Noklikšķiniet uz ikonas, lai atlasītu slāņa masku. Ikona ir iezīmēta atlasīta.
Noklikšķiniet uz ikonas, lai atlasītu slāņa masku. Ikona ir iezīmēta atlasīta.  Rīku logā atlasiet “Gradients”. "Gradients" tiek parādīts ar kvadrātu ar divām krāsām, kas saplūst viens ar otru. Rīku logu pēc noklusējuma var atrast loga labajā pusē.
Rīku logā atlasiet “Gradients”. "Gradients" tiek parādīts ar kvadrātu ar divām krāsām, kas saplūst viens ar otru. Rīku logu pēc noklusējuma var atrast loga labajā pusē. - Varat arī izmantot īsinājumtaustiņu G. lai atlasītu šo rīku.
 Atveriet gradienta atlasītāju. Gradienta atlasītājs atrodas galvenās izvēlnes augšējā kreisajā stūrī pēc tam, kad ir atlasīts “Gradients”, un parāda paneli ar dažādiem gradientiem, no kuriem izvēlēties.
Atveriet gradienta atlasītāju. Gradienta atlasītājs atrodas galvenās izvēlnes augšējā kreisajā stūrī pēc tam, kad ir atlasīts “Gradients”, un parāda paneli ar dažādiem gradientiem, no kuriem izvēlēties.  Atlasiet melnbalto gradientu. Melnbaltais gradients ir trešais no kreisās puses gradienta atlasītāja augšējā rindā.
Atlasiet melnbalto gradientu. Melnbaltais gradients ir trešais no kreisās puses gradienta atlasītāja augšējā rindā. - Varat arī izvēlēties citus krāsu gradientus (piemēram, ar krāsām), bet standarta izplūšanas efektam vislabāk ir no melnas līdz baltai.
 Noklikšķiniet un velciet no attēla punkta, kur jāsāk aizmiglot.
Noklikšķiniet un velciet no attēla punkta, kur jāsāk aizmiglot.- Pirms gradienta uzlikšanas pārliecinieties, vai ir atlasīta slāņa maska, pretējā gadījumā izplūdums nedarbosies pareizi.
- Paturiet ⇧ Shift lai pārvietotu kursoru taisnā līnijā.
 Atlaidiet kursoru vietā, kur vēlaties pārtraukt izbalēšanu. Pēc atbrīvošanas izplūduma efekts parādīsies galīgajā attēlā.
Atlaidiet kursoru vietā, kur vēlaties pārtraukt izbalēšanu. Pēc atbrīvošanas izplūduma efekts parādīsies galīgajā attēlā. - Ja vēlaties atsaukt gradientu un mēģināt vēlreiz, nospiediet Ctrl+Z (Windows) vai ⌘ Cmd+Z (Mac).
2. metode no 2: Pielāgojiet necaurredzamību
 Atveriet attēlu programmā Photoshop. Izvēlnē "Fails" atlasiet "Atvērt" un meklējiet pirmo attēlu, kuru vēlaties izmantot kā fonu.
Atveriet attēlu programmā Photoshop. Izvēlnē "Fails" atlasiet "Atvērt" un meklējiet pirmo attēlu, kuru vēlaties izmantot kā fonu.  Atveriet izvēlni "Slāņi" un atlasiet "Jauns slānis". Šī apakšizvēlne ir atrodama galvenajā izvēlnē. Slāņi ļauj mainīt attēlu, nemainot oriģinālu.
Atveriet izvēlni "Slāņi" un atlasiet "Jauns slānis". Šī apakšizvēlne ir atrodama galvenajā izvēlnē. Slāņi ļauj mainīt attēlu, nemainot oriģinālu.  Pievienojiet divus attēlus jaunajam slānim. Izvēlnē "Fails" atlasiet "Vietas" un pārlūkojiet otro attēlu, kuru vēlaties izmantot, lai pirmajā aizmiglotu.
Pievienojiet divus attēlus jaunajam slānim. Izvēlnē "Fails" atlasiet "Vietas" un pārlūkojiet otro attēlu, kuru vēlaties izmantot, lai pirmajā aizmiglotu.  Slāņu logā atlasiet slāni, kuru vēlaties aizmiglot. Šis logs parāda visus pašreizējos slāņus, un pēc noklusējuma to var atrast apakšējā labajā stūrī.
Slāņu logā atlasiet slāni, kuru vēlaties aizmiglot. Šis logs parāda visus pašreizējos slāņus, un pēc noklusējuma to var atrast apakšējā labajā stūrī. - Pārliecinieties, ka slānis, kuru vēlaties aizmiglot, atrodas virs otra attēla. Lai kārtotu tos, slāņu logā varat noklikšķināt un vilkt slāņus. Slāņi, kas ir izgatavoti virs citiem, ir augšpusē.
 Atlasiet izvēlni "Pārklājums". To varat atrast slāņu loga augšdaļā.
Atlasiet izvēlni "Pārklājums". To varat atrast slāņu loga augšdaļā.  Pielāgojiet necaurredzamību meklējamajam caurspīdīguma līmenim. Ja pazemināsiet necaurredzamību, attēls kļūs caurspīdīgāks, atklājot pamatā esošo attēlu. 100% ir pilnīgi necaurspīdīgs un 0% ir pilnīgi caurspīdīgs.
Pielāgojiet necaurredzamību meklējamajam caurspīdīguma līmenim. Ja pazemināsiet necaurredzamību, attēls kļūs caurspīdīgāks, atklājot pamatā esošo attēlu. 100% ir pilnīgi necaurspīdīgs un 0% ir pilnīgi caurspīdīgs. - Pārredzamību var pielāgot, izmantojot slīdni vai galvenajā izvēlnē izmantojot slāņus> Slāņa stils> Blendēšanas opcijas.
Nepieciešamība
- Photoshop
- Divi attēli