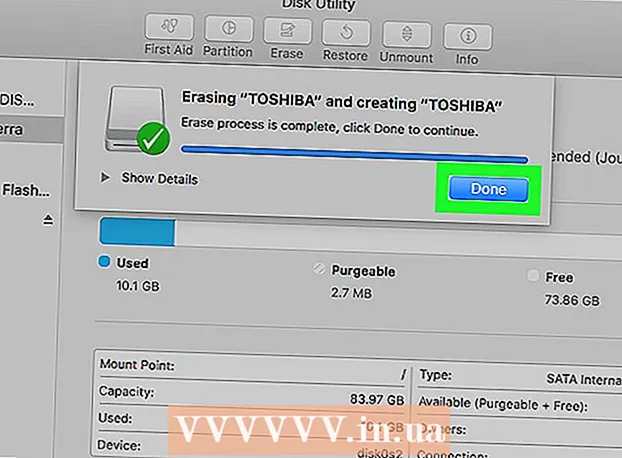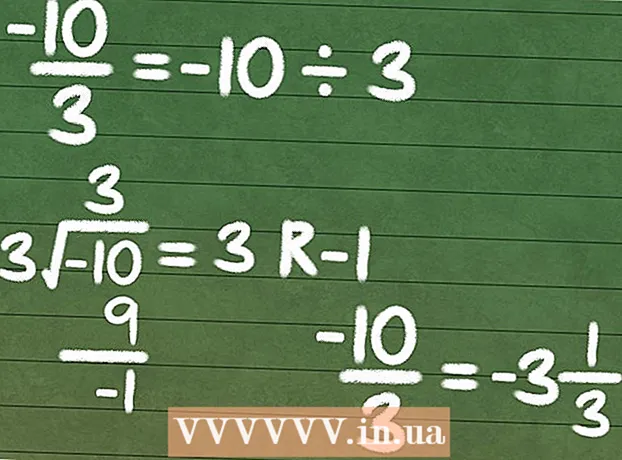Autors:
Morris Wright
Radīšanas Datums:
25 Aprīlis 2021
Atjaunināšanas Datums:
1 Jūlijs 2024

Saturs
Veids, kā Photoshop apstrādā tekstu, ir ļoti izturīgs, taču ir gadījumi, kad jūsu rīcībā esošie fonti nav visai apmierinoši. Vai varbūt vēlaties padarīt kādu no varoņiem nedaudz atšķirīgu no pārējiem. Lai gan nav iespējams tieši mainīt fontus, varat tos pārveidot par ceļiem un pēc tam izmantot visus Photoshop spēcīgos rīkus. Mēs parādīsim, kā tas šeit darbojas.
Lai soli
 Atveriet programmu Photoshop. Ierakstiet tekstu, kuru vēlaties konvertēt kontūrās, vai atveriet esošu dokumentu ar citu fontu, nevis attēlu (bitkarte).
Atveriet programmu Photoshop. Ierakstiet tekstu, kuru vēlaties konvertēt kontūrās, vai atveriet esošu dokumentu ar citu fontu, nevis attēlu (bitkarte).  Ar peles labo pogu noklikšķiniet uz teksta slāņa. Novietojiet peles kursoru virs teksta slāņa teksta (nevis uz rīkjoslas [T]) un ar peles labo pogu noklikšķiniet uz tā. Konteksta izvēlnē atlasiet Pārvērst par formu.
Ar peles labo pogu noklikšķiniet uz teksta slāņa. Novietojiet peles kursoru virs teksta slāņa teksta (nevis uz rīkjoslas [T]) un ar peles labo pogu noklikšķiniet uz tā. Konteksta izvēlnē atlasiet Pārvērst par formu. - Jūsu tekstam tagad ir piešķirts ceļš (redzams logā Ceļi).
 Izmantojiet rīku Tiešā atlase. To var atrast rīkjoslas kreisajā pusē, noklikšķinot uz bultiņas vai ierakstot "A". Pēc tam tas ļaus jums veikt dažas izmaiņas teksta kontūrā.
Izmantojiet rīku Tiešā atlase. To var atrast rīkjoslas kreisajā pusē, noklikšķinot uz bultiņas vai ierakstot "A". Pēc tam tas ļaus jums veikt dažas izmaiņas teksta kontūrā.  Mainiet aizpildīšanas īpašības. Loga augšdaļā varat atlasīt aizpildīšanas un kontūras rekvizītus. Mainiet noklusējuma teksta krāsas aizpildījumu uz citu krāsu katram burtam, sajauciet visas rakstzīmes, pievienojiet kontūru, bet ne aizpildiet, aizpildiet ar rakstiem utt. Aizpildīšanas iespējas ir ļoti plašas.
Mainiet aizpildīšanas īpašības. Loga augšdaļā varat atlasīt aizpildīšanas un kontūras rekvizītus. Mainiet noklusējuma teksta krāsas aizpildījumu uz citu krāsu katram burtam, sajauciet visas rakstzīmes, pievienojiet kontūru, bet ne aizpildiet, aizpildiet ar rakstiem utt. Aizpildīšanas iespējas ir ļoti plašas.  Mainiet kontūras formu. Izmantojiet tiešo atlasi, lai mainītu fonta kontūru, lai izveidotu variācijas standarta tekstā. Noklikšķiniet un velciet katru enkura punktu vai atlasiet vairākus punktus vienlaikus un pēc nepieciešamības veiciet lielākas korekcijas.
Mainiet kontūras formu. Izmantojiet tiešo atlasi, lai mainītu fonta kontūru, lai izveidotu variācijas standarta tekstā. Noklikšķiniet un velciet katru enkura punktu vai atlasiet vairākus punktus vienlaikus un pēc nepieciešamības veiciet lielākas korekcijas.  Dekonstruēt vēstuli. Piemēram, lai atņemtu burta "i" punktu, rīkojieties šādi:
Dekonstruēt vēstuli. Piemēram, lai atņemtu burta "i" punktu, rīkojieties šādi: - Izvēlieties Tiešā atlase. Noklikšķiniet un velciet pa enkurvietām, kuras vēlaties mainīt vai izdzēst. Izmantojiet Shift-Click, lai vienlaikus atlasītu vairākus blakus esošus punktus. Pēc tam šos punktus var rediģēt kā grupu vai nospiediet Dzēst, lai izdzēstu šo formas daļu.
- Varat arī pārveidot tekstu par "bitkarti", kuru varat rediģēt tāpat kā jebkuru citu attēlu. Ar peles labo pogu noklikšķiniet uz teksta slāņa teksta un atlasiet Pārvērst pikseļos. Teksts tagad vairs nav rediģējams kā teksta slānis (fonta lielums, stili utt.), Bet tagad jūs varat uz tā krāsot, izdzēst utt.
- Pirms jebkādu izmaiņu veikšanas vienkārši izveidojiet teksta slāņa kopiju, ja vēlaties nākotnē mainīt sākotnējo tekstu.
Padomi
- Šī ir ļoti spēcīga funkcija. Jūs varat ne tikai maksimāli izmantot vektora teksta priekšrocības šādā veidā (viegli aizpildāms, spēja rediģēt un pārveidot tekstu pēc jūsu patikas utt.), Bet arī ir iespēja brīvi pielāgot tekstu jebkuram izmēram. mērogot. Jūs varat tos padarīt ļoti lielus vai ļoti mazus, vai kaut ko pa vidu, un viss, nezaudējot kvalitāti, kā tas ir bitkartes teksta gadījumā.
Brīdinājumi
- Kad teksts ir pārveidots par kontūru, tas vairs nav fonts ...Tas ir objekts, un tāpēc vairs nav iespējams mainīt tekstu vai fontu (izmēru, kursīvu utt.).