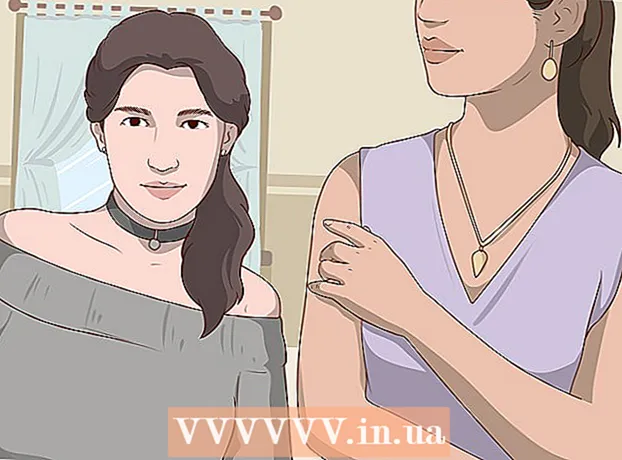Autors:
Eugene Taylor
Radīšanas Datums:
15 Augusts 2021
Atjaunināšanas Datums:
1 Jūlijs 2024

Saturs
- Lai soli
- 1. daļa no 3: Savienošana pirmo reizi
- 2. daļa no 3: Pamatkomandu apgūšana
- 3. daļa no 3: Šifrētu atslēgu izgatavošana
Ja izveidojat savienojumu ar citu datoru, izmantojot sakāmā nedrošu internetu, jūs, iespējams, vēlaties darīt visu iespējamo, lai jūsu dati būtu drošībā. SSH ir viens no veidiem, kā to sasniegt. Lai to izdarītu, datorā būs jāinstalē SSH un pēc tam jāizveido šifrēts savienojums ar serveri. Paturiet prātā, ka savienojuma drošībai SSH jābūt iespējotai abās savienojuma pusēs. Izpildiet šo rokasgrāmatu, lai pārliecinātos, ka savienojums ir pēc iespējas drošāks.
Lai soli
1. daļa no 3: Savienošana pirmo reizi
 Instalējiet SSH. Operētājsistēmā Windows jums būs jālejupielādē SSH klients. Vispopulārākais ir Cygwin, kuru varat bez maksas lejupielādēt izstrādātāja vietnē. Lejupielādējiet un instalējiet programmu. Vēl viena populāra bezmaksas programma ir PuTTY.
Instalējiet SSH. Operētājsistēmā Windows jums būs jālejupielādē SSH klients. Vispopulārākais ir Cygwin, kuru varat bez maksas lejupielādēt izstrādātāja vietnē. Lejupielādējiet un instalējiet programmu. Vēl viena populāra bezmaksas programma ir PuTTY. - Cygwin instalēšanas laikā sadaļā Net ir jāizvēlas OpenSSH instalēšana.
- SSH jau ir instalēts Linux un Mac OS X. Tas ir tāpēc, ka SSH ir UNIX sistēma un tāpēc, ka Linux un OS X ir atvasināti no UNIX.
 Sāciet SSH. Atveriet Cygwin instalēto termināla programmu vai atveriet terminālu OS X vai Linux. SSH izmanto termināļa saskarni, lai sazinātos ar citiem datoriem. SSH nav grafiskā interfeisa, tāpēc jums būs jāiemācās ievadīt komandas.
Sāciet SSH. Atveriet Cygwin instalēto termināla programmu vai atveriet terminālu OS X vai Linux. SSH izmanto termināļa saskarni, lai sazinātos ar citiem datoriem. SSH nav grafiskā interfeisa, tāpēc jums būs jāiemācās ievadīt komandas.  Pārbaudiet savienojumu. Pirms ienirt drošās atslēgās un pārvietot failus, ir svarīgi pārbaudīt, vai SSH ir pareizi konfigurēts jūsu datorā, kā arī sistēmā, ar kuru izveidojat savienojumu. Ievadiet šādu komandu, aizstājiet lietotājvārdu> ar otra datora lietotājvārdu un attālo> ar otra datora vai servera adresi:
Pārbaudiet savienojumu. Pirms ienirt drošās atslēgās un pārvietot failus, ir svarīgi pārbaudīt, vai SSH ir pareizi konfigurēts jūsu datorā, kā arī sistēmā, ar kuru izveidojat savienojumu. Ievadiet šādu komandu, aizstājiet lietotājvārdu> ar otra datora lietotājvārdu un attālo> ar otra datora vai servera adresi: - $ ssh lietotājvārds> @remote>
- Kad savienojums tiks izveidots, jums tiks lūgta parole. Jūs neredzēsiet kursora pārvietošanos vai nevienu rakstzīmi, kuru ievadījāt kā daļu no paroles.
- Ja šī darbība neizdodas, SSH nav pareizi konfigurēts jūsu datorā vai arī otrs dators nepieņem SSH savienojumu.
2. daļa no 3: Pamatkomandu apgūšana
 Dodieties uz SSH apvalku. Ja pirmo reizi izveidojat savienojumu ar citu datoru, jums jāatrodas direktorijā HOME. Lai pārvietotos šajā direktoriju struktūrā, izmantojiet komandu cd:
Dodieties uz SSH apvalku. Ja pirmo reizi izveidojat savienojumu ar citu datoru, jums jāatrodas direktorijā HOME. Lai pārvietotos šajā direktoriju struktūrā, izmantojiet komandu cd: - cd ... Koka struktūrā jūs ejat uz augšu par 1 direktoriju.
- CD direktorija nosaukums>. Pārejiet uz norādīto apakšdirektoriju.
- CD / mājas / direktorija / ceļš /. Dodieties uz norādīto direktoriju no saknes (mājas).
- cd ~. Atgriezieties direktorijā HOME.
 Pārbaudiet pašreizējo direktoriju saturu. Lai redzētu, kuri faili un mapes atrodas jūsu pašreizējā atrašanās vietā, izmantojiet komandu ls:
Pārbaudiet pašreizējo direktoriju saturu. Lai redzētu, kuri faili un mapes atrodas jūsu pašreizējā atrašanās vietā, izmantojiet komandu ls: - ls. Uzskaitiet visus failus un mapes pašreizējā direktorijā.
- ls –l. Uzskaitiet direktorija saturu, kā arī papildu informāciju, piemēram, izmēru, atļaujas un datumu.
- ls-a. Uzskaitiet visu saturu, ieskaitot slēptos failus un mapes.
 Kopējiet failus no pašreizējās atrašanās vietas uz attālo datoru. Ja vēlaties kopēt failus no sava datora uz attālo datoru, izmantojiet komandu scp:
Kopējiet failus no pašreizējās atrašanās vietas uz attālo datoru. Ja vēlaties kopēt failus no sava datora uz attālo datoru, izmantojiet komandu scp: - scp /localdirectory/example1.txt lietotājvārds> @remote>: path> kopēs example1.txt uz path> path uz attālā datora. Varat atstāt ceļu> tukšu, lai failu nokopētu otra datora saknē.
- scp lietotājvārds> @remote>: / home / example1.txt ./ pārvietos example1.txt no attālā datora mājas direktorija uz pašreizējo vietējā datora direktoriju.
 Kopējiet failus caur čaumalu. Izmantojiet komandu cp, lai kopētu failus tajā pašā direktorijā vai izvēlētajā direktorijā:
Kopējiet failus caur čaumalu. Izmantojiet komandu cp, lai kopētu failus tajā pašā direktorijā vai izvēlētajā direktorijā: - cp example1.txt example2.txt izveidos example1.txt kopiju ar nosaukumu example2.txt tajā pašā vietā.
- cp example1.txt direktorija> / izveidos example1.txt kopiju direktorijas norādītajā vietā>.
 Failu pārvietošana un pārdēvēšana. Ja vēlaties pārdēvēt failu vai vēlaties pārvietot failu, to nekopējot, varat palaist komandu mv:
Failu pārvietošana un pārdēvēšana. Ja vēlaties pārdēvēt failu vai vēlaties pārvietot failu, to nekopējot, varat palaist komandu mv: - mv example1.txt example2.txt pārdēvēs example1.txt uz example2.txt. Fails nav pārvietots.
- mv directory1 direktorijs2 pārdēvēs direktoriju1 par direktoriju2. Kataloga saturs netiks mainīts.
- mv example1.txt directory1 / Pārvietos example1.txt uz directory1.
- mv example1.txt direktorijs1 / example2.txt pārvietos example1.txt uz direktoriju1 un pārdēvēs to par piemēru2.txt
 Failu un direktoriju dzēšana. Ja jums ir jāizdzēš kaut kas no datora, ar kuru esat izveidojis savienojumu, izmantojiet komandu rm:
Failu un direktoriju dzēšana. Ja jums ir jāizdzēš kaut kas no datora, ar kuru esat izveidojis savienojumu, izmantojiet komandu rm: - rm example1.txt izveidos failu example1.txt.
- rm - es pēc example1.txt izdzēsīšu failu example1.txt pēc tam, kad būsit pieprasījis jūsu apstiprinājumu.
- rm directory1 / izdzēsīs direktoriju1 kopā ar tā saturu.
 Mainiet failu atļaujas. Varat mainīt failu lasīšanas un rakstīšanas atļaujas, izmantojot komandu chmod:
Mainiet failu atļaujas. Varat mainīt failu lasīšanas un rakstīšanas atļaujas, izmantojot komandu chmod: - chmod u + w example1.txt pievienos lasīšanas (modificēšanas) atļauju failam lietotājam (u). Grupas atļaujām var izmantot arī modificētāju g vai pasaules atļaujām komandu o (visiem).
- chmod g + r example1.txt piešķirs grupas faila lasīšanas / lasīšanas (piekļuves) atļauju.
- Ir garš atļauju saraksts, ko varat izmantot, lai atvērtu vai bloķētu noteiktas sistēmas daļas.
 Uzziniet citas parasti izmantotās pamata komandas. Ir vēl dažas svarīgas komandas, kuras daudz lietosit čaulas saskarnē. Tie ietver:
Uzziniet citas parasti izmantotās pamata komandas. Ir vēl dažas svarīgas komandas, kuras daudz lietosit čaulas saskarnē. Tie ietver: - mkdir newdirectory izveido jaunu apakšdirektoriju ar nosaukumu newdirectory.
- pwd parādīs pašreizējo direktorijas atrašanās vietu.
- kurš parāda, kurš ir pieteicies sistēmā.
- pico newfile.txt vai vi newfile.txt izveidos jaunu failu un atvērs to ar failu redaktoru. Dažādām sistēmām katrai ir savs failu redaktors. Vispazīstamākie ir pico un vi. Katram redaktoram nepieciešama atšķirīga komanda.
 Detalizēta informācija par dažādām komandām. Ja neesat pārliecināts, ko komanda veiks, izmantojiet komandu man, lai uzzinātu vairāk par to, kur izmantot komandu un kādus parametrus izmantot:
Detalizēta informācija par dažādām komandām. Ja neesat pārliecināts, ko komanda veiks, izmantojiet komandu man, lai uzzinātu vairāk par to, kur izmantot komandu un kādus parametrus izmantot: - man komanda> parāda informāciju par šo komandu.
- man –k keyword> meklēs norādīto meklēšanas vienumu visās rokasgrāmatas lapās.
3. daļa no 3: Šifrētu atslēgu izgatavošana
 Izveidojiet savas SSH atslēgas. Izmantojot šos taustiņus, varat izveidot savienojumu ar attālu atrašanās vietu, lai vienmēr būtu jāievada parole. Šī ir daudz drošāka metode, jo parole nav katru reizi jānosūta pa tīklu.
Izveidojiet savas SSH atslēgas. Izmantojot šos taustiņus, varat izveidot savienojumu ar attālu atrašanās vietu, lai vienmēr būtu jāievada parole. Šī ir daudz drošāka metode, jo parole nav katru reizi jānosūta pa tīklu. - Izveidojiet atslēgu mapi savā datorā, izmantojot komandu $ mkdir .ssh
- Izveidojiet publisko un privāto atslēgu ar komandu $ ssh-keygen –t rsa
- Jums tiks vaicāts, vai vēlaties izveidot taustiņu atpazīšanas frāzi; tas nav obligāti. Ja nevēlaties izveidot atpazīšanas frāzi, nospiediet taustiņu Enter. Tas direktorijā.ssh izveidos divas atslēgas: id_rsa un id_rsa.pub
- Mainiet privātās atslēgas atļaujas. Lai privāto atslēgu padarītu lasāmu tikai jūs, izmantojiet komandu $ chmod 600 .ssh / id_rsa
 Novietojiet publisko atslēgu uz attālā datora. Kad atslēgas ir izveidotas, jūs esat gatavs ievietot publisko atslēgu attālajā datorā, lai varētu izveidot savienojumu bez paroles. Ievadiet šādu komandu un nomainiet iepriekš noteiktās daļas:
Novietojiet publisko atslēgu uz attālā datora. Kad atslēgas ir izveidotas, jūs esat gatavs ievietot publisko atslēgu attālajā datorā, lai varētu izveidot savienojumu bez paroles. Ievadiet šādu komandu un nomainiet iepriekš noteiktās daļas: - $ scp .ssh / id_rsa.pub lietotājvārds> @remote>:
- Komandas beigās noteikti pievienojiet kolu (:).
- Pirms failu pārsūtīšanas jums tiks lūgts ievadīt paroli.
 Instalējiet publisko atslēgu attālajā datorā. Kad atslēga ir ievietota attālajā datorā, tā būs jāinstalē, lai tā darbotos pareizi.Vispirms piesakieties attālajā datorā tāpat kā 3. darbībā.
Instalējiet publisko atslēgu attālajā datorā. Kad atslēga ir ievietota attālajā datorā, tā būs jāinstalē, lai tā darbotos pareizi.Vispirms piesakieties attālajā datorā tāpat kā 3. darbībā. - Izveidojiet SSH mapi attālajā datorā, ja tāda vēl nav: $ mkdir .ssh
- Pievienojiet atslēgu autorizēto atslēgu failam. Ja šis fails vēl nepastāv, tas tiks izveidots: $ cat id_rsa.pub .ssh / authorised_keys
- Mainiet SSH mapes atļaujas, lai tai piekļūtu: $ chmod 700 .ssh
 Pārbaudiet, vai savienojums darbojas. Kad atslēga ir instalēta attālajā datorā, jums vajadzētu būt iespējai izveidot savienojumu, neprasot paroli. Lai pārbaudītu savienojumu, ievadiet šādu paroli: $ ssh lietotājvārds> @remote>
Pārbaudiet, vai savienojums darbojas. Kad atslēga ir instalēta attālajā datorā, jums vajadzētu būt iespējai izveidot savienojumu, neprasot paroli. Lai pārbaudītu savienojumu, ievadiet šādu paroli: $ ssh lietotājvārds> @remote> - Ja izveidojat savienojumu, neprasot paroli, atslēgas ir pareizi konfigurētas.