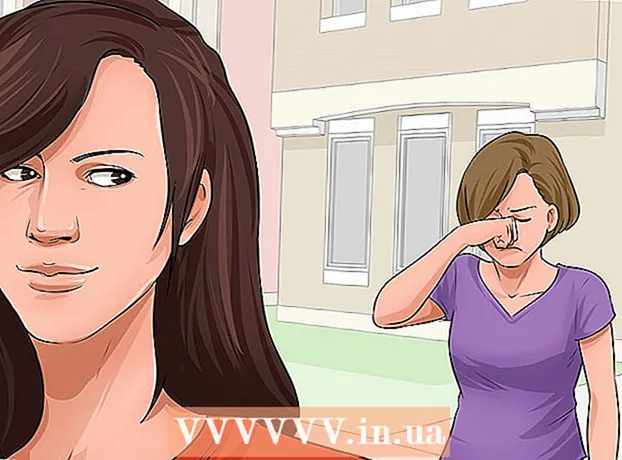Autors:
Morris Wright
Radīšanas Datums:
24 Aprīlis 2021
Atjaunināšanas Datums:
1 Jūlijs 2024

Saturs
- Lai soli
- 1. metode no 4: konfigurējiet Gmail
- 2. metode no 4: Yahoo! konfigurēt
- 3. metode no 4: Hotmail konfigurēšana (Outlook.com)
- 4. metode no 4: Comcast konfigurēšana
Vai esat noguris no tīmekļa pasta? Var būt grūti organizēt un pārvaldīt visus e-pastus no pārlūka saskarnes. Ja esat aktīvs e-pasta lietotājs, programma Outlook var šķist daudz ērtāka un jaudīgāka. Jūs varat ātri ievadīt savu e-pasta konta informāciju un sākt sūtīt un saņemt e-pastus.
Lai soli
1. metode no 4: konfigurējiet Gmail
 Aktivizējiet IMAP pakalpojumā Gmail. IMAP piedāvā divvirzienu trafiku un ir mazāk pakļauts ziņojumu zaudēšanai. IMAP ir arī labāks, lai pārbaudītu ziņojumus no vairākām ierīcēm, kas kļūst arvien izplatītāks. Programmā Outlook lasītie ziņojumi arī tiks atzīmēti kā lasīti pakalpojumā Gmail un otrādi.
Aktivizējiet IMAP pakalpojumā Gmail. IMAP piedāvā divvirzienu trafiku un ir mazāk pakļauts ziņojumu zaudēšanai. IMAP ir arī labāks, lai pārbaudītu ziņojumus no vairākām ierīcēm, kas kļūst arvien izplatītāks. Programmā Outlook lasītie ziņojumi arī tiks atzīmēti kā lasīti pakalpojumā Gmail un otrādi. - Piesakieties pakalpojumā Gmail, noklikšķinot uz zobrata augšējā labajā stūrī.
- Noklikšķiniet uz Iestatījumi.
- Noklikšķiniet uz cilnes "Pārsūtīšana un POP / IMAP".
- Atlasiet radiopogu "Iespējot IMAP".
- Noklikšķiniet uz "Saglabāt izmaiņas".
 Atveriet programmu Outlook. Noklikšķiniet uz Rīki un atlasiet “Konti vai e-pasta konti” un pēc tam noklikšķiniet uz Pievienot. Ja izmantojat programmu Outlook 2010 vai 2013, noklikšķiniet uz Fails un atlasiet Informācija. Noklikšķiniet uz "+ Pievienot kontu".
Atveriet programmu Outlook. Noklikšķiniet uz Rīki un atlasiet “Konti vai e-pasta konti” un pēc tam noklikšķiniet uz Pievienot. Ja izmantojat programmu Outlook 2010 vai 2013, noklikšķiniet uz Fails un atlasiet Informācija. Noklikšķiniet uz "+ Pievienot kontu". - Atlasiet "Manuāli konfigurēt servera iestatījumus vai papildu serveru tipus".
 Ievadiet ienākošā pasta (IMAP) servera informāciju. Lai veiksmīgi izveidotu savienojumu ar savu Gmail kontu un saņemtu e-pastu, jums jāievada šāda informācija:
Ievadiet ienākošā pasta (IMAP) servera informāciju. Lai veiksmīgi izveidotu savienojumu ar savu Gmail kontu un saņemtu e-pastu, jums jāievada šāda informācija: - Serveris: imap.gmail.com
- Osta: 993
- Nepieciešama SSL: Jā
 Ievadiet šādu informāciju par izejošo pastu (SMTP). Lai veiksmīgi izveidotu savienojumu ar savu Gmail kontu un nosūtītu e-pastu, jums būs jāievada šāda informācija:
Ievadiet šādu informāciju par izejošo pastu (SMTP). Lai veiksmīgi izveidotu savienojumu ar savu Gmail kontu un nosūtītu e-pastu, jums būs jāievada šāda informācija: - Serveris: smtp.gmail.com
- Osta: 465 vai 587
- Nepieciešama SSL: Jā
- Nepieciešama autentifikācija: jā
- Izmantojiet tos pašus iestatījumus ienākošajiem e-pastiem.
 Jūsu konta informācijai. Papildus servera detaļām jums būs jāievada arī konta informācija. Tas ļauj programmai Outlook pēc jūsu pieprasījuma pieteikties pakalpojumā Gmail un atbilstoši atzīmēt ziņojumus:
Jūsu konta informācijai. Papildus servera detaļām jums būs jāievada arī konta informācija. Tas ļauj programmai Outlook pēc jūsu pieprasījuma pieteikties pakalpojumā Gmail un atbilstoši atzīmēt ziņojumus: - Vārds: šo vārdu vēlaties parādīt cilvēkiem, kuriem ziņojat.
- Konts vai lietotājvārds: jūsu Gmail adrese (jūsu vā[email protected])
- E-pasta adrese: vēlreiz jūsu Gmail adrese.
- Parole: Gmail parole.
 E-pastu sūtīšana un saņemšana. Kad esat konfigurējis Gmail, varat sākt izmantot programmu Outlook, lai nosūtītu e-pastu, izmantojot savu Gmail kontu. Sāciet savu dzīvi organizētāk, maksimāli izmantojot programmu Outlook.
E-pastu sūtīšana un saņemšana. Kad esat konfigurējis Gmail, varat sākt izmantot programmu Outlook, lai nosūtītu e-pastu, izmantojot savu Gmail kontu. Sāciet savu dzīvi organizētāk, maksimāli izmantojot programmu Outlook.
2. metode no 4: Yahoo! konfigurēt
 Aktivizējiet POP pastu Yahoo. Yahoo Mail atbalsta POP pastu tikai attāliem klientiem, izņemot mobilās ierīces. Kas attiecas uz Outlook, tas nozīmē, ka jums būs jāizmanto POP. Izmantojot POP, vienā klientā lasītie e-pasta ziņojumi netiks atzīmēti kā lasīti citā klientā. Tas nozīmē, ka jūsu Yahoo tīmekļa un pastkaste ne vienmēr tiks sinhronizēta.
Aktivizējiet POP pastu Yahoo. Yahoo Mail atbalsta POP pastu tikai attāliem klientiem, izņemot mobilās ierīces. Kas attiecas uz Outlook, tas nozīmē, ka jums būs jāizmanto POP. Izmantojot POP, vienā klientā lasītie e-pasta ziņojumi netiks atzīmēti kā lasīti citā klientā. Tas nozīmē, ka jūsu Yahoo tīmekļa un pastkaste ne vienmēr tiks sinhronizēta. - Piesakieties Yahoo Mail un augšējā labajā stūrī noklikšķiniet uz zobrata ikonas.
- Noklikšķiniet uz Iestatījumi.
- Noklikšķiniet uz Rediģēt.
- Atlasiet POP. Šī opcija ir atrodama pa labi no sadaļas “Piekļuve savam Yahoo Mail citur”.
- Izvēlieties savu POP surogātpasta opciju, noklikšķinot uz nolaižamā lodziņa. Jums ir 3 iespējas:
- Lejupielādēt nevēlamu e-pastu - jūsu e-pasta klientam tiks pārsūtīti tikai jūsu iesūtnes ziņojumi.
- Lejupielādējiet surogātpastu bez īpašiem rādītājiem - surogātpasta ziņojumi tiks pārsūtīti bez īpašas norādes.
- Lejupielādējiet surogātpastu, bet pievienojiet vārdu “Spam” - mēstules tiks pārsūtītas bez jūsu Outlook iesūtnes un atzīmētas kā “Spam”.
- Noklikšķiniet uz Saglabāt.
 Atveriet programmu Outlook. Noklikšķiniet uz Rīki un atlasiet “Konti vai e-pasta konti” un pēc tam noklikšķiniet uz Pievienot. Ja izmantojat programmu Outlook 2010 vai 2013, noklikšķiniet uz Fails un atlasiet Informācija. Noklikšķiniet uz "+ Pievienot kontu".
Atveriet programmu Outlook. Noklikšķiniet uz Rīki un atlasiet “Konti vai e-pasta konti” un pēc tam noklikšķiniet uz Pievienot. Ja izmantojat programmu Outlook 2010 vai 2013, noklikšķiniet uz Fails un atlasiet Informācija. Noklikšķiniet uz "+ Pievienot kontu". - Atlasiet "Manuāli konfigurēt servera iestatījumus vai papildu serveru tipus".
 Ievadiet ienākošā e-pasta informāciju (POP3). Aizpildiet savienojuma iestatījumus, lai Outlook varētu izgūt Yahoo iesūtni.
Ievadiet ienākošā e-pasta informāciju (POP3). Aizpildiet savienojuma iestatījumus, lai Outlook varētu izgūt Yahoo iesūtni. - Serveris: pop.mail.yahoo.com
- Osta: 995
- Nepieciešama SSL: Jā
 Ievadiet ienākošā pasta (SMTP) informāciju. Veiciet tālāk norādītās darbības, lai varētu nosūtīt vēstules uz programmu Outlook, izmantojot savu Yahoo e-pasta adresi.
Ievadiet ienākošā pasta (SMTP) informāciju. Veiciet tālāk norādītās darbības, lai varētu nosūtīt vēstules uz programmu Outlook, izmantojot savu Yahoo e-pasta adresi. - Serveris: smtp.mail.yahoo.com
- Osta: 465 vai 587
- Nepieciešama SSL: Jā
- Nepieciešama autentifikācija: jā
 Ievadiet sava konta informāciju. Papildus datu ievadīšanai no servera jums būs jāievada arī konta informācija. Tas ļauj programmai Outlook pieteikties Yahoo un atbilstoši atzīmēt ziņojumus:
Ievadiet sava konta informāciju. Papildus datu ievadīšanai no servera jums būs jāievada arī konta informācija. Tas ļauj programmai Outlook pieteikties Yahoo un atbilstoši atzīmēt ziņojumus: - Vārds: šo vārdu vēlaties parādīt cilvēkiem, kuriem ziņojat.
- E-pasta adrese: jūsu Yahoo e-pasta adrese (jūsu vā[email protected])
- Parole: jūsu Yahoo parole.
 Noklikšķiniet uz Papildu. Tagad jums būs jāizvēlas, kā rīkoties ar e-pastu lejupielādi. Pēc tam, kad esat lejupielādējis programmu Outlook, varat izdzēst e-pastu no Yahoo servera vai atstāt kopiju Yahoo.
Noklikšķiniet uz Papildu. Tagad jums būs jāizvēlas, kā rīkoties ar e-pastu lejupielādi. Pēc tam, kad esat lejupielādējis programmu Outlook, varat izdzēst e-pastu no Yahoo servera vai atstāt kopiju Yahoo. - No Yahoo servera izdzēstos ziņojumus nevar atjaunot.
 E-pastu sūtīšana un saņemšana. Kad esat konfigurējis Yahoo, varat sākt izmantot programmu Outlook, lai nosūtītu e-pastu, izmantojot Yahoo kontu. Sāciet savu dzīvi organizētāk, maksimāli izmantojot programmu Outlook.
E-pastu sūtīšana un saņemšana. Kad esat konfigurējis Yahoo, varat sākt izmantot programmu Outlook, lai nosūtītu e-pastu, izmantojot Yahoo kontu. Sāciet savu dzīvi organizētāk, maksimāli izmantojot programmu Outlook.
3. metode no 4: Hotmail konfigurēšana (Outlook.com)
 Lejupielādējiet Outlook savienotāju. Šī programma ļauj izveidot savienojumu starp jūsu Outlook.com (agrāk Hotmail) kontu un Outlook. Tas nodrošina abpusēju saziņu starp abiem klientiem, lai cita starpā tiktu sinhronizēti ziņojumi, kontakti un kalendāri.
Lejupielādējiet Outlook savienotāju. Šī programma ļauj izveidot savienojumu starp jūsu Outlook.com (agrāk Hotmail) kontu un Outlook. Tas nodrošina abpusēju saziņu starp abiem klientiem, lai cita starpā tiktu sinhronizēti ziņojumi, kontakti un kalendāri. - Outlook savienotājs ir bezmaksas un nepieciešams, lai izveidotu šo savienojumu. Tas darbojas ar visām Outlook versijām. Ja jums ir 64 bitu sistēma, noteikti lejupielādējiet 64 bitu versiju.
- Pēc lejupielādes palaidiet savienotāju. Izpildiet norādījumus, lai instalētu programmu.
 Atveriet programmu Outlook. Noklikšķiniet uz Fails un atlasiet "Pievienot kontu".
Atveriet programmu Outlook. Noklikšķiniet uz Fails un atlasiet "Pievienot kontu".  Baro savu Outlook.com dati. Pārliecinieties, vai ir atlasīts “E-pasta konts”. Ievadiet šādu informāciju:
Baro savu Outlook.com dati. Pārliecinieties, vai ir atlasīts “E-pasta konts”. Ievadiet šādu informāciju: - Jūsu vārds: šo vārdu vēlaties parādīt cilvēkiem, kuriem ziņojat.
- E-pasta adrese: jūsu Outlook.com vai Hotmail e-pasta adrese.
- Parole: jūsu Outlook.com vai Hotmail parole.
 Noklikšķiniet uz Tālāk. Ja jūs vēl neesat instalējis savienotāju, jums tas tiks lūgts tūlīt. Ja savienotājs ir instalēts pareizi, jūsu Outlook.com konts tiks sinhronizēts ar programmu Outlook.
Noklikšķiniet uz Tālāk. Ja jūs vēl neesat instalējis savienotāju, jums tas tiks lūgts tūlīt. Ja savienotājs ir instalēts pareizi, jūsu Outlook.com konts tiks sinhronizēts ar programmu Outlook. - Ja kādreiz maināt Outlook.com paroli, noteikti nomainiet to arī programmā Outlook. To varat izdarīt cilnes Fails sadaļā Konta iestatījumi.
 Sāciet izmantot programmu Outlook. Tagad, kad jūsu Outlook.com konts ir saistīts, visi jūsu e-pasta ziņojumi, kontakti un kalendāri tiks sinhronizēti. Jūs varat pievienot un noņemt vienumus, izmantojot tīmekļa saskarni vai no Outlook klienta.
Sāciet izmantot programmu Outlook. Tagad, kad jūsu Outlook.com konts ir saistīts, visi jūsu e-pasta ziņojumi, kontakti un kalendāri tiks sinhronizēti. Jūs varat pievienot un noņemt vienumus, izmantojot tīmekļa saskarni vai no Outlook klienta.
4. metode no 4: Comcast konfigurēšana
 Atveriet programmu Outlook. Noklikšķiniet uz Rīki un atlasiet “Konti vai e-pasta konti” un pēc tam noklikšķiniet uz Pievienot. Ja izmantojat programmu Outlook 2010 vai 2013, noklikšķiniet uz Fails un atlasiet Informācija. Noklikšķiniet uz "+ Pievienot kontu".
Atveriet programmu Outlook. Noklikšķiniet uz Rīki un atlasiet “Konti vai e-pasta konti” un pēc tam noklikšķiniet uz Pievienot. Ja izmantojat programmu Outlook 2010 vai 2013, noklikšķiniet uz Fails un atlasiet Informācija. Noklikšķiniet uz "+ Pievienot kontu". - Atlasiet “Manuāli konfigurēt servera iestatījumus vai papildu serveru tipus”
 Ievadiet savu parādāmo vārdu un konta informāciju. Parādāmais vārds ir vārds, kuru cilvēki redzēs, saņemot no jums e-pastu.
Ievadiet savu parādāmo vārdu un konta informāciju. Parādāmais vārds ir vārds, kuru cilvēki redzēs, saņemot no jums e-pastu. - Adreses laukā ievadiet šo: lietotājvā[email protected]
 Ievadiet ienākošā e-pasta informāciju (POP3). Aizpildiet savienojuma iestatījumus, lai programma Outlook varētu izgūt Comcast iesūtni. Pārbaudiet cilni Papildu, lai varētu atrast visus laukus.
Ievadiet ienākošā e-pasta informāciju (POP3). Aizpildiet savienojuma iestatījumus, lai programma Outlook varētu izgūt Comcast iesūtni. Pārbaudiet cilni Papildu, lai varētu atrast visus laukus. - Serveris: mail.comcast.net
- Osta: 995
- Nepieciešama SSL: Jā
 Ievadiet datus par izejošo pastu (SMTP). Ievadiet šādu informāciju, lai varētu nosūtīt e-pastu, izmantojot Comcast with Outlook. Pārbaudiet cilni Papildu, lai skatītu visus laukus.
Ievadiet datus par izejošo pastu (SMTP). Ievadiet šādu informāciju, lai varētu nosūtīt e-pastu, izmantojot Comcast with Outlook. Pārbaudiet cilni Papildu, lai skatītu visus laukus. - Serveris: smtp.comcast.net
- Osta: 465
- Nepieciešama SSL: Jā
- Nepieciešama autentifikācija: jā
 Noklikšķiniet uz Papildu. Tagad jums būs jāizvēlas, kā rīkoties ar e-pastu lejupielādi. Pēc tam, kad esat lejupielādējis programmu Outlook, varat izdzēst pastu no Comcast servera vai atstāt kopiju Comcast.
Noklikšķiniet uz Papildu. Tagad jums būs jāizvēlas, kā rīkoties ar e-pastu lejupielādi. Pēc tam, kad esat lejupielādējis programmu Outlook, varat izdzēst pastu no Comcast servera vai atstāt kopiju Comcast. - No Comcast servera izdzēstos ziņojumus nevar atgūt.
 E-pastu sūtīšana un saņemšana. Kad esat iestatījis Comcast, varat sākt izmantot Outlook, lai nosūtītu e-pastu caur savu Comcast kontu. Sāciet savu dzīvi organizētāk, maksimāli izmantojot programmu Outlook.
E-pastu sūtīšana un saņemšana. Kad esat iestatījis Comcast, varat sākt izmantot Outlook, lai nosūtītu e-pastu caur savu Comcast kontu. Sāciet savu dzīvi organizētāk, maksimāli izmantojot programmu Outlook.