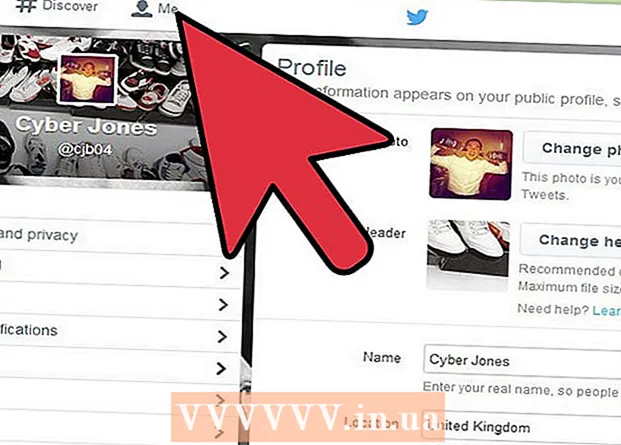Autors:
John Pratt
Radīšanas Datums:
9 Februāris 2021
Atjaunināšanas Datums:
28 Jūnijs 2024

Saturs
Šis wikiHow māca, kā skicēt līnijas un tekstu Adobe Illustrator. Kontūru izveidošana ap līnijām un triecieniem nodrošina, ka sloksņu biezums paliek nemainīgs, palielinot vektora attēla lielumu. Izveidojot kontūras ap tekstu, teksts tiek pārveidots par vektora attēlu. Tas ļauj jums kopīgot tekstu jebkurā datorā neatkarīgi no tā, vai jūsu izvēlētais fonts ir instalēts.
Lai soli
1. metode no 2: līnijas vai gājiena izklāsts
 Atlasiet rīku. Rīkjosla atrodas Adobe Illustrator kreisajā pusē. Izmantojiet līnijas rīku, lai izveidotu taisnu līniju. Lai izveidotu izliektas līnijas, izmantojiet pildspalvu, zīmuli vai suku. Varat arī izmantot vienu no formas rīkiem, lai izveidotu figūru ar līniju ap to.
Atlasiet rīku. Rīkjosla atrodas Adobe Illustrator kreisajā pusē. Izmantojiet līnijas rīku, lai izveidotu taisnu līniju. Lai izveidotu izliektas līnijas, izmantojiet pildspalvu, zīmuli vai suku. Varat arī izmantot vienu no formas rīkiem, lai izveidotu figūru ar līniju ap to.  Izveidojiet līniju vai formu. Pēc rīka izvēles noklikšķiniet un velciet, lai izveidotu līniju vai formu.
Izveidojiet līniju vai formu. Pēc rīka izvēles noklikšķiniet un velciet, lai izveidotu līniju vai formu. - Lai pievienotu līniju ap formu, atlasiet formu un augšējā kreisajā stūrī noklikšķiniet uz lodziņa ar biezu krāsainu kvadrātu. Pēc tam krāsu paletē atlasiet krāsu. Varat arī izmantot šo lodziņu, lai mainītu līnijas krāsu.
 Noklikšķiniet uz atlases rīka. Tā ir ikona, kas līdzinās peles melnai kursora bultiņai. Tas atrodas rīkjoslas augšdaļā. Izmantojiet šo rīku, lai atlasītu objektus programmā Adobe Illustrator.
Noklikšķiniet uz atlases rīka. Tā ir ikona, kas līdzinās peles melnai kursora bultiņai. Tas atrodas rīkjoslas augšdaļā. Izmantojiet šo rīku, lai atlasītu objektus programmā Adobe Illustrator.  Atlasiet līniju, kurai vēlaties skicēt. Noklikšķiniet uz līnijas vai formas ar atlases rīku, lai to atlasītu.
Atlasiet līniju, kurai vēlaties skicēt. Noklikšķiniet uz līnijas vai formas ar atlases rīku, lai to atlasītu.  Pielāgojiet līnijas biezumu un stilu. Kad esat izveidojis kontūru ap līniju vai insultu, vairs nevarēsit pielāgot līnijas biezumu un stilu. Tāpēc pirms konvertēšanas pārliecinieties, vai esat apmierināts ar līnijas platumu un stilu. Veiciet šādas darbības, lai pielāgotu līnijas biezumu un stilu:
Pielāgojiet līnijas biezumu un stilu. Kad esat izveidojis kontūru ap līniju vai insultu, vairs nevarēsit pielāgot līnijas biezumu un stilu. Tāpēc pirms konvertēšanas pārliecinieties, vai esat apmierināts ar līnijas platumu un stilu. Veiciet šādas darbības, lai pielāgotu līnijas biezumu un stilu: - Izmantojiet pirmo nolaižamo izvēlni blakus "Insults", lai atlasītu līnijas biezumu. Nolaižamajā izvēlnē varat ierakstīt arī punktu lielumu.
- Izmantojiet otro nolaižamo izvēlni blakus “Insults”, lai atlasītu mainīga biezuma profilu. Šajā nolaižamajā izvēlnē tiek parādīti dažādi profili ar mainīgu biezumu. Atlasiet vienu, lai redzētu, kā tas izskatās. Jo biezāka ir jūsu līnija, jo izteiktāki būs šie profili.
- Izmantojiet trešo nolaižamo izvēlni, lai izvēlētos otas veidu. Šajā nolaižamajā izvēlnē tiek parādīti dažādi suku veidi un gājienu veidi. Noklikšķiniet uz viena, lai redzētu, kā tas ietekmē jūsu līniju.
 Atlasiet līniju vai formu. Kad esat apmierināts ar līnijas izskatu, izmantojiet atlases rīku, lai izvēlētos līniju vai formu.
Atlasiet līniju vai formu. Kad esat apmierināts ar līnijas izskatu, izmantojiet atlases rīku, lai izvēlētos līniju vai formu. - Pirms līniju un formu izklāsta, iespējams, vēlēsities tos kopēt un ielīmēt artboard malā. Tas jums dos rediģējamu versiju, kuru varat izmantot, ja vēlāk nolemjat to mainīt.
 klikšķiniet uz Objekts. Tas atrodas izvēlnes joslā ekrāna augšdaļā. Tas parāda nolaižamo izvēlni sadaļā "Objekts".
klikšķiniet uz Objekts. Tas atrodas izvēlnes joslā ekrāna augšdaļā. Tas parāda nolaižamo izvēlni sadaļā "Objekts".  Atlasiet Ceļš. Tas ir nedaudz tālāk par pusi no izvēlnes "Objekts". Labajā pusē tiks parādīta apakšizvēlne.
Atlasiet Ceļš. Tas ir nedaudz tālāk par pusi no izvēlnes "Objekts". Labajā pusē tiks parādīta apakšizvēlne.  klikšķiniet uz Kontūra. Tas pārveido līniju formā. To var rediģēt tāpat kā jebkuru citu formu.
klikšķiniet uz Kontūra. Tas pārveido līniju formā. To var rediģēt tāpat kā jebkuru citu formu. - Lai pielāgotu līnijas krāsu pēc tās izklāsta, augšējā kreisajā stūrī noklikšķiniet uz cietā kvadrātveida lodziņa un krāsu paletē atlasiet krāsu.
- Kad esat izveidojis kontūru ap līniju, varat izmantot otro krāsu lodziņu augšējā kreisajā stūrī, lai ap līniju uzzīmētu līniju. Tas ir tāpat kā insulta pievienošana ap insultu.
2. metode no 2: izveidojiet kontūru ap tekstu
 Noklikšķiniet uz teksta rīka. Tas atrodas rīkjoslā pa kreisi. Tam ir ikona, kas līdzinās "T".
Noklikšķiniet uz teksta rīka. Tas atrodas rīkjoslā pa kreisi. Tam ir ikona, kas līdzinās "T".  Izveidot tekstu. Lai pievienotu vienu teksta rindiņu ar teksta rīku, noklikšķiniet jebkur un sāciet rakstīt. Lai pievienotu tekstlodziņu, noklikšķiniet un velciet to, lai izveidotu lodziņu. Pēc tam ierakstiet lodziņā.
Izveidot tekstu. Lai pievienotu vienu teksta rindiņu ar teksta rīku, noklikšķiniet jebkur un sāciet rakstīt. Lai pievienotu tekstlodziņu, noklikšķiniet un velciet to, lai izveidotu lodziņu. Pēc tam ierakstiet lodziņā. - Izmantojiet vienkrāsainu lodziņu augšējā kreisajā stūrī, lai atlasītu teksta krāsu.
- Varat arī izmantot lodziņu, kas izskatās kā biezs krāsains kvadrāts, lai izveidotu insultu ap tekstu.
 Noklikšķiniet uz atlases rīka. Tā ir ikona, kas atgādina melnu peles kursora bultiņu. Tas atrodas rīkjoslas augšdaļā. Izmantojiet šo rīku, lai atlasītu objektus programmā Adobe Illustrator.
Noklikšķiniet uz atlases rīka. Tā ir ikona, kas atgādina melnu peles kursora bultiņu. Tas atrodas rīkjoslas augšdaļā. Izmantojiet šo rīku, lai atlasītu objektus programmā Adobe Illustrator.  Atlasiet tekstu. Izmantojiet atlases rīku, lai atlasītu tekstu. Tā ir ikona, kas līdzinās peles melnai bultiņai rīkjoslā pa kreisi.
Atlasiet tekstu. Izmantojiet atlases rīku, lai atlasītu tekstu. Tā ir ikona, kas līdzinās peles melnai bultiņai rīkjoslā pa kreisi.  Pielāgojiet pareizrakstību un tipogrāfiju. Kad esat izklāstījis tekstu, to vairs nevar rediģēt. Pirms skices izveidošanas pārliecinieties, vai pareizrakstība ir pareiza, un iestatiet tipogrāfiju. Veiciet šādas darbības, lai pielāgotu tipogrāfiju:
Pielāgojiet pareizrakstību un tipogrāfiju. Kad esat izklāstījis tekstu, to vairs nevar rediģēt. Pirms skices izveidošanas pārliecinieties, vai pareizrakstība ir pareiza, un iestatiet tipogrāfiju. Veiciet šādas darbības, lai pielāgotu tipogrāfiju: - Izmantojiet nolaižamo izvēlni blakus rakstzīmēm, lai atlasītu fontu. Tas atrodas ekrāna augšdaļā zem izvēlnes joslas.
- Izmantojiet otro nolaižamo izvēlni blakus rakstzīmēm, lai atlasītu fontu (t.i., treknrakstā, kursīvā, parastajā utt.).
- Izmantojiet trešo nolaižamo izvēlni blakus rakstzīmēm, lai atlasītu fonta lielumu. Nolaižamajā izvēlnē varat norādīt arī punkta lielumu.
- klikšķiniet uz Rakstzīmes ekrāna augšdaļā, lai skatītu citas rakstzīmju opcijas. Šajā izvēlnē varat pielāgot kodolu un kodolu, līniju atstarpi, rakstzīmju atstarpi, vertikālo un horizontālo mērogu.
- Izmantojiet līnijas ikonas blakus rindkopai, lai tekstu izlīdzinātu pa kreisi, pa labi vai centrā.
 Atlasiet tekstu. Kad esat apmierināts ar teksta izskatu, izmantojiet rīkjoslas atlases rīku, lai atlasītu tekstu.
Atlasiet tekstu. Kad esat apmierināts ar teksta izskatu, izmantojiet rīkjoslas atlases rīku, lai atlasītu tekstu. - Pirms konvertējat tekstu kontūrās, iespējams, vēlēsities to nokopēt un ielīmēt artboard malā. Tādā veidā jums ir rediģējama kopija, ja vēlaties to mainīt vēlāk.
 klikšķiniet uz Tips. Tas atrodas izvēlnes joslā ekrāna augšdaļā. Tiek parādīta nolaižamā izvēlne.
klikšķiniet uz Tips. Tas atrodas izvēlnes joslā ekrāna augšdaļā. Tiek parādīta nolaižamā izvēlne.  klikšķiniet uz Izveidojiet kontūras. Tas pārveido jūsu tekstu par vektoru attēlu. Tekstu var parādīt jebkurā datorā kā vektoru attēlu. Pat ja izvēlētais fonts nav instalēts.
klikšķiniet uz Izveidojiet kontūras. Tas pārveido jūsu tekstu par vektoru attēlu. Tekstu var parādīt jebkurā datorā kā vektoru attēlu. Pat ja izvēlētais fonts nav instalēts. - Pēc teksta konvertēšanas kontūrās varat mainīt krāsu, izmantojot vienkrāsainu kvadrātu augšējā kreisajā stūrī.
- Ja jūsu fontam ir insults, veiciet 1. metodes darbības, lai izveidotu insulta kontūru. Pēc līnijas konvertēšanas kontūrā varat pievienot līnijai vēl vienu kontūru.