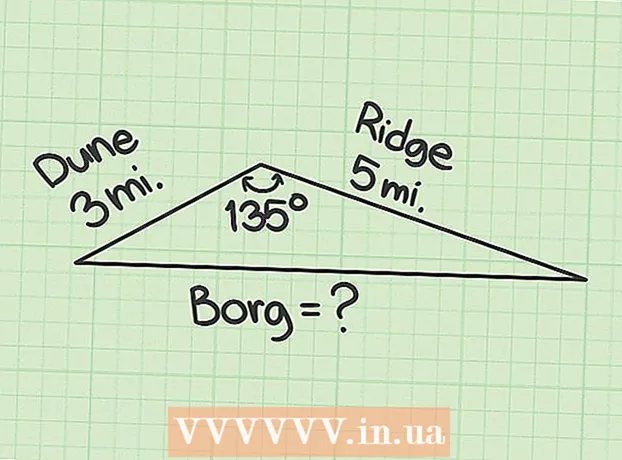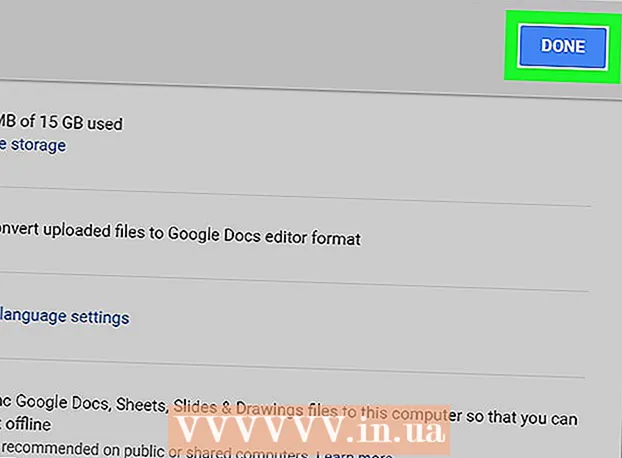Autors:
Morris Wright
Radīšanas Datums:
23 Aprīlis 2021
Atjaunināšanas Datums:
1 Jūlijs 2024

Saturs
- Lai soli
- 1. metode no 3: Pixlr izmantošana
- 2. metode no 3: izmantojot Topaz DeJPEG
- 3. metode no 3: Adobe Photoshop izmantošana
- Padomi
JPEG (saukti arī par JPG) ir saspiesti attēli, lai izveidotu mazākus failus - ideāli piemēroti koplietošanai vai izlikšanai tiešsaistē. Tāpēc, mēģinot palielināt vai atkārtoti izmantot JPEG, attēls var izskatīties graudains vai neskaidrs. JPEG failu kvalitāti varat uzlabot, fotoattēlu redaktorā pielāgojot attēla izskatu, krāsu un kontrastu. Ja jums ir diezgan ērti apstrādāt attēlus, Topaz DeJPEG var būt lielisks papildinājums jūsu pašreizējai programmatūrai; ja jūs tikko sākat darbu, varat izmēģināt tādu bezmaksas programmatūru kā Pixlr. Ja Photoshop jau esat pazīstams, varat piekļūt jaudīgajiem rīkiem, lai uzlabotu attēla failu.
Lai soli
1. metode no 3: Pixlr izmantošana
 Lejupielādējiet vai palaidiet Pixlr tiešsaistē. Pixlr ir spēcīgs fotoattēlu rediģēšanas rīks, ko izmanto profesionāļi un fotoattēlu rediģēšanas entuziasti. Pixlr piedāvā bezmaksas tiešsaistes redaktoru un vienkāršu rediģēšanas lietotni galddatoriem un mobilajām ierīcēm. Varat arī jaunināt uz uzlabotu produkta versiju, izmantojot parasto abonementu.
Lejupielādējiet vai palaidiet Pixlr tiešsaistē. Pixlr ir spēcīgs fotoattēlu rediģēšanas rīks, ko izmanto profesionāļi un fotoattēlu rediģēšanas entuziasti. Pixlr piedāvā bezmaksas tiešsaistes redaktoru un vienkāršu rediģēšanas lietotni galddatoriem un mobilajām ierīcēm. Varat arī jaunināt uz uzlabotu produkta versiju, izmantojot parasto abonementu. - Pixlr Editor ir uzņēmuma tīmekļa lietojumprogramma. Dodieties šeit, lai sāktu Pixlr redaktoru: https://pixlr.com/editor/
- Pixlr Express ir uzņēmuma tīmekļa, iOS un Android lietojumprogramma. To bez maksas varat lejupielādēt vietnē Google Play vai Apple App Store vai vietnē https://pixlr.com/express/.
 Atveriet attēlu, kuru vēlaties rediģēt. Galīgā rediģētā produkta kvalitāte būs atkarīga no sākotnējā attēla izšķirtspējas vai pikseļu skaita. Pixlr ļoti mudina savus lietotājus sākt jebkuru rediģēšanas projektu ar visaugstāko iespējamo attēla izšķirtspēju. Tas jo īpaši notiek, ja vēlaties palielināt fotoattēlu. Palielinot zemas izšķirtspējas attēlu, palielinās baltā telpa starp pikseļiem, izraisot attēla izkropļojumu. Lai augšupielādētu fotoattēlu ar:
Atveriet attēlu, kuru vēlaties rediģēt. Galīgā rediģētā produkta kvalitāte būs atkarīga no sākotnējā attēla izšķirtspējas vai pikseļu skaita. Pixlr ļoti mudina savus lietotājus sākt jebkuru rediģēšanas projektu ar visaugstāko iespējamo attēla izšķirtspēju. Tas jo īpaši notiek, ja vēlaties palielināt fotoattēlu. Palielinot zemas izšķirtspējas attēlu, palielinās baltā telpa starp pikseļiem, izraisot attēla izkropļojumu. Lai augšupielādētu fotoattēlu ar: - Pixlr Editor noklikšķiniet uz pogas "Pārlūkot", atlasiet JPEG failu, noklikšķiniet uz "Labi" vai meklējiet attēlu internetā, noklikšķinot uz pogas "Atvērt URL".
- Pixlr Express noklikšķiniet uz pogas "Fotoattēli" un tālruņa vai planšetdatora bibliotēkā izvēlieties attēlu. Varat arī uzņemt jaunu attēlu rediģēšanai, noklikšķinot uz pogas "kamera".
 Mainiet attēla izmēru. Faila lielumu nosaka pikseļu skaits: jo lielāks pikseļu skaits, jo lielāks fails. Lielu JPEG failu nosūtīšana pa e-pastu, augšupielāde un lejupielāde ir lēns process. Attēla lieluma samazināšana mazākā pikseļu skaitā palīdzēs ātrāk kopīgot savus fotoattēlus.
Mainiet attēla izmēru. Faila lielumu nosaka pikseļu skaits: jo lielāks pikseļu skaits, jo lielāks fails. Lielu JPEG failu nosūtīšana pa e-pastu, augšupielāde un lejupielāde ir lēns process. Attēla lieluma samazināšana mazākā pikseļu skaitā palīdzēs ātrāk kopīgot savus fotoattēlus. - Lai mainītu attēla izmēru, izmantojot Pixlr Editor, atlasiet Pielāgojumi> Mainīt izmēru. Mainiet pikseļu izmērus uz vēlamo izmēru, turiet "Aspect Ratio" bloķētu un noklikšķiniet uz "Apply".
- Lai mainītu attēla izmēru, izmantojot Pixlr Express, noklikšķiniet uz "Gatavs" un atlasiet "Mainīt izmēru". Mainiet pikseļu izmērus uz vēlamo izmēru, turiet "Aspect Ratio" bloķētu un noklikšķiniet uz "Apply".
 Apgrieziet attēlu. Apgriešana atvieglo nevēlamu fotoattēla daļu noņemšanu. Attēla apgriešana samazina arī faila lielumu.
Apgrieziet attēlu. Apgriešana atvieglo nevēlamu fotoattēla daļu noņemšanu. Attēla apgriešana samazina arī faila lielumu. - Atlasiet Pielāgojums> Apgriezt, lai apgrieztu attēlu ar Pixlr Editor. Manuāli mainiet telts platumu un garumu. Noklikšķiniet ārpus attēla. Kad esat apmierināts ar jaunajām dimensijām, parādītajā dialoglodziņā noklikšķiniet uz "Jā".
- Atlasiet Rīki> Apgriezt, lai apgrieztu fotoattēlu ar Pixlr Express. Ievadiet vajadzīgos pikseļu izmērus vai nolaižamajā izvēlnē atlasiet kādu no iepriekš iestatītā lieluma opcijām.
 Samaziniet attēla troksni. Šis filtrs ir pieejams bez maksas tikai ar Pixlr Editor vai ar Pixlr abonementu. Atlasiet Filtrs> Denoise. Vārds "Denoise" mirgos virs fotoattēla, lai norādītu, ka attēla troksnis vai vizuālais sagrozījums ir samazināts. Turpiniet samazināt troksni, līdz sasniegsiet vēlamos rezultātus.
Samaziniet attēla troksni. Šis filtrs ir pieejams bez maksas tikai ar Pixlr Editor vai ar Pixlr abonementu. Atlasiet Filtrs> Denoise. Vārds "Denoise" mirgos virs fotoattēla, lai norādītu, ka attēla troksnis vai vizuālais sagrozījums ir samazināts. Turpiniet samazināt troksni, līdz sasniegsiet vēlamos rezultātus. - Jūs nevarat kontrolēt, cik liels troksnis vienlaikus tiek samazināts.
 Retušējiet sīku detaļu laukumus ar Clone Stamp rīku. Šī funkcija bez maksas ir pieejama tikai caur Pixlr Editor. Pixlr klona zīmoga rīks ļauj tvert un atkārtot attēla daļas. Izmantojot šo rīku, varat kopēt un ielīmēt atsevišķus pikseļus vai veselus objektus. Tā kā zīmogs var notvert un atkārtot vairākas krāsas, šis rīks ir lieliski piemērots, lai novērstu vai mazinātu moskītu troksni no sīki detalizētām vietām.
Retušējiet sīku detaļu laukumus ar Clone Stamp rīku. Šī funkcija bez maksas ir pieejama tikai caur Pixlr Editor. Pixlr klona zīmoga rīks ļauj tvert un atkārtot attēla daļas. Izmantojot šo rīku, varat kopēt un ielīmēt atsevišķus pikseļus vai veselus objektus. Tā kā zīmogs var notvert un atkārtot vairākas krāsas, šis rīks ir lieliski piemērots, lai novērstu vai mazinātu moskītu troksni no sīki detalizētām vietām. - Tuviniet, līdz redzat atsevišķus pikseļus. Atlasiet Skatīt> Tuvināt.
- Pixlr zīmogs tiek uzklāts ar otu. Izvēlieties suku un pielāgojiet iestatījumus. Otrajā rindā izvēlieties mīkstu suku un samaziniet necaurredzamību. Mīkstās malas un mazā necaurredzamība ļauj sapludināt krāsas.
- Atlasiet rīku Klona spiedogs - tas atrodas tieši zem krāsas kannu ikonas. Pārvietojiet kursoru uz precīzu vietu, kuru vēlaties tvert un atkārtot. Lai aktivizētu klona zīmogu, Windows lietotājiem tas ir jādara Alt turiet nospiestu, un Mac lietotājiem vajadzētu ⌘ Komanda turēt nospiestu. Turot nospiestu taustiņu, noklikšķiniet uz apgabala. Atlaidiet taustiņu un peli.
- Ja vēlaties uzlikt zīmogu, pārvietojiet kursoru uz apgabalu, kuru vēlaties atjaunināt, un noklikšķiniet uz tā. Ja nepieciešams, atkārtojiet.
- Visa procesa laikā tuviniet un tāliniet, lai apskatītu savu darbu.
 Uzlabojiet attēla krāsu un kontrastu. Pixlr lietotājiem piedāvā veidus, kā modificēt un uzlabot attēlu. Lai pielāgotu attēla nokrāsu, piesātinājumu, gaišumu un spilgtumu, varat izmantot rīku "Krāsa". Ja attēls ir pārāk liels vai nepietiekami eksponēts, varat mainīt fotoattēlu kontrastu vai spilgtumu, izmantojot rīku "Kontrasts".
Uzlabojiet attēla krāsu un kontrastu. Pixlr lietotājiem piedāvā veidus, kā modificēt un uzlabot attēlu. Lai pielāgotu attēla nokrāsu, piesātinājumu, gaišumu un spilgtumu, varat izmantot rīku "Krāsa". Ja attēls ir pārāk liels vai nepietiekami eksponēts, varat mainīt fotoattēlu kontrastu vai spilgtumu, izmantojot rīku "Kontrasts". - Lai Pixlr izmantotu šos rīkus, atlasiet Refine> Color vai Refine> Contrast.
- Lai piekļūtu šiem rīkiem Pixlr redaktorā, atlasiet Pielāgojums> Krāsa vai Pielāgojums> Kontrasts.
- Lai piekļūtu šiem rīkiem Pixlr Express, atlasiet Rīki> Pielāgojums> Krāsa vai Rīki> Pielāgojums> Kontrasts.
 Uzlabojiet attēlu ar dažādiem rīkiem. Pixlr ir aprīkots ar vairākiem sukām līdzīgiem rīkiem un filtriem, kas var izdzēst nelielas nepilnības vai mainīt visu attēlu. Šie rīki ietver:
Uzlabojiet attēlu ar dažādiem rīkiem. Pixlr ir aprīkots ar vairākiem sukām līdzīgiem rīkiem un filtriem, kas var izdzēst nelielas nepilnības vai mainīt visu attēlu. Šie rīki ietver: - Asināt: izmantojiet šo rīku, lai asinātu mīkstās malas
- Izplūšana: izmantojiet šo rīku, lai mīkstinātu cietās malas
- Sega: izmantojiet šo rīku pikseļu apvienošanai
- Sūklis: izmantojiet šo rīku, lai absorbētu vai piesātinātu krāsas
- Dodge: izmantojiet šo rīku, lai palielinātu attēla spilgtumu
- Apdegums: izmantojiet šo rīku, lai fotoattēlam pievienotu ēnu vai kontrastu
- Labot traipus: izmantojiet šo rīku, lai noņemtu plankumus un skrāpējumus
- Uzpūšanās: izmantojiet šo rīku, lai izveidotu dobu efektu
- Pinch: izmantojiet šo rīku, lai radītu izliektu efektu
- Sarkano acu efekta samazināšana: izmantojiet šo rīku, lai noņemtu sarkano acu efektu
 Pielietojiet attēlam efektu. Ar Pixlr efektu paketi jūs varat pārveidot katru sava attēla pikseļu. Katrs efekta rīks izmanto matemātiku, lai mainītu atsevišķu pikseļu izskatu. Pixlr piedāvā deviņus dažādus efektus. Katram efektam ir dažādas apakšefektu iespējas. Kategorijas ietver:
Pielietojiet attēlam efektu. Ar Pixlr efektu paketi jūs varat pārveidot katru sava attēla pikseļu. Katrs efekta rīks izmanto matemātiku, lai mainītu atsevišķu pikseļu izskatu. Pixlr piedāvā deviņus dažādus efektus. Katram efektam ir dažādas apakšefektu iespējas. Kategorijas ietver: - Atomu, radošs, standarta, mīksts, smalks, pārāk vecs, vienkrāsains un vintage.
 Saglabājiet attēlu un pielāgojiet kvalitātes lielumu. Kad esat pabeidzis attēla rediģēšanu, atlasiet Fails> Saglabāt kā, noklikšķiniet uz pogas "Saglabāt" vai izvēlieties "Saglabāt attēlu". Ja izmantojat Pixlr vai Pixlr Editor, ekrānā parādīsies dialoglodziņš. Programmā Pixlr ir iespēja pārdēvēt attēlu, izvēlieties "Type Files of type" - izvēlieties JPEG - un izlemiet, kur vēlaties attēlu saglabāt. Kad esat pabeidzis, noklikšķiniet uz "Saglabāt". Pixlr redaktorā jums ir iespēja pārdēvēt failu. Pirms attēla saglabāšanas programma lūgs jūs izvēlēties "Attēla kvalitāte".
Saglabājiet attēlu un pielāgojiet kvalitātes lielumu. Kad esat pabeidzis attēla rediģēšanu, atlasiet Fails> Saglabāt kā, noklikšķiniet uz pogas "Saglabāt" vai izvēlieties "Saglabāt attēlu". Ja izmantojat Pixlr vai Pixlr Editor, ekrānā parādīsies dialoglodziņš. Programmā Pixlr ir iespēja pārdēvēt attēlu, izvēlieties "Type Files of type" - izvēlieties JPEG - un izlemiet, kur vēlaties attēlu saglabāt. Kad esat pabeidzis, noklikšķiniet uz "Saglabāt". Pixlr redaktorā jums ir iespēja pārdēvēt failu. Pirms attēla saglabāšanas programma lūgs jūs izvēlēties "Attēla kvalitāte". - Augstas kvalitātes attēli ir mazāk saspiesti - pikseļi satur vairāk datu. Tā rezultātā ir liels fails un skaidrs attēls.
- Zemas kvalitātes attēli ir vairāk saspiesti - pikseļi satur mazāk datu. Tas rada nelielu faila izmēru un mazāk spilgtu vai vairāk pikseļu attēlu.
2. metode no 3: izmantojot Topaz DeJPEG
 Pārbaudiet, vai Topaz DeJPEG darbojas ar jūsu fotoattēlu rediģēšanas programmatūru. Topaz DeJPEG ir JPEG uzlabojošs spraudnis jūsu primārajai fotoattēlu rediģēšanas programmatūrai. Spraudņa bezmaksas izmēģinājuma versiju var izmantot ar Adobe Photoshop (Windows un Mac), Paintshop Pro (Windows), Photo Impact (Windows) un Irfanview (Windows).
Pārbaudiet, vai Topaz DeJPEG darbojas ar jūsu fotoattēlu rediģēšanas programmatūru. Topaz DeJPEG ir JPEG uzlabojošs spraudnis jūsu primārajai fotoattēlu rediģēšanas programmatūrai. Spraudņa bezmaksas izmēģinājuma versiju var izmantot ar Adobe Photoshop (Windows un Mac), Paintshop Pro (Windows), Photo Impact (Windows) un Irfanview (Windows).  Lejupielādējiet un instalējiet spraudni. Lai lejupielādētu bezmaksas izmēģinājuma versiju, savā tīmekļa pārlūkprogrammā dodieties uz vietni www.topazlabs.com/download. Ievadiet savu e-pasta adresi un izvēlieties konta paroli. Pēc tam noklikšķiniet uz "Lejupielādēt tūlīt". Ritiniet uz leju līdz "Topaz DeJPEG" un izvēlieties operētājsistēmu (Windows vai Mac). Tiks sākta lejupielāde, un izmēģinājuma licences atslēga jums tiks nosūtīta pa e-pastu.
Lejupielādējiet un instalējiet spraudni. Lai lejupielādētu bezmaksas izmēģinājuma versiju, savā tīmekļa pārlūkprogrammā dodieties uz vietni www.topazlabs.com/download. Ievadiet savu e-pasta adresi un izvēlieties konta paroli. Pēc tam noklikšķiniet uz "Lejupielādēt tūlīt". Ritiniet uz leju līdz "Topaz DeJPEG" un izvēlieties operētājsistēmu (Windows vai Mac). Tiks sākta lejupielāde, un izmēģinājuma licences atslēga jums tiks nosūtīta pa e-pastu. - Aizveriet Photoshop. Ja izmantojat Adobe Photoshop, pirms DeJPEG instalēšanas palaišanas tas ir jāaizver. Šis solis nav nepieciešams citu programmu lietotājiem.
- Palaidiet instalēšanas programmu. Veiciet dubultklikšķi uz lejupielādētā instalācijas faila, lai sāktu izmēģinājuma versiju. Kad tiek prasīts, ievadiet izmēģinājuma licences atslēgu (nosūtīta uz jūsu e-pastu), pēc tam noklikšķiniet uz "instalēt", lai sāktu instalēšanu.
 Importējiet DeJPEG savā fotoattēlu rediģēšanas programmatūrā. Lai varētu izmantot spraudni, programmai jāpievieno DeJPEG filtra mape. Pilns ceļš uz DeJPEG spraudņa mapi ir Programmas faili Topaz Labs Topaz DeJPEG 4.
Importējiet DeJPEG savā fotoattēlu rediģēšanas programmatūrā. Lai varētu izmantot spraudni, programmai jāpievieno DeJPEG filtra mape. Pilns ceļš uz DeJPEG spraudņa mapi ir Programmas faili Topaz Labs Topaz DeJPEG 4. - Photoshop: Photoshop lietotāji var pāriet uz nākamo soli, jo DeJPEG tiks automātiski instalēts Photoshop spraudņu mapē.
- Paintshop Pro: Izvēlnē Fails atlasiet “Preferences” un pēc tam - “Failu atrašanās vietas”. Ekrāna kreisajā pusē atlasiet “Spraudņi” un pēc tam noklikšķiniet uz pogas “Pievienot”. Pārejiet uz mapi TheJPEG Plugin un pēc tam noklikšķiniet uz "OK".
- Fotoattēlu ietekme: Atveriet programmu un noklikšķiniet F6 uz tastatūras. Sarakstā izvēlieties “Spraudņi” un noklikšķiniet uz pogas “…” pirmās tukšās spraudņu mapes beigās. Mapju sarakstā atlasiet mapes DeJPEG spraudni un pēc tam noklikšķiniet uz "OK". Pirms pirmo reizi mēģināt izmantot filtru, restartējiet Photo Impact.
- IrfanView: Atveriet programmu un paplašiniet izvēlni "Skatīt". Noklikšķiniet uz “Efekti” un pēc tam uz “Adobe 8BF Filters”. Izvēlnē izvēlieties "Pievienot 8BF filtrus". Tagad dodieties uz DeJPEG spraudņa mapi un noklikšķiniet uz Labi.
 Sāciet filtru. Atveriet JPEG parastajā fotoattēlu rediģēšanas programmatūrā un pēc tam palaidiet rīku DeJPEG:
Sāciet filtru. Atveriet JPEG parastajā fotoattēlu rediģēšanas programmatūrā un pēc tam palaidiet rīku DeJPEG: - Photoshop: Izvēlnē Filtri izvēlieties "Topaz Labs" un pēc tam "DeJPEG 4".
- Paintshop Pro: Izvēlnē Efekti izvēlieties “Spraudņi” un pēc tam atlasiet “Topaz DeJPEG”.
- Fotoattēlu ietekme: Atveriet izvēlni Efekts un pēc tam atlasiet “Topaz DeJPEG”.
- IrfanView: Atveriet izvēlni Attēls, noklikšķiniet uz "Efekti" un pēc tam uz "Adobe 8BF Filters". Filtru sarakstā izvēlieties "Topaz DeJPEG".
 Tuviniet problemātisko zonu. Noklikšķiniet uz palielināmā stikla (+) lai tuvinātu attēla apgabalu, kurā ir redzami saspiešanas artefakti.
Tuviniet problemātisko zonu. Noklikšķiniet uz palielināmā stikla (+) lai tuvinātu attēla apgabalu, kurā ir redzami saspiešanas artefakti.  Pārlūkojiet noklusējuma sākotnējos iestatījumus. DeJPEG noklusējuma iestatījumi ir ekrāna kreisajā pusē. Noklikšķiniet uz katra noklusējuma sākotnējā iestatījuma, lai iestatījumus piemērotu attēla priekšskatījuma attēlam. Ievērojiet, kā katrs iepriekš iestatītais uzlabo vai traucē attēla kvalitāti. Izvēlieties sākotnējo iestatījumu, kas vislabāk pilnveido jūsu JPEG attēlu. Tas ir labi, ja tas nav ideāls, ir vēl vairāk iestatījumu, kurus mainīt.
Pārlūkojiet noklusējuma sākotnējos iestatījumus. DeJPEG noklusējuma iestatījumi ir ekrāna kreisajā pusē. Noklikšķiniet uz katra noklusējuma sākotnējā iestatījuma, lai iestatījumus piemērotu attēla priekšskatījuma attēlam. Ievērojiet, kā katrs iepriekš iestatītais uzlabo vai traucē attēla kvalitāti. Izvēlieties sākotnējo iestatījumu, kas vislabāk pilnveido jūsu JPEG attēlu. Tas ir labi, ja tas nav ideāls, ir vēl vairāk iestatījumu, kurus mainīt.  Pielāgojiet slīdņus režīmā Spilgtums. Sadaļā “Priekšskatījuma režīms” atlasiet opciju “Spilgtums”. Tagad noklikšķiniet uz "Vispārīgi", lai skatītu dažādas iespējas, lai atrisinātu detalizēto informāciju, kuru izlaida iepriekš iestatītais.
Pielāgojiet slīdņus režīmā Spilgtums. Sadaļā “Priekšskatījuma režīms” atlasiet opciju “Spilgtums”. Tagad noklikšķiniet uz "Vispārīgi", lai skatītu dažādas iespējas, lai atrisinātu detalizēto informāciju, kuru izlaida iepriekš iestatītais. - Samaziniet artefaktus: Vispirms pabīdiet slīdni līdz galam pa kreisi. Pakāpeniski pārvietojiet slīdni pa labi, priekšskatījuma logā apskatot informāciju. Pārvietojot slīdni pa labi, malas var mīkstināties, bet troksnis un šaha dēļa veidošanās izzūd. Turpiniet virzīties pa labi, līdz atrodat ērtu līdzsvaru.
- Asināt: Šim slīdnim vajadzētu palīdzēt no jauna noteikt slīdņa Reduce Artifacts mīkstinātās malas. Pārvietojot šo slīdni pa labi, palielinās asums.
- Griešanas rādiuss: Šis slīdnis ir jāizmanto kopā ar rīku Asināt. Eksperimentējiet, pārvietojot šo slīdni pa kreisi un pa labi, līdz malas izskatās skaidras un artefakti vairs nav.
 Pielāgojiet krāsu detaļas. Ja šķiet, ka iepriekšējie rīki ir ietekmējuši jūsu attēla krāsas, pārslēdzieties uz krāsu režīmu, sadaļā Priekšskatījums atlasot “Krāsa”.
Pielāgojiet krāsu detaļas. Ja šķiet, ka iepriekšējie rīki ir ietekmējuši jūsu attēla krāsas, pārslēdzieties uz krāsu režīmu, sadaļā Priekšskatījums atlasot “Krāsa”. - Vienota krāsa: Pārvietojiet šo slīdni pa labi un pa kreisi, līdz esat apmierināts ar attēlu priekšskatījuma logā.
- Izgaismojiet malas rādiusu. Lai pielāgotu apmales krāsu informāciju, noklikšķiniet uz iestatījumiem "Advanced" un palieliniet slīdni "Brighten Edge Radius". Izmantojiet šo rīku ar slīdni Malas slieksnis līdz jūs esat apmierināts ar attēlu.
- Pielāgojiet piesātinājumu. Ja krāsas šķiet blāvas, pārvietojiet slīdni "Piesātinājums" pa labi, lai palielinātu krāsu līmeni.
- Pievieno graudu. Mēģiniet izmantot slīdni "Pievienot graudu", lai attēls būtu dabiskāks. Pārvietojiet slīdni pa labi, lai palielinātu graudainību.
 Tuviniet, lai skatītu izmaiņas. Pirms darba saglabāšanas noklikšķiniet uz palielināmā stikla (-) līdz priekšskatījuma logā redzat pilnu attēlu. Ja rezultāti nepatīk, turpiniet strādāt ar sākotnējiem iestatījumiem, spilgtuma un krāsu iestatījumiem, līdz esat apmierināts ar pilnu fotoattēlu.
Tuviniet, lai skatītu izmaiņas. Pirms darba saglabāšanas noklikšķiniet uz palielināmā stikla (-) līdz priekšskatījuma logā redzat pilnu attēlu. Ja rezultāti nepatīk, turpiniet strādāt ar sākotnējiem iestatījumiem, spilgtuma un krāsu iestatījumiem, līdz esat apmierināts ar pilnu fotoattēlu.  Lai apstrādātu attēlu, noklikšķiniet uz "Labi". Iespējams, kādu laiku būs jāgaida, līdz filtrs tiks lietots.
Lai apstrādātu attēlu, noklikšķiniet uz "Labi". Iespējams, kādu laiku būs jāgaida, līdz filtrs tiks lietots.
3. metode no 3: Adobe Photoshop izmantošana
 Apsveriet, kāda ir attēla kvalitāte. Zemas kvalitātes saspiesta JPEG smalko detaļu tveršana prasa diezgan daudz laika un veltījuma.
Apsveriet, kāda ir attēla kvalitāte. Zemas kvalitātes saspiesta JPEG smalko detaļu tveršana prasa diezgan daudz laika un veltījuma. - Ja esat nospiedis pārāk ilgi vai jums nav Photoshop, pārbaudiet Topaz DeJPEG metodi.
- Ja vēlaties uzlabot attēlus lietošanai tādās lietotnēs kā Facebook vai Instagram, šī metode nav tik ērta kā lietotnes ar filtriem izmantošana. Pixlr ietver bezmaksas filtrus, kas var paslēpt nepilnīgus JPEG. Ja vēlaties, lai jūsu fotoattēli kļūtu populāri, un jums nav īpaši svarīgi par saspiešanas zudumu, pamēģiniet Pixlr.
 Tuviniet, lai labāk apskatītu attēlu. Atveriet JPEG programmā Photoshop un tuviniet, noklikšķinot uz palielināmā stikla (+) rīkjoslas augšējā kreisajā stūrī. Turpiniet noklikšķināt uz šīs pogas, līdz ekrāna apakšējā kreisajā stūrī procentuālais skaitlis ir “300%”. Ievērojiet blokus un saspiešanas krāsas, kas parādās šajā detalizētajā līmenī.
Tuviniet, lai labāk apskatītu attēlu. Atveriet JPEG programmā Photoshop un tuviniet, noklikšķinot uz palielināmā stikla (+) rīkjoslas augšējā kreisajā stūrī. Turpiniet noklikšķināt uz šīs pogas, līdz ekrāna apakšējā kreisajā stūrī procentuālais skaitlis ir “300%”. Ievērojiet blokus un saspiešanas krāsas, kas parādās šajā detalizētajā līmenī.  Atrodiet filtru "Samazināt troksni". Atveriet izvēlni "Filtrs", atlasiet "Troksnis" un pēc tam "Samazināt troksni".
Atrodiet filtru "Samazināt troksni". Atveriet izvēlni "Filtrs", atlasiet "Troksnis" un pēc tam "Samazināt troksni".  Pielāgojiet trokšņa samazināšanas iespējas. Vispirms atzīmējiet izvēles rūtiņu “Priekšskatījums”, lai reāllaikā varētu redzēt izmaiņas.
Pielāgojiet trokšņa samazināšanas iespējas. Vispirms atzīmējiet izvēles rūtiņu “Priekšskatījums”, lai reāllaikā varētu redzēt izmaiņas. - Atveseļojies drīz: Šis skaitlis norāda vēlamo trokšņa slāpēšanas pakāpi; zemākas kvalitātes JPEG formātā tam jābūt lielākam. Velciet slīdni pa labi, lai redzētu stipruma iestatījuma palielināšanas efektu.
- Saglabāt informāciju: Mazāks procentuālais daudzums padara fotoattēlu neskaidru un mīkstāku, bet arī samazina lielāku troksni.
- Asināt detaļas: Iespējams, vēlēsities kompensēt zemu iestatījumu, lai saglabātu detaļas, ar augstāku iestatījumu asākai informācijai, jo tas padarīs attēla malas skaidrākas. Pārliecinieties, vai ir atzīmēta opcija “Dzēst JPEG artefaktu”.
- Kad esat apmierināts ar priekšskatījuma attēlu, noklikšķiniet uz "OK", lai saglabātu jauno attēlu.
 Samaziniet moskītu troksni un krāsu bloķēšanu lielās teritorijās bez īpašas detaļas. (Piemēram, cilvēka āda, vaigi, mati). Jūsu mērķis ir padarīt pēc iespējas vienmērīgākas dažādu krāsu pārejas attēlā. Atstājiet svarīgas detaļas konkrētos objektos (piemēram, acīs, ausīs) gumijas zīmogu / klonu rīkam, kas tiek pārklāts pēc tam.
Samaziniet moskītu troksni un krāsu bloķēšanu lielās teritorijās bez īpašas detaļas. (Piemēram, cilvēka āda, vaigi, mati). Jūsu mērķis ir padarīt pēc iespējas vienmērīgākas dažādu krāsu pārejas attēlā. Atstājiet svarīgas detaļas konkrētos objektos (piemēram, acīs, ausīs) gumijas zīmogu / klonu rīkam, kas tiek pārklāts pēc tam. - Tuviniet attēlu līdz jūs skaidri redzat krāsu blokus (mazus krāsainus kvadrātus) apgabalā, ar kuru strādājat.
- Izmantojiet pipetes rīku lai atlasītu krāsu to krāsu bloku tuvumā, kurus vēlaties noņemt.
- Izvēlieties suku. Jūs būtībā krāsosiet viegli virs krāsu blokiem. Iestatiet otas cietību uz 10%, iestatiet necaurredzamību uz 40% un pārejiet uz 100%.
- ’Ar dažiem peles klikšķiem notīriet otu ar krāsu blokiem. Neturiet kursoru uz leju, lai krāsotu - tas šķitīs nedabisks. Jūtieties brīvi bagātīgi mainīt krāsas, lai precīzi atbilstu sākotnējā fotoattēla krāsām, ēnām un izceltajiem elementiem.
- Samaziniet otas necaurredzamību līdz 10% pārejas zonu izlīdzināšanai, piemēram, vietās, kur uzacis pieskaras ādai. Izvēlieties krāsas gan no ādas, gan uzacu, lai notraipītu šo pārejas vietu. Zemas necaurredzamības dēļ visas jūsu veiktās izmaiņas būs pakāpeniskas un tādējādi šķiet dabiskas, tāpēc nebaidieties notraipīt ādas toni uz uzacu malas un otrādi.
 Izmantojiet gumijas zīmoga / klona spiedoga rīku apgabalos, kuros ir daudz detaļu. (piem., acis, zobi, kukaiņu spārni.) Tā kā ir grūti izvēlēties krāsu, kas piemērota špaktelēšanai šajās vietās ar otu, mēs varam to kompensēt, izmantojot gumijas zīmogu, lai iegūtu precīzu krāsu atbilstību. Gumijas zīmogs ļauj jums izvēlēties attēla apgabalu, kuru varat burtiski apzīmogot un atkārtot citur attēlā.
Izmantojiet gumijas zīmoga / klona spiedoga rīku apgabalos, kuros ir daudz detaļu. (piem., acis, zobi, kukaiņu spārni.) Tā kā ir grūti izvēlēties krāsu, kas piemērota špaktelēšanai šajās vietās ar otu, mēs varam to kompensēt, izmantojot gumijas zīmogu, lai iegūtu precīzu krāsu atbilstību. Gumijas zīmogs ļauj jums izvēlēties attēla apgabalu, kuru varat burtiski apzīmogot un atkārtot citur attēlā. - Nospiežot pogu, noklikšķiniet uz gumijas / klona zīmoga Alt līdz kursors mainās uz krustiņu. Atlasiet apgabalu tieši blakus krāsu blokam vai citam saspiešanas artefaktam, bet izvairieties no krāsu bloka. Jūs nevēlaties izcelt saspiešanas artefaktus.
- Iestatiet otas izmēru uz visu, kas ir piemērots kompresijas artefakta risināšanai - jūs, iespējams, vēlaties palikt starp 1 un 10 pikseļiem. Iestatiet "cietības" vērtību starp 10 un 30% un "necaurredzamību" līdz 30%. Vēlreiz ar dažiem peles klikšķiem nospiediet "Dep", lai labotu nepareizas krāsas blokus. Bieži pārvietojoties pa attēlu, atkārtoti atlasiet apgabalu, kuru vēlaties apzīmogot (turot nospiestu Alt taustiņu).
- Samazināt pārejas apgabalu pārredzamību. Nepareizi krāsu bloki dažreiz traucē attēla formai (ņemiet vērā, ka varavīksnenes daļām nav gludas apaļas formas, bet tās drīzāk pārtrauc izvirzītas līnijas). Jums, iespējams, būs jāpielāgo, lai būtībā pārzīmētu nepareizu krāsu bloku bojātās malas.
 Atkārtojiet šo rīku lietošanu, līdz esat apmierināts ar rezultātiem. Regulāri pietuviniet līdz 100%, lai skatītu rezultātus visā attēlā.
Atkārtojiet šo rīku lietošanu, līdz esat apmierināts ar rezultātiem. Regulāri pietuviniet līdz 100%, lai skatītu rezultātus visā attēlā.  Saglabājiet attēlu kā augstas kvalitātes JPEG vai PNG, kas atbalsta vairāk krāsu. Jūs nevēlaties, lai jūsu pūles tiktu iztērētas ar vēl vienu saspiešanas kārtu.
Saglabājiet attēlu kā augstas kvalitātes JPEG vai PNG, kas atbalsta vairāk krāsu. Jūs nevēlaties, lai jūsu pūles tiktu iztērētas ar vēl vienu saspiešanas kārtu. - Photoshop dodieties uz Fails Saglabāt tīmeklim un ierīcēm.
- Nolaižamajā izvēlnē atlasiet “JPEG” un iestatiet kvalitātes vērtību no 80 līdz 100. Piezīme: augstāka kvalitāte nozīmē lielāku faila lielumu.
- Varat arī izvēlēties “PNG-24”, lai saglabātu failu kā PNG. PNG parasti ir lielāki par JPEG, taču tie nesaspiež attēlus ļoti daudz.
Padomi
- Nebaidieties spēlēties ar suku un gumijas zīmogu iestatījumiem, it īpaši, ja esat pieredzējis ar Photoshop. Ja neesat apmierināts ar to, kā kaut kas ietekmēja jūsu attēlu, mainiet iestatījumus.
- Photoshop vēsturē pagātnē tiek saglabāts tikai noteikts klikšķu skaits, un jūs veicat daudz klikšķu, lai labotu attēlu. Varat tuvināt un redzēt lielu kļūdu, kas izdarīta pirms vairāk klikšķu, nekā saglabāja Photoshop. Lai to izvairītos, regulāri uzņemiet attēla ekrānuzņēmumus, lai vienmēr varētu atgriezties pie šiem attēla posmiem, ja neesat apmierināts ar veiktajām izmaiņām. Ekrānuzņēmuma poga atrodas vēstures loga apakšdaļā. Ritiniet līdz tā paša paneļa augšdaļai, lai skatītu visus ekrānuzņēmumus.
- Strādājot ar fotoattēlu, pievērsiet uzmanību dažādām esošajām krāsām. Zilā ziedā atkarībā no apgaismojuma, ēnām un atstarojumiem var būt zila, tumša, zaļa, violeta, brūna nokrāsas utt. Dariet visu iespējamo, lai pēc iespējas vairāk iekļautu šīs krāsas ar otu ar nelielu necaurredzamību. Apsveriet iespēju pāriet uz gumijas zīmoga rīku, ja nelielā telpā ir pārliecinoši daudz dažādu krāsu.