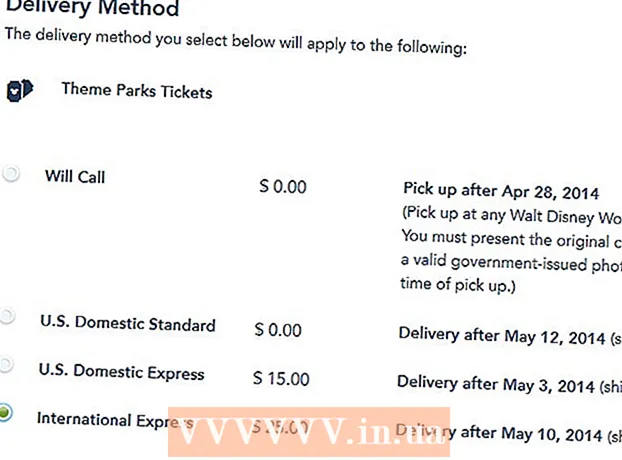Autors:
Roger Morrison
Radīšanas Datums:
24 Septembris 2021
Atjaunināšanas Datums:
1 Jūlijs 2024
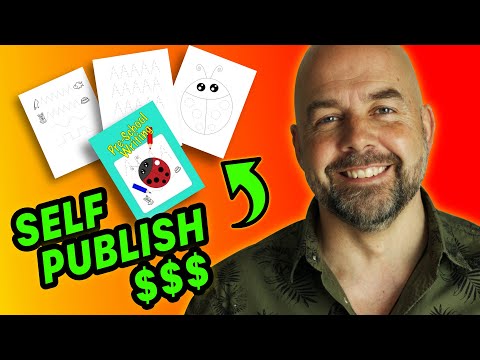
Saturs
- Lai soli
- 1. metode no 3: izmantojot īsinājumtaustiņu
- 2. metode no 3: pievienojumprogrammas funkcijas izmantošana darbvirsmā
- 3. metode no 3: pievienojumprogrammas funkcijas izmantošana mobilajā tālrunī
Šis wikiHow māca jums pievienot punktētu vai pārtrauktu līniju jebkur Microsoft Word dokumentā. Varat izmantot vienkāršu īsinājumtaustiņu, lai lapā pievienotu punktētu līniju visās Word darbvirsmas un mobilajās versijās. Ja vēlaties līniju, kuras izmēru, formātu un pozīciju varētu vēl vairāk mainīt, varat izmantot izvēlni "Ievietot", lai dokumentam pievienotu līnijas formu un formatētu to dažādos stilos.
Lai soli
1. metode no 3: izmantojot īsinājumtaustiņu
 Atveriet rediģējamo Word dokumentu. Datorā atrodiet dokumentu un veiciet dubultklikšķi uz tā vai atveriet programmu Word un atlasiet dokumentu, kuru vēlaties rediģēt.
Atveriet rediģējamo Word dokumentu. Datorā atrodiet dokumentu un veiciet dubultklikšķi uz tā vai atveriet programmu Word un atlasiet dokumentu, kuru vēlaties rediģēt. - Varat arī atvērt jaunu tukšu dokumentu.
- Šo īsinājumtaustiņu var izmantot visās Word darbvirsmas un mobilajās versijās.
 Noklikšķiniet uz vietas, kur vēlaties pievienot punktētu līniju. Jebkurā lapas vietā varat izveidot punktētu horizontālu līniju.
Noklikšķiniet uz vietas, kur vēlaties pievienot punktētu līniju. Jebkurā lapas vietā varat izveidot punktētu horizontālu līniju.  Tips *** uz tastatūras. Izmantojot šo saīsni, lapā varat izveidot punktētu līniju.
Tips *** uz tastatūras. Izmantojot šo saīsni, lapā varat izveidot punktētu līniju. - Jūs varat arī ---, ===, ___, ###vai ~~~ lai izveidotu dažādus līniju stilus.
 Nospiediet ↵ Ievadiet vai ⏎ Atgriezties uz tastatūras. Tas lapā izveidos horizontālu punktētu līniju.
Nospiediet ↵ Ievadiet vai ⏎ Atgriezties uz tastatūras. Tas lapā izveidos horizontālu punktētu līniju.
2. metode no 3: pievienojumprogrammas funkcijas izmantošana darbvirsmā
 Atveriet rediģējamo Word dokumentu. Datorā atrodiet dokumentu un veiciet dubultklikšķi uz tā vai atveriet programmu Word un atlasiet dokumentu, kuru vēlaties rediģēt.
Atveriet rediģējamo Word dokumentu. Datorā atrodiet dokumentu un veiciet dubultklikšķi uz tā vai atveriet programmu Word un atlasiet dokumentu, kuru vēlaties rediģēt. - Varat arī atvērt jaunu tukšu dokumentu.
 Atlasiet cilni Ievietojiet rīkjoslā. Šo pogu varat atrast virs rīkjoslas paneļa augšpusē.
Atlasiet cilni Ievietojiet rīkjoslā. Šo pogu varat atrast virs rīkjoslas paneļa augšpusē.  Atlasiet Veidot rīkjoslā "Ievietot". Rīkjoslas panelī šī poga izskatās kā trīsstūris, kvadrāts un aplis. Tas atvērs uznirstošo formu izvēlni.
Atlasiet Veidot rīkjoslā "Ievietot". Rīkjoslas panelī šī poga izskatās kā trīsstūris, kvadrāts un aplis. Tas atvērs uznirstošo formu izvēlni.  Atlasiet pievienojamās līnijas veidu. Vēlāk varat izveidot nejaušu punktētu līniju.
Atlasiet pievienojamās līnijas veidu. Vēlāk varat izveidot nejaušu punktētu līniju.  Noklikšķiniet un uzzīmējiet līniju dokumentā. Pēc līnijas formas izvēles izmantojiet peli, lai dokumentā uzzīmētu līniju visur, kur vēlaties.
Noklikšķiniet un uzzīmējiet līniju dokumentā. Pēc līnijas formas izvēles izmantojiet peli, lai dokumentā uzzīmētu līniju visur, kur vēlaties. - Pēc zīmēšanas jūs varat noklikšķināt un vilkt uz līnijas formas stūriem un mainīt izmēru, leņķi vai pozīciju.
- Jūs varat noklikšķināt un vilkt līniju jebkurā dokumenta vietā.
 Ar peles labo pogu noklikšķiniet uz līnijas. Tādējādi nolaižamajā izvēlnē tiks atvērtas labā klikšķa opcijas.
Ar peles labo pogu noklikšķiniet uz līnijas. Tādējādi nolaižamajā izvēlnē tiks atvērtas labā klikšķa opcijas.  Klikšķis Formatēt formu izvēlnē ar peles labo pogu. Tas atvērs formatēšanas rūti labajā pusē.
Klikšķis Formatēt formu izvēlnē ar peles labo pogu. Tas atvērs formatēšanas rūti labajā pusē.  Noklikšķiniet uz Atkāpes tips atlasītājs formāta rūtī. Tas parāda punktu un domuzīmju opcijas.
Noklikšķiniet uz Atkāpes tips atlasītājs formāta rūtī. Tas parāda punktu un domuzīmju opcijas. - Ja sākotnēji neredzat šo opciju, paneļa "Formatēt formu" augšējā kreisajā stūrī noklikšķiniet uz krāsas kausa ikonas un pēc tam noklikšķiniet uz Līnija šajā izvēlnē, lai paplašinātu opcijas.
 Atlasiet punktu vai domuzīmi. Tas nekavējoties maina līniju uz atlasītā punkta vai domuzīmes stilu.
Atlasiet punktu vai domuzīmi. Tas nekavējoties maina līniju uz atlasītā punkta vai domuzīmes stilu. - Jūs varat izmantot Platums, Pārredzamība un šeit vēl pielāgojiet citas līnijas īpašības.
3. metode no 3: pievienojumprogrammas funkcijas izmantošana mobilajā tālrunī
 Tālrunī vai planšetdatorā atveriet lietotni Word. Word ikona izskatās kā zila un balta dokumenta lapa. To varat atrast sākuma ekrānā vai lietotņu atvilktnē.
Tālrunī vai planšetdatorā atveriet lietotni Word. Word ikona izskatās kā zila un balta dokumenta lapa. To varat atrast sākuma ekrānā vai lietotņu atvilktnē.  Atlasiet dokumentu, kuru vēlaties rediģēt. Tas atvērs dokumentu.
Atlasiet dokumentu, kuru vēlaties rediģēt. Tas atvērs dokumentu. - Varat arī atvērt jaunu tukšu dokumentu.
 Augšdaļā pieskarieties ikonai "Rediģēt". Tas atrodas zilās rīkjoslas augšdaļā. Ekrāna apakšdaļā tiks atvērta rediģēšanas izvēlne.
Augšdaļā pieskarieties ikonai "Rediģēt". Tas atrodas zilās rīkjoslas augšdaļā. Ekrāna apakšdaļā tiks atvērta rediģēšanas izvēlne. - Ieslēgts iPhone un iPad vai šī poga izskatās kā balta "A ' un zīmuļa ikona zilajā rīkjoslā.
- Ieslēgts Android jūs varat atrast to pašu ikonu vai tikai baltu zīmuli.
 Pieskarieties pogai Sākt. Tas atrodas apakšējās rīkjoslas izvēlnes augšējā kreisajā stūrī. Tas atvērs rīkjoslas cilnes.
Pieskarieties pogai Sākt. Tas atrodas apakšējās rīkjoslas izvēlnes augšējā kreisajā stūrī. Tas atvērs rīkjoslas cilnes.  Atlasiet cilni Ievietojiet rīkjoslā. Tas atvērs pieejamās opcijas.
Atlasiet cilni Ievietojiet rīkjoslā. Tas atvērs pieejamās opcijas.  Atlasiet Veidot. Tādējādi tiks atvērta izvēlne ar visām pieejamajām formām, kuras varat pievienot.
Atlasiet Veidot. Tādējādi tiks atvērta izvēlne ar visām pieejamajām formām, kuras varat pievienot.  Atlasiet pievienojamās līnijas veidu. Tas dokumentam pievienos atlasīto rindu.
Atlasiet pievienojamās līnijas veidu. Tas dokumentam pievienos atlasīto rindu. - Punktus līnijai var pievienot vēlāk.
 Velciet līnijas zilos gala punktus, lai pielāgotu līniju (pēc izvēles). Līnijas izmēru un pozīciju var pielāgot, izmantojot zilos punktus formas abos galos.
Velciet līnijas zilos gala punktus, lai pielāgotu līniju (pēc izvēles). Līnijas izmēru un pozīciju var pielāgot, izmantojot zilos punktus formas abos galos. - To var izdarīt arī pēc punktu pievienošanas līnijai.
 Pieskarieties Formas stili izvēlnē Forma. Tas atver visus pieejamos līnijas stilus.
Pieskarieties Formas stili izvēlnē Forma. Tas atver visus pieejamos līnijas stilus.  Atlasiet punktētu stilu. Tas padara izvēlēto līniju par punktētu līniju. Jūs varat noteikt izmēru un pozīciju, kā vēlaties.
Atlasiet punktētu stilu. Tas padara izvēlēto līniju par punktētu līniju. Jūs varat noteikt izmēru un pozīciju, kā vēlaties.