Autors:
Morris Wright
Radīšanas Datums:
25 Aprīlis 2021
Atjaunināšanas Datums:
24 Jūnijs 2024

Saturs
- Lai soli
- 1. metode no 4: GNOME ekrānuzņēmuma izmantošana
- 2. metode no 4: GIMP izmantošana
- 3. metode no 4: ImageMagick izmantošana
- 4. metode no 4: aizvara izmantošana
Ekrānuzņēmuma uzņemšana operētājsistēmā Linux nav tik vienkārša kā operētājsistēmā Windows vai OS X. Tas ir tāpēc, ka Linux nav instalēts universāls ekrānuzņēmuma rīks. Tas ir atkarīgs no sadalījuma. Par laimi, lielākā daļa ietver vismaz vienu programmu, kas ļauj jums veikt ekrānuzņēmumu, un ir pieejamas citas iespējas, ja jums nav instalēta ekrānuzņēmuma programma.
Lai soli
1. metode no 4: GNOME ekrānuzņēmuma izmantošana
The PrtScn atslēga nedarbojas kā saīsne visos Linux izplatījumos, taču tā darbojas lielākajā daļā GNOME darbvirsmas vidu, piemēram, Ubuntu un Linux Mint. Ja šī sadaļa nedarbojas, izmēģiniet kādu no šīm metodēm. Nospiediet.PrtScnlai uzņemtu visa ekrāna ekrānuzņēmumu. Ekrānuzņēmumā tiks parādīts viss, kas redzams ekrānā. Jums tiks vaicāts, kur vēlaties saglabāt ekrānuzņēmuma failu.
Nospiediet.PrtScnlai uzņemtu visa ekrāna ekrānuzņēmumu. Ekrānuzņēmumā tiks parādīts viss, kas redzams ekrānā. Jums tiks vaicāts, kur vēlaties saglabāt ekrānuzņēmuma failu. - Taustiņu Print Screen var atrast tastatūras augšējā taustiņu rindā, parasti kaut kur pa vidu F12 un ScrLk. Tas var būt apzīmēts ar "Print Screen", "PrtScn", "PrntScrn" vai kaut ko līdzīgu.
 Nospiediet.Alt+PrtScnlai uzņemtu loga ekrānuzņēmumu. Izmantojot šo saīsni, jūs uzņemat aktīvā loga ekrānuzņēmumu. Fails tiks izveidots mapē Attēli.
Nospiediet.Alt+PrtScnlai uzņemtu loga ekrānuzņēmumu. Izmantojot šo saīsni, jūs uzņemat aktīvā loga ekrānuzņēmumu. Fails tiks izveidots mapē Attēli.  Nospiediet.⇧ Shift+PrtScnlai veiktu atlasi ekrānuzņēmumam. Varat noklikšķināt un vilkt lodziņu, lai norādītu, kas tiks uzņemts ekrānuzņēmumā. Mapē Attēli tiks izveidots fails ar uzņemto attēlu.
Nospiediet.⇧ Shift+PrtScnlai veiktu atlasi ekrānuzņēmumam. Varat noklikšķināt un vilkt lodziņu, lai norādītu, kas tiks uzņemts ekrānuzņēmumā. Mapē Attēli tiks izveidots fails ar uzņemto attēlu. 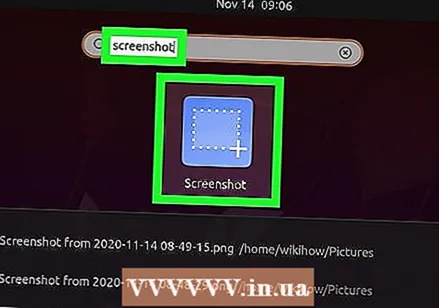 Atveriet rīku Ekrānuzņēmums. Gnome Screenshot rīks sniedz jums dažas papildu ekrānuzņēmuma funkcijas, piemēram, kavēšanos. Ekrānuzņēmuma utilītu varat atrast izvēlnes Applications mapē Accessories.
Atveriet rīku Ekrānuzņēmums. Gnome Screenshot rīks sniedz jums dažas papildu ekrānuzņēmuma funkcijas, piemēram, kavēšanos. Ekrānuzņēmuma utilītu varat atrast izvēlnes Applications mapē Accessories. 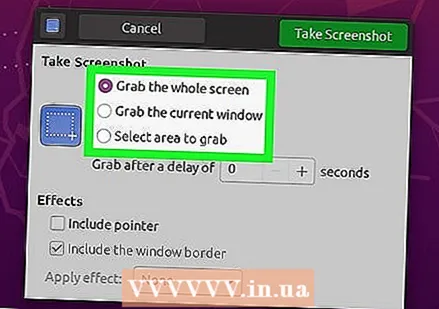 Atlasiet ekrāna uzņemšanas veidu. Jūs varat izvēlēties jebkuru no iepriekš aprakstītajām opcijām.
Atlasiet ekrāna uzņemšanas veidu. Jūs varat izvēlēties jebkuru no iepriekš aprakstītajām opcijām. 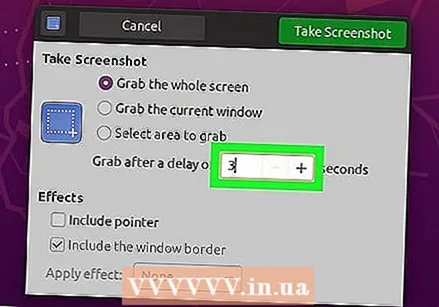 Pievienojiet kavēšanos. Ja ekrānuzņēmums ir atkarīgs no laika, varat izmantot utilītu Ekrānuzņēmums, lai pievienotu aizkavi pirms ekrānuzņēmuma uzņemšanas. Tādā veidā jūs varat būt pārliecināts, ka ekrānā ir pareizs saturs.
Pievienojiet kavēšanos. Ja ekrānuzņēmums ir atkarīgs no laika, varat izmantot utilītu Ekrānuzņēmums, lai pievienotu aizkavi pirms ekrānuzņēmuma uzņemšanas. Tādā veidā jūs varat būt pārliecināts, ka ekrānā ir pareizs saturs.  Atlasiet savus efektus. Ekrānuzņēmumā varat iekļaut vai izslēgt peles rādītāju vai pievienot ekrānam apmali.
Atlasiet savus efektus. Ekrānuzņēmumā varat iekļaut vai izslēgt peles rādītāju vai pievienot ekrānam apmali.
2. metode no 4: GIMP izmantošana
 Instalējiet GIMP. GIMP ir bezmaksas attēlu redaktors, kas instalēts dažos Linux izplatījumos. Ja tas nav instalēts, varat bez maksas iegūt GIMP savā programmatūras centrā. Atveriet programmatūras centru, meklējiet “gimp” un pēc tam instalējiet “GIMP Image Editor”.
Instalējiet GIMP. GIMP ir bezmaksas attēlu redaktors, kas instalēts dažos Linux izplatījumos. Ja tas nav instalēts, varat bez maksas iegūt GIMP savā programmatūras centrā. Atveriet programmatūras centru, meklējiet “gimp” un pēc tam instalējiet “GIMP Image Editor”.  Izvēlnē "Fails" noklikšķiniet uz "Izveidot"> "Ekrānuzņēmums". Tiek atvērts ekrāna tveršanas rīks. Šis rīks ir ļoti līdzīgs Gnome ekrānuzņēmumam.
Izvēlnē "Fails" noklikšķiniet uz "Izveidot"> "Ekrānuzņēmums". Tiek atvērts ekrāna tveršanas rīks. Šis rīks ir ļoti līdzīgs Gnome ekrānuzņēmumam. 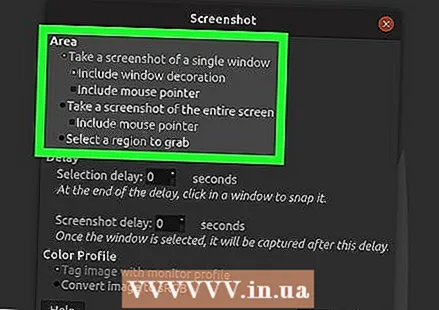 Atlasiet veicamā ekrānuzņēmuma veidu. Varat izvēlēties no trim dažādiem ekrānuzņēmumu veidiem: logs, pilnekrāna režīms vai pielāgota atlase. Ja izvēlaties opciju "logs", varat noklikšķināt uz loga, no kura vēlaties veikt ekrānuzņēmumu.
Atlasiet veicamā ekrānuzņēmuma veidu. Varat izvēlēties no trim dažādiem ekrānuzņēmumu veidiem: logs, pilnekrāna režīms vai pielāgota atlase. Ja izvēlaties opciju "logs", varat noklikšķināt uz loga, no kura vēlaties veikt ekrānuzņēmumu.  Pievienojiet kavēšanos. Pirms ekrānuzņēmuma uzņemšanas varat pievienot aizkavi, lai visu varētu kārtot tieši tā, kā vēlaties. Ja atlasījāt “viens logs” vai “pielāgoti ekrānuzņēmumi”, pēc aizkaves taimera beigām izvēlieties ekrānuzņēmumu.
Pievienojiet kavēšanos. Pirms ekrānuzņēmuma uzņemšanas varat pievienot aizkavi, lai visu varētu kārtot tieši tā, kā vēlaties. Ja atlasījāt “viens logs” vai “pielāgoti ekrānuzņēmumi”, pēc aizkaves taimera beigām izvēlieties ekrānuzņēmumu.  Noklikšķiniet uz "Snap", lai uzņemtu ekrānuzņēmumu. Atkarībā no iestatījumiem ekrānuzņēmumu var uzņemt nekavējoties. Kad esat pabeidzis, ekrānuzņēmums tiks atvērts GIMP rediģēšanas logā.
Noklikšķiniet uz "Snap", lai uzņemtu ekrānuzņēmumu. Atkarībā no iestatījumiem ekrānuzņēmumu var uzņemt nekavējoties. Kad esat pabeidzis, ekrānuzņēmums tiks atvērts GIMP rediģēšanas logā.  Saglabājiet ekrānuzņēmumu. Ja nevēlaties rediģēt ekrānuzņēmumu, varat to saglabāt cietajā diskā. Izvēlnē "Fails" noklikšķiniet uz "Eksportēt". Nosauciet ekrānuzņēmumu un izvēlieties, kur to saglabāt. Kad esat apmierināts, noklikšķiniet uz pogas "Eksportēt".
Saglabājiet ekrānuzņēmumu. Ja nevēlaties rediģēt ekrānuzņēmumu, varat to saglabāt cietajā diskā. Izvēlnē "Fails" noklikšķiniet uz "Eksportēt". Nosauciet ekrānuzņēmumu un izvēlieties, kur to saglabāt. Kad esat apmierināts, noklikšķiniet uz pogas "Eksportēt".
3. metode no 4: ImageMagick izmantošana
 Atveriet termināli. ImageMagick ir komandrindas rīks, kas var veikt ekrānuzņēmumus. Daudzos izplatījumos ImageMagick jau ir instalēts, taču pretējā gadījumā jūs to varat instalēt pats bez maksas.
Atveriet termināli. ImageMagick ir komandrindas rīks, kas var veikt ekrānuzņēmumus. Daudzos izplatījumos ImageMagick jau ir instalēts, taču pretējā gadījumā jūs to varat instalēt pats bez maksas. - Lai ātri atvērtu termināli Ubuntu un daudzos citos izplatījumos, nospiediet Ctrl+Alt+T..
 Instalējiet ImageMagick. Tips sudo apt-get install imagemagick un nospiediet ↵ Ievadiet. Jums tiks lūgta administratora parole. Ja ImageMagick nav instalēts, tiks sākta lejupielāde un instalēšana. Ja programma jau ir instalēta, jums tiks paziņots.
Instalējiet ImageMagick. Tips sudo apt-get install imagemagick un nospiediet ↵ Ievadiet. Jums tiks lūgta administratora parole. Ja ImageMagick nav instalēts, tiks sākta lejupielāde un instalēšana. Ja programma jau ir instalēta, jums tiks paziņots.  Uzņemiet visa ekrāna ekrānuzņēmumu. Tips importēt-loga saknes Attēli /faila nosaukums.png un nospiediet ↵ Ievadiet. Aizvietot faila nosaukums pēc nosaukuma, kuru vēlaties piešķirt ekrānuzņēmumam.
Uzņemiet visa ekrāna ekrānuzņēmumu. Tips importēt-loga saknes Attēli /faila nosaukums.png un nospiediet ↵ Ievadiet. Aizvietot faila nosaukums pēc nosaukuma, kuru vēlaties piešķirt ekrānuzņēmumam.  Uzņemiet konkrēta loga ekrānuzņēmumu. Tips importēt attēlus /faila nosaukums.png un nospiediet ↵ Ievadiet. Aizvietot faila nosaukums pēc nosaukuma, kuru vēlaties piešķirt ekrānuzņēmumam. Kursors mainās uz krustiņu, un jūs varat noklikšķināt uz loga, kuru vēlaties tvert.
Uzņemiet konkrēta loga ekrānuzņēmumu. Tips importēt attēlus /faila nosaukums.png un nospiediet ↵ Ievadiet. Aizvietot faila nosaukums pēc nosaukuma, kuru vēlaties piešķirt ekrānuzņēmumam. Kursors mainās uz krustiņu, un jūs varat noklikšķināt uz loga, kuru vēlaties tvert.  Pievienojiet aizkavi ekrānuzņēmumam. Tips importēt -logu sakne -pauze # Attēli /faila nosaukums.png un nospiediet ↵ Ievadiet. Aizvietot # ar sekunžu skaitu, kuru vēlaties gaidīt, kamēr tiks uzņemts ekrānuzņēmums. Pēc noteiktā laika gaidīšanas ekrānuzņēmums tiks uzņemts, un jūs atgriezīsities terminālā.
Pievienojiet aizkavi ekrānuzņēmumam. Tips importēt -logu sakne -pauze # Attēli /faila nosaukums.png un nospiediet ↵ Ievadiet. Aizvietot # ar sekunžu skaitu, kuru vēlaties gaidīt, kamēr tiks uzņemts ekrānuzņēmums. Pēc noteiktā laika gaidīšanas ekrānuzņēmums tiks uzņemts, un jūs atgriezīsities terminālā.
4. metode no 4: aizvara izmantošana
 Instalējiet aizvaru. Šī ir populāra ekrānuzņēmumu programma, kas ietver dažas uzlabotas augšupielādes un rediģēšanas iespējas. Ja jūs bieži uzņemat un kopīgojat ekrānuzņēmumus, šī programma var jūs interesēt.
Instalējiet aizvaru. Šī ir populāra ekrānuzņēmumu programma, kas ietver dažas uzlabotas augšupielādes un rediģēšanas iespējas. Ja jūs bieži uzņemat un kopīgojat ekrānuzņēmumus, šī programma var jūs interesēt. - Shutter varat iegūt no vairuma izplatījumu pakotņu pārvaldniekiem. Vienkārši meklējiet "Aizvars" un instalējiet programmu.
- Lai instalētu aizvaru no termināla, ierakstiet sudo add-apt-repository ppa: aizvars / ppa un nospiediet ↵ Ievadiet. Atjauniniet krātuves ar sudo apt-get atjauninājumsun instalējiet aizvaru caur sudo apt-get instalēt aizvaru rakstīšana.
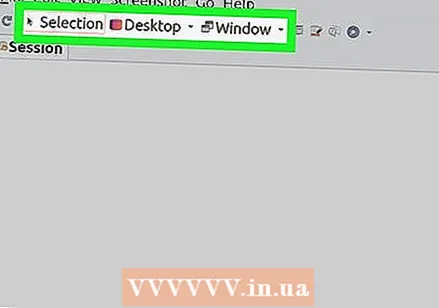 Atlasiet veicamā ekrānuzņēmuma veidu. Gar slēģa loga augšdaļu jūs redzēsiet trīs iespējas, no kurām izvēlēties: "Selection", "Desktop" un "Window". Noklikšķiniet uz pogas, lai izvēlētos, kāda veida ekrānuzņēmumu vēlaties veikt.
Atlasiet veicamā ekrānuzņēmuma veidu. Gar slēģa loga augšdaļu jūs redzēsiet trīs iespējas, no kurām izvēlēties: "Selection", "Desktop" un "Window". Noklikšķiniet uz pogas, lai izvēlētos, kāda veida ekrānuzņēmumu vēlaties veikt. 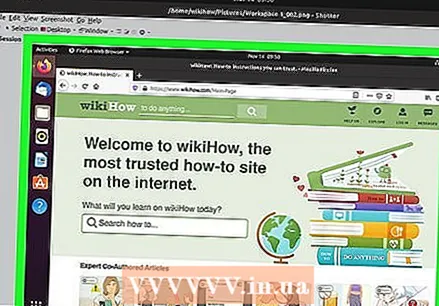 Uzņemiet ekrānuzņēmumu. Ja atlasījāt “Darbvirsma”, ekrānuzņēmums tiks automātiski uzņemts. Kad esat atlasījis atlasi, ekrāns būs blāvs, un jūs varat noklikšķināt un vilkt, lai izveidotu atlases lodziņu. Viss lodziņā esošais tiks ierakstīts. Ja izvēlējāties "Logs", varat noklikšķināt uz loga, no kura vēlaties veikt ekrānuzņēmumu.
Uzņemiet ekrānuzņēmumu. Ja atlasījāt “Darbvirsma”, ekrānuzņēmums tiks automātiski uzņemts. Kad esat atlasījis atlasi, ekrāns būs blāvs, un jūs varat noklikšķināt un vilkt, lai izveidotu atlases lodziņu. Viss lodziņā esošais tiks ierakstīts. Ja izvēlējāties "Logs", varat noklikšķināt uz loga, no kura vēlaties veikt ekrānuzņēmumu. - Ekrānuzņēmums tiks automātiski saglabāts mapē "Attēli".
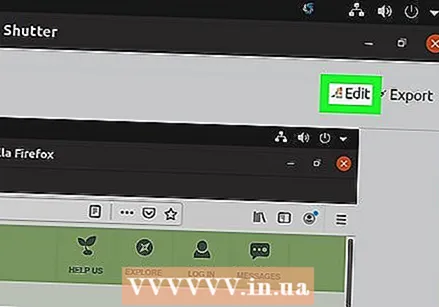 Rediģējiet ekrānuzņēmumu. Pēc ekrānuzņēmuma uzņemšanas logs Aizvars tiek parādīts priekšskatījums. Noklikšķiniet uz pogas Rediģēt, lai atvērtu aizvara redaktoru. Redaktors ļauj izcelt lietas ekrānuzņēmumā vai veikt piezīmes. Kad esat pabeidzis, noklikšķiniet uz Saglabāt.
Rediģējiet ekrānuzņēmumu. Pēc ekrānuzņēmuma uzņemšanas logs Aizvars tiek parādīts priekšskatījums. Noklikšķiniet uz pogas Rediģēt, lai atvērtu aizvara redaktoru. Redaktors ļauj izcelt lietas ekrānuzņēmumā vai veikt piezīmes. Kad esat pabeidzis, noklikšķiniet uz Saglabāt.  Eksportējiet ekrānuzņēmumu. Ekrānuzņēmumu varat nosūtīt, izmantojot attēlu augšupielādes pakalpojumu, vai augšupielādēt to pievienotajā FTP serverī. Noklikšķiniet uz pogas "Eksportēt", lai atvērtu izvēlni Eksportēt.
Eksportējiet ekrānuzņēmumu. Ekrānuzņēmumu varat nosūtīt, izmantojot attēlu augšupielādes pakalpojumu, vai augšupielādēt to pievienotajā FTP serverī. Noklikšķiniet uz pogas "Eksportēt", lai atvērtu izvēlni Eksportēt. - Cilnē "Publiskais mitināšana" jūs varat augšupielādēt ekrānuzņēmumu savā Dropbox kontā vai dažādās tiešsaistes attēlu mitināšanas vietnēs. Kad to atlasīsit, jums tiks lūgta konta informācija.
- Cilnē "FTP" varat norādīt sava FTP servera savienojuma informāciju, kas ir noderīgi, ja vēlaties ievietot ekrānuzņēmumus emuārā vai vietnē.
- Cilnē “Vietas” ekrānuzņēmumu varat pārvietot uz citu vietu datorā vai tīklā.



