Autors:
Charles Brown
Radīšanas Datums:
10 Februāris 2021
Atjaunināšanas Datums:
1 Jūlijs 2024

Saturs
- Lai soli
- 1. metode no 2: vienumu kopēšana atmiņas kartē
- 2. metode no 2: atgūstiet vienumus no atmiņas kartes
- Eksperta padoms
- Padomi
- Brīdinājumi
- Nepieciešamība
Datu glabāšanai ērtā un pārnēsājamā veidā tiek izmantota atmiņas karte (pazīstama arī kā zibatmiņas disks vai īkšķa disks). Datu pārsūtīšana uz vai no šīm ierīcēm ir ātra un vienkārša. Pievienojiet ierīci datoram, atrodiet to darbvirsmā, pēc tam noklikšķiniet un velciet failus.
Lai soli
1. metode no 2: vienumu kopēšana atmiņas kartē
 Pievienojiet atmiņas karti. Pievienojiet atmiņas karti datora USB portam.
Pievienojiet atmiņas karti. Pievienojiet atmiņas karti datora USB portam.  Pagaidiet brīdi, līdz parādās atmiņas karte. Kad dators ir atpazinis ierīci, tā tiks parādīta darbvirsmā.
Pagaidiet brīdi, līdz parādās atmiņas karte. Kad dators ir atpazinis ierīci, tā tiks parādīta darbvirsmā. - Ja atmiņas karte neparādās, mēģiniet to vēlreiz savienot vai izmantojiet citu datora USB portu. Ja ir pievienotas daudzas citas USB ierīces, mēģiniet atvienot tās, kuras pašlaik neizmantojat.
 Veiciet dubultklikšķi uz ikonas uz darbvirsmas, lai atvērtu atmiņas karti. Šeit jūs varat apskatīt visus ierīcē saglabātos failus. Varat izveidot jaunu mapi, izvēlņu joslā atlasot "Fails> Jauna mape". Noklikšķiniet un velciet vienumus atmiņas kartē.
Veiciet dubultklikšķi uz ikonas uz darbvirsmas, lai atvērtu atmiņas karti. Šeit jūs varat apskatīt visus ierīcē saglabātos failus. Varat izveidot jaunu mapi, izvēlņu joslā atlasot "Fails> Jauna mape". Noklikšķiniet un velciet vienumus atmiņas kartē. - Lai pārsūtītu failus, mapē Finder nav jāatver atmiņas karte, taču tas ievērojami atvieglo failu organizēšanu.
 Pārsūtiet failus uz atmiņas karti. Noklikšķiniet uz failiem un velciet tos uz nūjas. Atlaidot peli, faili tiks kopēti uz galamērķi. Parādīsies progresa josla, kas norāda aptuveno atlikušā laika daudzumu.
Pārsūtiet failus uz atmiņas karti. Noklikšķiniet uz failiem un velciet tos uz nūjas. Atlaidot peli, faili tiks kopēti uz galamērķi. Parādīsies progresa josla, kas norāda aptuveno atlikušā laika daudzumu. - Varat noklikšķināt un vilkt kursoru, lai izveidotu režģi un atlasītu vairākus failus. Pēc tam noklikšķiniet un velciet atlasītos failus, lai tos kopētu uzreiz. Varat arī nospiest ⌘ Cmd + noklikšķiniet, lai atlasītu vairākus failus, kas nav blakus viens otram.
- Pēc noklusējuma velkot un nometot faili tiks kopēti starp diskiem un pārvietoti faili tajā pašā diskā. Tātad vilkšana uz vai no atmiņas kartes "kopēs" failus, bet, velkot starp datora mapēm, faili tiks "pārvietoti".
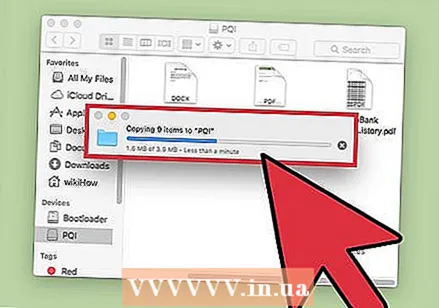 Pagaidiet, līdz pārsūtīšana ir pabeigta. Kad progresa josla būs aizpildīta, tā pazudīs. Tas norāda, ka pārsūtīšana ir pabeigta.
Pagaidiet, līdz pārsūtīšana ir pabeigta. Kad progresa josla būs aizpildīta, tā pazudīs. Tas norāda, ka pārsūtīšana ir pabeigta. - Jūs saņemsit kļūdu, ja atmiņas kartē nav pietiekami daudz brīvas vietas. Kad tas notiks, varat atbrīvot vietu no atmiņas kartes. Noklikšķiniet un velciet vienumus uz miskasti, pēc tam dodieties uz izvēlni “Finder” un atlasiet “Empty Trash”. Vienumi netiks neatgriezeniski izņemti no atmiņas kartes, ja vien neiztukšosit atkritni.
 Izstādiet disku. Kad esat pārsūtījis failus, izvelciet disku, pirms to fiziski noņemat. Tas ir paredzēts, lai izvairītos no kļūdām. Darbvirsmā noklikšķiniet uz atmiņas kartes ikonas un velciet to uz atkritni. Kad kursors atrodas virs miskastes ikonas, tas mainīsies un parādīs izstumšanas ikonu. Atlaidiet un pēc brīža ikona pazudīs no darbvirsmas. Tagad disku var droši atvienot no USB porta.
Izstādiet disku. Kad esat pārsūtījis failus, izvelciet disku, pirms to fiziski noņemat. Tas ir paredzēts, lai izvairītos no kļūdām. Darbvirsmā noklikšķiniet uz atmiņas kartes ikonas un velciet to uz atkritni. Kad kursors atrodas virs miskastes ikonas, tas mainīsies un parādīs izstumšanas ikonu. Atlaidiet un pēc brīža ikona pazudīs no darbvirsmas. Tagad disku var droši atvienot no USB porta. - Varat arī nospiest Ctrl + noklikšķiniet uz diska ikonas darbvirsmā un pēc tam parādītajā izvēlnē atlasiet "Izstumt".
2. metode no 2: atgūstiet vienumus no atmiņas kartes
 Pievienojiet atmiņas karti. Ievietojiet atmiņas karti datora USB portā.
Pievienojiet atmiņas karti. Ievietojiet atmiņas karti datora USB portā.  Pagaidiet brīdi, līdz atmiņas karte tiek atpazīta. Kad dators atpazīs ierīci, tā parādīsies darbvirsmā.
Pagaidiet brīdi, līdz atmiņas karte tiek atpazīta. Kad dators atpazīs ierīci, tā parādīsies darbvirsmā. - Ja atmiņas karte neparādās, mēģiniet to vēlreiz savienot vai izmantojiet citu datora USB portu.Ja ir pievienotas daudzas citas USB ierīces, mēģiniet atvienot tās, kuras pašlaik neizmantojat.
 Atveriet atmiņas karti. Veiciet dubultklikšķi uz ikonas darbvirsmā, lai skatītu failus programmā Finder. Vispirms varat arī atvērt programmu Finder un pievienoto ierīču sarakstā atlasīt disku. Šeit jūs varat apskatīt visus failus, kas saglabāti jūsu atmiņas kartē.
Atveriet atmiņas karti. Veiciet dubultklikšķi uz ikonas darbvirsmā, lai skatītu failus programmā Finder. Vispirms varat arī atvērt programmu Finder un pievienoto ierīču sarakstā atlasīt disku. Šeit jūs varat apskatīt visus failus, kas saglabāti jūsu atmiņas kartē.  Pārsūtiet savus failus. Noklikšķiniet uz failiem, kurus vēlaties kopēt no atmiņas kartes, vajadzīgajā datora vietā un velciet un nometiet tos. Atlaidot peli, faili tiks kopēti šādi.
Pārsūtiet savus failus. Noklikšķiniet uz failiem, kurus vēlaties kopēt no atmiņas kartes, vajadzīgajā datora vietā un velciet un nometiet tos. Atlaidot peli, faili tiks kopēti šādi. - Failu pārvietošanai varat izmantot arī kopēšanu / ielīmēšanu. To var izdarīt, atlasot failus, kurus vēlaties kopēt / ielīmēt, un nospiediet ⌘ Cmd + C. (kopija) (vai ⌘ Cmd + X (pielīmēt). Pēc tam atlasiet mapi vai vietu, uz kuru vēlaties pārvietot failus, un nospiediet ⌘ Cmd + V..
- Pēc noklusējuma velkot un nometot faili tiks kopēti starp diskiem un pārvietoti faili tajā pašā diskā. Tātad vilkšana uz vai no atmiņas kartes "kopēs" failus, bet, velkot starp datora mapēm, faili tiks "pārvietoti".
 Izstādiet disku. Kad esat pārsūtījis failus, izvelciet disku, pirms to fiziski noņemat. Tas ir paredzēts, lai izvairītos no kļūdām. Darbvirsmā noklikšķiniet uz atmiņas kartes ikonas un velciet to uz atkritni. Kad kursors atrodas virs miskastes ikonas, tas mainīsies un parādīs izstumšanas ikonu. Atlaidiet un pēc brīža ikona pazudīs no darbvirsmas. Tagad disku var droši atvienot no USB porta.
Izstādiet disku. Kad esat pārsūtījis failus, izvelciet disku, pirms to fiziski noņemat. Tas ir paredzēts, lai izvairītos no kļūdām. Darbvirsmā noklikšķiniet uz atmiņas kartes ikonas un velciet to uz atkritni. Kad kursors atrodas virs miskastes ikonas, tas mainīsies un parādīs izstumšanas ikonu. Atlaidiet un pēc brīža ikona pazudīs no darbvirsmas. Tagad disku var droši atvienot no USB porta. - Varat arī nospiest Ctrl + noklikšķiniet uz diska ikonas darbvirsmā un parādītajā izvēlnē atlasiet "Izstumt".
Eksperta padoms
"Ja USB ierīce nedarbojas ..."
- USB ierīce var nebūt saderīga ar sistēmu vai arī tā var būt bojāta.
- Ja USB ierīce ir pārbaudīta citā datorsistēmā, pašas ierīces ports var būt bojāts. Izmēģiniet dažādas ostas, ja tādas ir.
- Ja jums ir nesen izveidots piezīmjdatora modelis no Apple, tam ir tikai USB C porti, tāpēc adapteris būs nepieciešams, ja jūsu ierīcei ir standarta USB savienojums. Ja izmantojat adapteri, pārliecinieties, ka tas nav bojāts.
Padomi
- Varat to vilkt un nomest, lai piespiedu kārtā kopētu (nevis pārvietotu) ⌥ Izvēlēties darbības laikā.
- Atmiņas kartes ir visu veidu nosaukumi, piemēram: lēciena disks, zibatmiņa, pildspalvas disks, zibatmiņas disks, īkšķa disks utt.
- Failus var pārsūtīt starp mapēm vai kopēt tieši uz darbvirsmu. Neuztraucieties, izvēle nav galīga, un to vienmēr var mainīt vēlāk.
Brīdinājumi
- Nemēģiniet disku izņemt, pareizi to neizstumjot, pretējā gadījumā jūs varat zaudēt daļu sava darba.
- Ja pārsūtāt daudz vai lielus failus, vispirms pārbaudiet atmiņas kartes atmiņas ietilpību, dodoties uz "Fails> Saņemt informāciju". Jums jāpārliecinās, ka pārsūtāmie faili nepārsniedz pieejamo vietu diskā.
Nepieciešamība
- Mac dators
- Atmiņas karte



