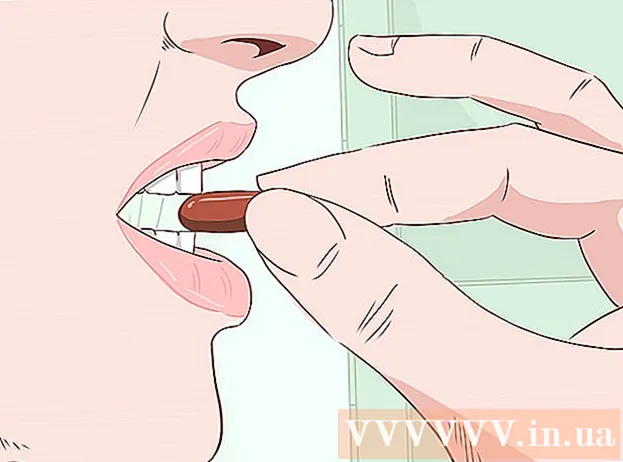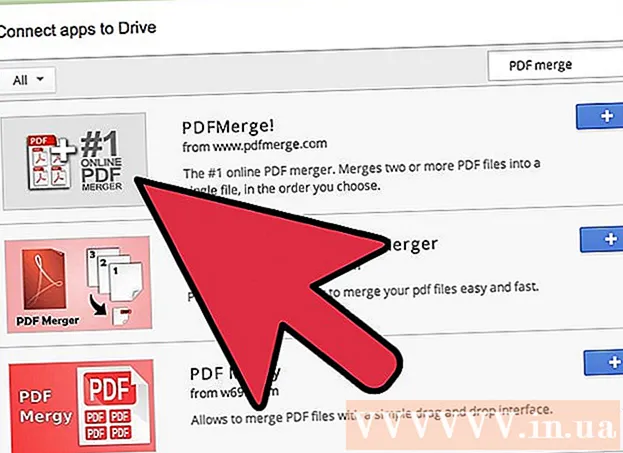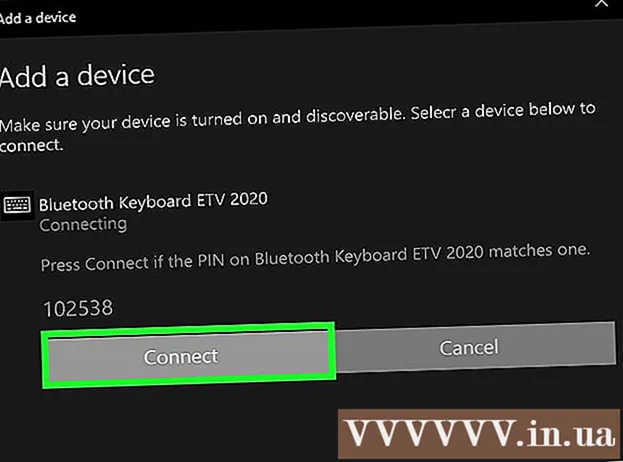Autors:
Judy Howell
Radīšanas Datums:
6 Jūlijs 2021
Atjaunināšanas Datums:
1 Jūlijs 2024

Saturs
Animētu GIF var atrast visā internetā. Izmanto pogas, saites, ikonas, fonus un reklāmas, šīs uzkrītošās animācijas var izmantot kā lielisku personiskās izteiksmes līdzekli, taču diemžēl tās bieži vien ir vienkārši kaitinošas. Šajā rakstā mēs iepazīstināsim jūs ar savu animēto GIF attēlu veidošanas pamatiem no jauna. Mēs to darām, izmantojot GIMP, bezmaksas attēlu rediģēšanas programmu Mac un Windows. Lai sāktu, lasiet tālāk 1. solī.
Lai soli
 Sāciet GIMP un izveidojiet jaunu attēla failu, izmantojot File-> New. Ja jums to vēl nav, vispirms lejupielādējiet un instalējiet programmu.
Sāciet GIMP un izveidojiet jaunu attēla failu, izmantojot File-> New. Ja jums to vēl nav, vispirms lejupielādējiet un instalējiet programmu. - Atlasītais lielums lielā mērā ir atkarīgs no mērķa, kuru vēlaties sasniegt. Reklāmkarogu augstums parasti ir no 60 līdz 120 un platums no 400 līdz 800 pikseļiem. Dažādām vietņu izveides programmatūrām un reklāmkarogu apmaiņas sistēmām ir savas prasības. Pogām augstums parasti nepārsniedz 40 pikseļus, un platums parasti ir mazāks par 300 pikseļiem. Starpsienām, akcentiem, logrīkiem, logotipiem un lietojumprogrammām, kuras vēlaties izveidot, nav nekādu ierobežojumu, izņemot to, cik daudz vietas diskā un joslas platumu vēlaties izmantot?
- Šajā rokasgrāmatā mēs pieņemam, ka platumam ir 200 pikseļi, bet augstumam - 20 pikseļi. GIMP tagad parāda nelielu baltu taisnstūri.
 Pārliecinieties, vai rīkjosla ir redzama un vai ir pieejams rīks Slāņi. Katrs mūsu izveidotais slānis kļūst par “rāmi” animācijā.
Pārliecinieties, vai rīkjosla ir redzama un vai ir pieejams rīks Slāņi. Katrs mūsu izveidotais slānis kļūst par “rāmi” animācijā.  Izmantojiet spaini, lai fonu aizpildītu ar melnu.
Izmantojiet spaini, lai fonu aizpildītu ar melnu. Izmantojiet filtrus-> renderēšanu-> rakstu-> režģi, iestatiet horizontālo un vertikālo vērtību brīvu, noklikšķinot uz bloķēšanas starp tām. Ievadiet 3 horizontālai un 4 vertikālai, 0 - krustojumam, 22 - horizontālai atstarpei, 18 - vertikālai atstarpei, 2 - krustojuma atstarpei, 1 - horizontālai nobīdei, 0 - vertikālai nobīdei un 6 - krustojuma nobīdei. Horizontālajām un vertikālajām režģa līnijām atlasiet tumši sarkanu krāsu un noklikšķiniet uz Labi.
Izmantojiet filtrus-> renderēšanu-> rakstu-> režģi, iestatiet horizontālo un vertikālo vērtību brīvu, noklikšķinot uz bloķēšanas starp tām. Ievadiet 3 horizontālai un 4 vertikālai, 0 - krustojumam, 22 - horizontālai atstarpei, 18 - vertikālai atstarpei, 2 - krustojuma atstarpei, 1 - horizontālai nobīdei, 0 - vertikālai nobīdei un 6 - krustojuma nobīdei. Horizontālajām un vertikālajām režģa līnijām atlasiet tumši sarkanu krāsu un noklikšķiniet uz Labi.  Rīkjoslā Slāņi ar peles labo pogu noklikšķiniet uz Fona slānis un atlasiet Dublēt slāni. Tagad ar peles labo pogu noklikšķiniet uz slāņa ar nosaukumu "Fona kopija" un atlasiet Slāņa rekvizīti, lai piešķirtu tam, piemēram, nosaukumu "1. rāmis".
Rīkjoslā Slāņi ar peles labo pogu noklikšķiniet uz Fona slānis un atlasiet Dublēt slāni. Tagad ar peles labo pogu noklikšķiniet uz slāņa ar nosaukumu "Fona kopija" un atlasiet Slāņa rekvizīti, lai piešķirtu tam, piemēram, nosaukumu "1. rāmis".  Izmantojiet to pašu metodi, lai šo kadru dublētu 16 reizes, kopā veidojot 16 kadrus plus fona slāni.
Izmantojiet to pašu metodi, lai šo kadru dublētu 16 reizes, kopā veidojot 16 kadrus plus fona slāni. Tas ir labs punkts, lai saglabātu savu darbu. Dažas animācijas ir lieliski piemērotas dažādu variāciju radīšanai, un, saglabājot kaut kādu sistēmu, jūs varat ietaupīt daudz darba. Lai saglabātu šo failu, izmantojiet GIMP .xcf formātu (piemēram, nosauciet to par “LightBarBase.xcf”).
Tas ir labs punkts, lai saglabātu savu darbu. Dažas animācijas ir lieliski piemērotas dažādu variāciju radīšanai, un, saglabājot kaut kādu sistēmu, jūs varat ietaupīt daudz darba. Lai saglabātu šo failu, izmantojiet GIMP .xcf formātu (piemēram, nosauciet to par “LightBarBase.xcf”).  Paslēpt visus rāmjus noklikšķinot uz acs blakus attiecīgajam slānim.
Paslēpt visus rāmjus noklikšķinot uz acs blakus attiecīgajam slānim. Atlasiet 1. rāmis, padariet to redzamu un aizpildiet režģa taisnstūri kreisajā malā ar spilgti sarkanu krāsu.
Atlasiet 1. rāmis, padariet to redzamu un aizpildiet režģa taisnstūri kreisajā malā ar spilgti sarkanu krāsu. Paslēpt 1. rāmi, parādīt 2. rāmi un atlasīt 2. rāmis un aizpildīt nākamo režģa taisnstūri ar tādu pašu krāsu.
Paslēpt 1. rāmi, parādīt 2. rāmi un atlasīt 2. rāmis un aizpildīt nākamo režģa taisnstūri ar tādu pašu krāsu. Turpiniet šādi ar pārējiem taisnstūriem un rāmjiemun ļaujiet taisnstūrim "piepeši" pa kreisi, kad sasniedzat taisnstūri labajā labajā pusē.
Turpiniet šādi ar pārējiem taisnstūriem un rāmjiemun ļaujiet taisnstūrim "piepeši" pa kreisi, kad sasniedzat taisnstūri labajā labajā pusē. Saglabājiet to kā dublējumu gadījumam, ja vēlaties veikt nelielas izmaiņas. "LightBarSave.xcf"
Saglabājiet to kā dublējumu gadījumam, ja vēlaties veikt nelielas izmaiņas. "LightBarSave.xcf"  Dzēsiet slāni "Fons". Šādi rīkojoties, jūs varat aizstāt visas kļūdas un, ja vēlaties, paplašināt animāciju, dublējot fona slāni.
Dzēsiet slāni "Fons". Šādi rīkojoties, jūs varat aizstāt visas kļūdas un, ja vēlaties, paplašināt animāciju, dublējot fona slāni.  Atlasiet Fails-> Saglabāt kā, nosauciet failu "LightBar.gif" un noklikšķiniet uz Saglabāt. GIMP tagad jautā, vai vēlaties sapludināt redzamos slāņus, izmantojot sapludināt redzamos slāņus vai saglabāt kā animāciju. Atlasiet "Saglabāt kā animāciju" un noklikšķiniet uz Eksportēt (Piezīme. Jaunā GIMP versijā nav iespējams izmantot komandu "Saglabāt kā", lai saglabātu GIF formātu (Varat arī izmantot eksportēšanas izvēlni, nevis Saglabāt kā). .
Atlasiet Fails-> Saglabāt kā, nosauciet failu "LightBar.gif" un noklikšķiniet uz Saglabāt. GIMP tagad jautā, vai vēlaties sapludināt redzamos slāņus, izmantojot sapludināt redzamos slāņus vai saglabāt kā animāciju. Atlasiet "Saglabāt kā animāciju" un noklikšķiniet uz Eksportēt (Piezīme. Jaunā GIMP versijā nav iespējams izmantot komandu "Saglabāt kā", lai saglabātu GIF formātu (Varat arī izmantot eksportēšanas izvēlni, nevis Saglabāt kā). .  Nākamais logs ļauj komentēt .gif un norādīt noklusējuma aizkavi starp kadriem. Lielāki skaitļi ir vienādi ar lēnāku animāciju. (Piezīme. Jaunā GIMP versijā šīs opcijas ir pieejamas dialoglodziņā).
Nākamais logs ļauj komentēt .gif un norādīt noklusējuma aizkavi starp kadriem. Lielāki skaitļi ir vienādi ar lēnāku animāciju. (Piezīme. Jaunā GIMP versijā šīs opcijas ir pieejamas dialoglodziņā).  Tagad jūs varat noklikšķināt uz Saglabāt. Jūsu jaunais animētais GIF ir gatavs lietošanai!
Tagad jūs varat noklikšķināt uz Saglabāt. Jūsu jaunais animētais GIF ir gatavs lietošanai!
Padomi
- Atcerieties, ka GIF attēlos ir pieejamas tikai 256 krāsas, un “caurspīdīgums” ir viena no tām, tāpēc nevajadzētu izmantot pārāk daudz gradientu. Tie tiek zaudēti pēdējā animācijā.
- Kaut kas jauks vai smieklīgs bieži ir efektīvāks par lieliem, kliedzošiem blokiem, lai ziņu pārraidītu pareizajā veidā.
- Dažus ļoti jaukus efektus var sasniegt, apvienojot GIF formāta animācijas un pārredzamības iespējas.
- Pievienojot "pastāvīgu" vāju gaismu aiz spilgtās gaismas, šis attēls kļūst nedaudz skaistāks.
Brīdinājumi
- Ļoti aizņemti attēli vai ziņojumi var izraisīt galvassāpes, sliktu dūšu, un tos parasti neuztver kā pozitīvus vai radošus.
Nepieciešamība
- GIMP ir bezmaksas, atvērtā koda attēlu rediģēšanas un izveides programma, kas darbojas lielākajā daļā operētājsistēmu, ieskaitot Mac, Linux un Windows.