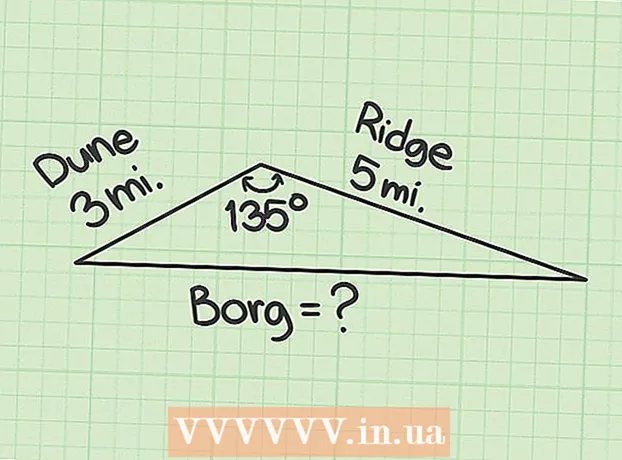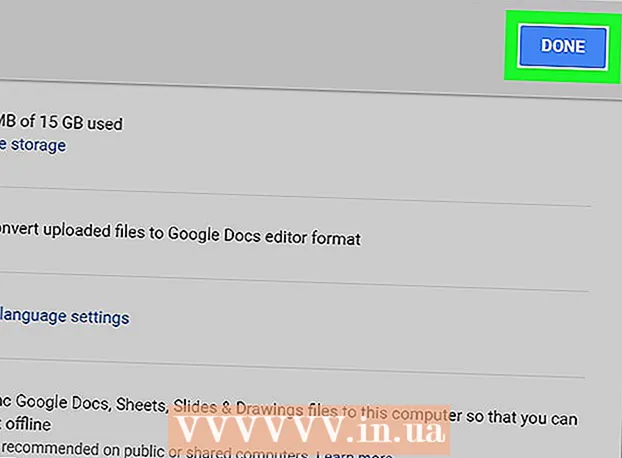Autors:
Charles Brown
Radīšanas Datums:
5 Februāris 2021
Atjaunināšanas Datums:
1 Jūlijs 2024

Saturs
- Lai soli
- 1. daļa no 3: Sagatavošanās skenēšanai
- 2. daļa no 3: Dokumenta skenēšana sistēmā Windows
- Padomi
Šajā wikiHow parādīts, kā skenēt fiziska dokumenta digitālo versiju datorā, izmantojot Canon all-in-one printeri. To var izdarīt Windows datorā, kā arī Mac.
Lai soli
1. daļa no 3: Sagatavošanās skenēšanai
 Pārbaudiet, vai jūsu Canon printerim ir skenēšanas iespējas. Ja jums ir tā sauktais "viss vienā" modelis, jūsu printeris var arī skenēt. Var skenēt arī daži citi printeru modeļi, taču, lai pārliecinātos, jums būs jāpārbauda printera rokasgrāmata vai produkta lapa.
Pārbaudiet, vai jūsu Canon printerim ir skenēšanas iespējas. Ja jums ir tā sauktais "viss vienā" modelis, jūsu printeris var arī skenēt. Var skenēt arī daži citi printeru modeļi, taču, lai pārliecinātos, jums būs jāpārbauda printera rokasgrāmata vai produkta lapa.  Pievienojiet printeri datoram. Lielāko daļu Canon printeru, kas var skenēt, var pieslēgt arī bezvadu režīmā, izmantojot skārienekrānu, taču, iespējams, printeris būs jāpievieno datoram, izmantojot USB kabeli.
Pievienojiet printeri datoram. Lielāko daļu Canon printeru, kas var skenēt, var pieslēgt arī bezvadu režīmā, izmantojot skārienekrānu, taču, iespējams, printeris būs jāpievieno datoram, izmantojot USB kabeli. - Lielākajai daļai printeru ir USB kabelis, kuru varat izmantot, ja tas nedarbojas, lai printeri pievienotu bezvadu režīmā.
 Ja nepieciešams, ieslēdziet printeri. Nospiediet pogu, lai ieslēgtu printeri. Ja printeris neieslēdzas, pārliecinieties, vai tas ir pievienots darbojošam enerģijas avotam.
Ja nepieciešams, ieslēdziet printeri. Nospiediet pogu, lai ieslēgtu printeri. Ja printeris neieslēdzas, pārliecinieties, vai tas ir pievienots darbojošam enerģijas avotam.  Atveriet skeneri. Paceliet skenera vāku tā, lai redzētu skenera stikla dibenu.
Atveriet skeneri. Paceliet skenera vāku tā, lai redzētu skenera stikla dibenu. - Ja jūsu Canon printerim ir daudzfunkcionāla padeve, ievietojiet dokumentu tur. Varat apskatīt simbolu ievades teknē, lai redzētu, kā ievietot papīru.
- Ja nevarat uzzināt, kā izmantot iebūvēto skeneri, pārbaudiet sava Canon printera rokasgrāmatu.
 Novietojiet dokumentu skenerī pa labi uz leju. Blakus stikla apakšai jums vajadzētu redzēt marķējumu. Parasti tas precīzi parāda, kā dokuments jāievieto skenerī.
Novietojiet dokumentu skenerī pa labi uz leju. Blakus stikla apakšai jums vajadzētu redzēt marķējumu. Parasti tas precīzi parāda, kā dokuments jāievieto skenerī.  Aizveriet skenera vāku. Pirms dokumenta skenēšanas pārliecinieties, ka vāks ir aizvērts.
Aizveriet skenera vāku. Pirms dokumenta skenēšanas pārliecinieties, ka vāks ir aizvērts.
2. daļa no 3: Dokumenta skenēšana sistēmā Windows
 Atveriet Sākt
Atveriet Sākt  Pieskarieties Sākt Windows fakss un skenēšana iekšā. To darot, jūsu dators meklēs Windows faksa un skenēšanas lietotni.
Pieskarieties Sākt Windows fakss un skenēšana iekšā. To darot, jūsu dators meklēs Windows faksa un skenēšanas lietotni.  klikšķiniet uz Windows fakss un skenēšana. Šī opcija ir atrodama sākuma ekrāna augšdaļā. Tiks atvērta lietotne Fakss un skenēšana.
klikšķiniet uz Windows fakss un skenēšana. Šī opcija ir atrodama sākuma ekrāna augšdaļā. Tiks atvērta lietotne Fakss un skenēšana.  klikšķiniet uz Jauna skenēšana. Šī opcija atrodas loga Fakss un skenēšana augšējā kreisajā stūrī. Noklikšķinot uz tā, tiks atvērts jauns logs.
klikšķiniet uz Jauna skenēšana. Šī opcija atrodas loga Fakss un skenēšana augšējā kreisajā stūrī. Noklikšķinot uz tā, tiks atvērts jauns logs.  Pārbaudiet, vai tiek parādīts pareizais skeneris. Jums vajadzētu redzēt vārdu "Canon", kam seko printera modeļa numurs. Ja šeit redzat kaut ko citu, noklikšķiniet uz Mainīt ... un atlasiet savu Canon printeri.
Pārbaudiet, vai tiek parādīts pareizais skeneris. Jums vajadzētu redzēt vārdu "Canon", kam seko printera modeļa numurs. Ja šeit redzat kaut ko citu, noklikšķiniet uz Mainīt ... un atlasiet savu Canon printeri.  Atlasiet dokumenta veidu. Noklikšķiniet uz nolaižamās izvēlnes blakus "Profils" un atlasiet dokumenta veidu (piemēram, Foto) nolaižamajā izvēlnē.
Atlasiet dokumenta veidu. Noklikšķiniet uz nolaižamās izvēlnes blakus "Profils" un atlasiet dokumenta veidu (piemēram, Foto) nolaižamajā izvēlnē.  Izlemiet, kādām krāsām jābūt jūsu dokumentā. Noklikšķiniet uz nolaižamās izvēlnes blakus vienumam “Krāsu formāts” un izvēlieties Krāsa vai Melns un balts.
Izlemiet, kādām krāsām jābūt jūsu dokumentā. Noklikšķiniet uz nolaižamās izvēlnes blakus vienumam “Krāsu formāts” un izvēlieties Krāsa vai Melns un balts. - Skenerim var būt papildu (vai ierobežotas) krāsu izkārtojuma opcijas.
 Izvēlieties faila tipu. Noklikšķiniet uz nolaižamās izvēlnes blakus faila tipam un noklikšķiniet uz faila veida (piemēram, pdf vai jpg), kuru vēlaties izmantot, lai skenēto dokumentu saglabātu datorā.
Izvēlieties faila tipu. Noklikšķiniet uz nolaižamās izvēlnes blakus faila tipam un noklikšķiniet uz faila veida (piemēram, pdf vai jpg), kuru vēlaties izmantot, lai skenēto dokumentu saglabātu datorā. - Tā kā jūs skenējat dokumentu, parasti to izvēlaties pdf.
 Iestatiet citas opcijas lapā. Atkarībā no skenera var būt arī citas opcijas (piemēram, "Izšķirtspēja"), kuras varat iestatīt pirms dokumenta skenēšanas.
Iestatiet citas opcijas lapā. Atkarībā no skenera var būt arī citas opcijas (piemēram, "Izšķirtspēja"), kuras varat iestatīt pirms dokumenta skenēšanas.  klikšķiniet uz Piemērs. Šī opcija ir atrodama loga apakšdaļā. Noklikšķinot uz tā, skenerī tiks parādīts dokumenta priekšskatījums.
klikšķiniet uz Piemērs. Šī opcija ir atrodama loga apakšdaļā. Noklikšķinot uz tā, skenerī tiks parādīts dokumenta priekšskatījums. - Ja dokuments šķiet šķībs, nevienmērīgs vai tā daļa netiek parādīta, varat pārvietot dokumentu skenerī un vēlreiz noklikšķināt Piemērs Noklikšķiniet, lai redzētu, vai korekcija ir atrisinājusi problēmu.
 klikšķiniet uz Skenēt. Šī opcija ir atrodama loga apakšdaļā. Dokuments tiks skenēts jūsu datorā. Lai skenēto dokumentu atrastu vēlāk, rīkojieties šādi:
klikšķiniet uz Skenēt. Šī opcija ir atrodama loga apakšdaļā. Dokuments tiks skenēts jūsu datorā. Lai skenēto dokumentu atrastu vēlāk, rīkojieties šādi: - Atvērt Sākt
 Atveriet Apple izvēlni
Atveriet Apple izvēlni  klikšķiniet uz Sistēmas preferences .... Šī opcija ir atrodama nolaižamās izvēlnes augšdaļā.
klikšķiniet uz Sistēmas preferences .... Šī opcija ir atrodama nolaižamās izvēlnes augšdaļā.  klikšķiniet uz Printeri un skeneri. Šī printera formas ikona atrodas loga Sistēmas preferences labajā pusē.
klikšķiniet uz Printeri un skeneri. Šī printera formas ikona atrodas loga Sistēmas preferences labajā pusē.  Atlasiet savu Canon printeri. Noklikšķiniet uz opcijas "Canon" loga augšējā kreisajā stūrī.
Atlasiet savu Canon printeri. Noklikšķiniet uz opcijas "Canon" loga augšējā kreisajā stūrī.  Noklikšķiniet uz cilnes Skenēt. Tas atrodas loga augšdaļā.
Noklikšķiniet uz cilnes Skenēt. Tas atrodas loga augšdaļā.  klikšķiniet uz Atvērt skeneri .... Šī opcija atrodas cilnes augšdaļā Skenēt.
klikšķiniet uz Atvērt skeneri .... Šī opcija atrodas cilnes augšdaļā Skenēt.  klikšķiniet uz Parādīt detaļas. To var atrast loga apakšējā labajā stūrī.
klikšķiniet uz Parādīt detaļas. To var atrast loga apakšējā labajā stūrī.  Izvēlieties faila tipu. Noklikšķiniet uz nolaižamās izvēlnes blakus faila tipam un noklikšķiniet uz faila veida (piemēram, pdf vai JPEG), kuru vēlaties izmantot faila saglabāšanai.
Izvēlieties faila tipu. Noklikšķiniet uz nolaižamās izvēlnes blakus faila tipam un noklikšķiniet uz faila veida (piemēram, pdf vai JPEG), kuru vēlaties izmantot faila saglabāšanai. - Ja skenējat kaut ko citu, nevis fotoattēlu, labāk izvēlēties pdf.
 Izvēlieties krāsu. Noklikšķiniet uz nolaižamās izvēlnes blakus vienumam "Veids" lapas augšdaļā un izvēlieties krāsu opciju (piemēram, Melns un balts).
Izvēlieties krāsu. Noklikšķiniet uz nolaižamās izvēlnes blakus vienumam "Veids" lapas augšdaļā un izvēlieties krāsu opciju (piemēram, Melns un balts). - Iespējams, šeit jums ir ierobežotas skenera iespējas.
 Izvēlieties skenēšanas vietu. Noklikšķiniet uz nolaižamās izvēlnes blakus "Saglabāt" un noklikšķiniet uz mapes, kurā vēlaties saglabāt skenēto dokumentu (piemēram, Darbvirsma).
Izvēlieties skenēšanas vietu. Noklikšķiniet uz nolaižamās izvēlnes blakus "Saglabāt" un noklikšķiniet uz mapes, kurā vēlaties saglabāt skenēto dokumentu (piemēram, Darbvirsma).  Pielāgojiet citas lapas opcijas. Atkarībā no skenējamā dokumenta veida jūs varat pielāgot opcijas "Izšķirtspēja" un "Orientācija".
Pielāgojiet citas lapas opcijas. Atkarībā no skenējamā dokumenta veida jūs varat pielāgot opcijas "Izšķirtspēja" un "Orientācija".  klikšķiniet uz Skenēt. To var atrast loga apakšējā labajā stūrī. Tagad jūsu dokuments tiks skenēts datorā. Kad skenēšana ir pabeigta, skenēšanu varat atrast mapē, kurā tikko izvēlējāties skenēšanu.
klikšķiniet uz Skenēt. To var atrast loga apakšējā labajā stūrī. Tagad jūsu dokuments tiks skenēts datorā. Kad skenēšana ir pabeigta, skenēšanu varat atrast mapē, kurā tikko izvēlējāties skenēšanu.
- Atvērt Sākt
Padomi
- Printera rokasgrāmatas tiešsaistes versiju parasti varat atrast Canon vietnē.