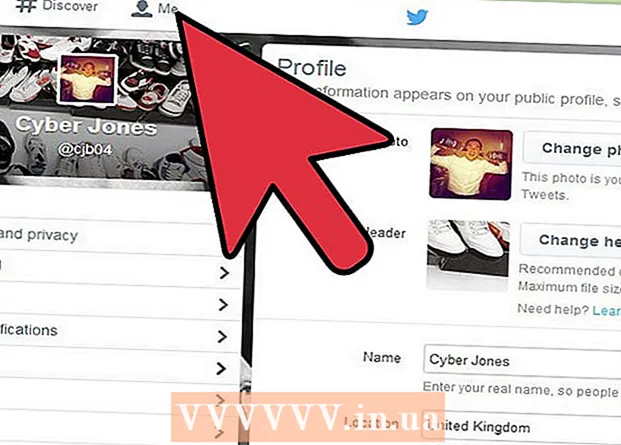Autors:
Roger Morrison
Radīšanas Datums:
23 Septembris 2021
Atjaunināšanas Datums:
21 Jūnijs 2024

Saturs
- Lai soli
- 1. metode no 5: reģenerācijas metode
- 2. metode no 5: HTML metode
- 3. metode no 5: datu kopēšana
- 4. metode no 5: XML metode (Excel 2003)
- 5. metode no 5: Citas iespējas
- Padomi
- Brīdinājumi
Bojātu Excel failu izmantošanai ir daudz veidu. Lai atgūtu bojātu Excel failu, varat izmantot kādu no tālāk norādītajām metodēm.
Lai soli
1. metode no 5: reģenerācijas metode
 Programmā Excel atveriet tukšu darbgrāmatu.
Programmā Excel atveriet tukšu darbgrāmatu. Iet uz Atvērt.
Iet uz Atvērt. Atrodiet vajadzīgo failu un izvēlieties Atveriet un atjaunojiet. Šī opcija ir atrodama nolaižamajā sarakstā, kas saistīts ar Atvērt-poga.
Atrodiet vajadzīgo failu un izvēlieties Atveriet un atjaunojiet. Šī opcija ir atrodama nolaižamajā sarakstā, kas saistīts ar Atvērt-poga. - Ja Excel nevar atvērt failu, izvēlieties Iegūt datus.
 Apstipriniet to, nospiežot Jā noklikšķināt. Ja Excel brīdina, ka fails pēdējo reizi tika atvērts, radīja nopietnu kļūdu, piekrītiet to atvērt.
Apstipriniet to, nospiežot Jā noklikšķināt. Ja Excel brīdina, ka fails pēdējo reizi tika atvērts, radīja nopietnu kļūdu, piekrītiet to atvērt.
2. metode no 5: HTML metode
 Ja iespējams, atveriet failu.
Ja iespējams, atveriet failu. Iet uz Saglabāt kā. Atlasiet, ja nepieciešams Citi formāti no iespēju saraksta.
Iet uz Saglabāt kā. Atlasiet, ja nepieciešams Citi formāti no iespēju saraksta.  Atlasiet Tīmekļa vietne no iespējamiem failu formātiem.
Atlasiet Tīmekļa vietne no iespējamiem failu formātiem. Pārliecinies ka Visa darbgrāmata ir atlasīts un noklikšķiniet Saglabāt.
Pārliecinies ka Visa darbgrāmata ir atlasīts un noklikšķiniet Saglabāt.- Ņemiet vērā, ka daļa funkcionalitātes var tikt zaudēta. klikšķiniet uz Jā lai apstiprinātu vai Palīdzība Lai iegūtu vairāk informācijas.
 Atrodiet saglabāto failu.
Atrodiet saglabāto failu. Ar peles labo pogu noklikšķiniet uz faila un izvēlieties Atvērt ar > Microsoft Office Excel.
Ar peles labo pogu noklikšķiniet uz faila un izvēlieties Atvērt ar > Microsoft Office Excel. Iet uz Saglabāt kā un nolaižamajā sarakstā izvēlieties Excel formātu. Piemēram, Microsoft Excel 97-2003 ražo klasiku .xlsformātā, kamēr Excel darbgrāmata jaunāks .xlsxformātā.
Iet uz Saglabāt kā un nolaižamajā sarakstā izvēlieties Excel formātu. Piemēram, Microsoft Excel 97-2003 ražo klasiku .xlsformātā, kamēr Excel darbgrāmata jaunāks .xlsxformātā.  Mainiet nosaukumu, lai nesajauktu / nesaglabātu to virs (bojātā) oriģināla.
Mainiet nosaukumu, lai nesajauktu / nesaglabātu to virs (bojātā) oriģināla. klikšķiniet uz Saglabāt.
klikšķiniet uz Saglabāt.
3. metode no 5: datu kopēšana
 Ja iespējams, atveriet failu.
Ja iespējams, atveriet failu. Ar peles labo pogu noklikšķiniet uz darblapas cilnes un izvēlieties Atlasiet visas lapas.
Ar peles labo pogu noklikšķiniet uz darblapas cilnes un izvēlieties Atlasiet visas lapas. Ar peles labo pogu noklikšķiniet uz darblapas cilnes un izvēlieties Pārvietot vai kopēt.
Ar peles labo pogu noklikšķiniet uz darblapas cilnes un izvēlieties Pārvietot vai kopēt. Izvēlieties Jauna karte un atzīmējiet izvēles rūtiņu Izveidojiet kopiju Ieslēgts.
Izvēlieties Jauna karte un atzīmējiet izvēles rūtiņu Izveidojiet kopiju Ieslēgts. klikšķiniet uz labi.
klikšķiniet uz labi.
4. metode no 5: XML metode (Excel 2003)
 Ja iespējams, atveriet failu.
Ja iespējams, atveriet failu. Iet uz Saglabāt kā.
Iet uz Saglabāt kā. Atlasiet XML izklājlapa no iespējamo formātu saraksta un nospiediet Saglabāt.
Atlasiet XML izklājlapa no iespējamo formātu saraksta un nospiediet Saglabāt. Aizveriet failu un atkārtoti atveriet to programmā Excel.
Aizveriet failu un atkārtoti atveriet to programmā Excel. Iet uz Saglabāt kā.
Iet uz Saglabāt kā. Atlasiet Excel formātu (piem.,Microsoft Excel 97-2003 vai Excel darbgrāmata) no nolaižamā saraksta.
Atlasiet Excel formātu (piem.,Microsoft Excel 97-2003 vai Excel darbgrāmata) no nolaižamā saraksta.  Mainiet nosaukumu, lai nesaglabātu failu virs (bojātā) oriģināla.
Mainiet nosaukumu, lai nesaglabātu failu virs (bojātā) oriģināla. klikšķiniet uz Saglabāt.
klikšķiniet uz Saglabāt.
5. metode no 5: Citas iespējas
 Aizveriet programmu Excel, atveriet to vēlreiz un mēģiniet vēlreiz atvērt failu.
Aizveriet programmu Excel, atveriet to vēlreiz un mēģiniet vēlreiz atvērt failu. Ja tas nedarbojas, restartējiet datoru, atveriet programmu Excel un mēģiniet vēlreiz atvērt failu.
Ja tas nedarbojas, restartējiet datoru, atveriet programmu Excel un mēģiniet vēlreiz atvērt failu. Ja tas nedarbojas, izdzēsiet c: windows temp direktoriju, pēc tam restartējiet datoru. Mēģini vēlreiz.
Ja tas nedarbojas, izdzēsiet c: windows temp direktoriju, pēc tam restartējiet datoru. Mēģini vēlreiz.  Ja tas nedarbojas, atveriet failu, izmantojot OpenOffice. Šī ir bezmaksas programmatūra un ir saderīga ar Microsoft Office, kas var palīdzēt apiet bojājumus.
Ja tas nedarbojas, atveriet failu, izmantojot OpenOffice. Šī ir bezmaksas programmatūra un ir saderīga ar Microsoft Office, kas var palīdzēt apiet bojājumus.  Ja tas nedarbojas, atveriet programmu Excel drošajā režīmā. Tas izslēgs VBA un pievienojumprogrammas.
Ja tas nedarbojas, atveriet programmu Excel drošajā režīmā. Tas izslēgs VBA un pievienojumprogrammas. - Restartējiet datoru drošajā režīmā.
- Noklikšķiniet uz Sākt un pēc tam uz Izpildīt un ievadiet izpildāmā faila galīgo ceļu. Atkarībā no jūsu Windows versijas tā var būt C: Program Files Microsoft Office Office excel.exe, C: Program Files (x86) Microsoft Office Office11 excel.exe vai kaut kas līdzīgs. (Ja lietojat programmu Excel 2002, Office XP, noklikšķiniet uz Atcelt, kad startē MS Office instalēšanas programma; Excel nedarbojas drošajā režīmā).
- Mēģiniet atvērt failu.
 Ja tas nedarbojas, skenējiet failā vīrusus. Pārliecinieties, vai ir iespējota makro heiristiskās skenēšanas opcija. Jautājiet savam IT administratoram, kā to izdarīt.
Ja tas nedarbojas, skenējiet failā vīrusus. Pārliecinieties, vai ir iespējota makro heiristiskās skenēšanas opcija. Jautājiet savam IT administratoram, kā to izdarīt.  Ja nevarat atrast vīrusu, kopējiet failu un pārdēvējiet kopiju ar paplašinājumu .doc. (Iespējams, šī opcija nav pieejama jaunākās sistēmās.) Mēģiniet to atvērt kā Word dokumentu.
Ja nevarat atrast vīrusu, kopējiet failu un pārdēvējiet kopiju ar paplašinājumu .doc. (Iespējams, šī opcija nav pieejama jaunākās sistēmās.) Mēģiniet to atvērt kā Word dokumentu.  Ja tas nedarbojas, mēģiniet noteikt, vai diskā esošais fails nav atkopjams. Atveriet failu pārlūkprogrammā Windows Explorer un mēģiniet to kopēt citā vietā.
Ja tas nedarbojas, mēģiniet noteikt, vai diskā esošais fails nav atkopjams. Atveriet failu pārlūkprogrammā Windows Explorer un mēģiniet to kopēt citā vietā. - Ja jūs varat kopēt failu uz citu vietu, pārejiet pie 9. darbības. Ja nē, diskā esošie sektori var būt bojāti.
- Ja dati nav īpaši vērtīgi, konsultējieties ar speciālistu, jo bojāta cietā diska labošana prasa daudz zināšanu.
 Ja tas nedarbojas, mēģiniet atvērt failu jaunākā Excel versijā. Palielinoties versiju skaitam, ir palielinājusies arī iespēja atgūt bojātos failus. Ja tas nedarbojas vai šāda Excel versija nav pieejama, pārbaudiet, vai ir pieejama cita izklājlapas lietojumprogramma, un mēģiniet ar to atvērt failu.
Ja tas nedarbojas, mēģiniet atvērt failu jaunākā Excel versijā. Palielinoties versiju skaitam, ir palielinājusies arī iespēja atgūt bojātos failus. Ja tas nedarbojas vai šāda Excel versija nav pieejama, pārbaudiet, vai ir pieejama cita izklājlapas lietojumprogramma, un mēģiniet ar to atvērt failu.  Ja tas nedarbojas, kopējiet failu un piešķiriet kopijai .txt paplašinājumu. (Šī opcija var nebūt pieejama jaunākās sistēmās.) Mēģiniet atvērt failu; ja Windows saka, ka Notepad nevar atvērt, bet WordPad var, tad piekrītiet. Abos gadījumos pārliecinieties, vai ir iespējota ietīšanas iesaiņošana atbilstoši logam; Notepad to atradīsit izvēlnē Formatēt un WordPad izvēlnē Skats / Skatīt (izvēlieties Opcijas, cilni Teksts un izvēlieties Ietīt uz logu). Tad redziet, kur dati apstājas, un pēc tiem seko vesela slodze aizpildošu rakstzīmju. Tādējādi Excel ir skaidrs, kur atrodas šūnas, kolonnas un rindas. Kad esat atradis pēdējo datu bitu, izdzēsiet pārējo failu. Pēc tam vēlreiz piešķiriet tai .xls paplašinājumu un mēģiniet atvērt failu vecākajā izklājlapas versijā, kuru varat atrast. Iespējams, ka varēsiet atgūt datus dažās līdzīgās izklājlapās.
Ja tas nedarbojas, kopējiet failu un piešķiriet kopijai .txt paplašinājumu. (Šī opcija var nebūt pieejama jaunākās sistēmās.) Mēģiniet atvērt failu; ja Windows saka, ka Notepad nevar atvērt, bet WordPad var, tad piekrītiet. Abos gadījumos pārliecinieties, vai ir iespējota ietīšanas iesaiņošana atbilstoši logam; Notepad to atradīsit izvēlnē Formatēt un WordPad izvēlnē Skats / Skatīt (izvēlieties Opcijas, cilni Teksts un izvēlieties Ietīt uz logu). Tad redziet, kur dati apstājas, un pēc tiem seko vesela slodze aizpildošu rakstzīmju. Tādējādi Excel ir skaidrs, kur atrodas šūnas, kolonnas un rindas. Kad esat atradis pēdējo datu bitu, izdzēsiet pārējo failu. Pēc tam vēlreiz piešķiriet tai .xls paplašinājumu un mēģiniet atvērt failu vecākajā izklājlapas versijā, kuru varat atrast. Iespējams, ka varēsiet atgūt datus dažās līdzīgās izklājlapās.
Padomi
- Ja pazīstat kādu, kuram ir Mac, saglabājiet failu USB zibatmiņā. Skatiet USB atmiņas saturu, izmantojot Finder. Jūs varēsiet redzēt faila paplašinājumu .xlsx. Mainiet faila paplašinājumu uz .xls. Atveriet failu. Palaidiet Saglabāt kā un saglabājiet failu ar paplašinājumu .xlsx.
- Lai gan no pirmā acu uzmetiena tie var šķist mulsinoši, ieskatieties Microsoft rakstos par šo tēmu. Lai iegūtu jaunākas Excel versijas, izmantojiet šo rokasgrāmatu.
Brīdinājumi
- Šī procedūra var būt laikietilpīga vai ļoti dārga - vai abos gadījumos.