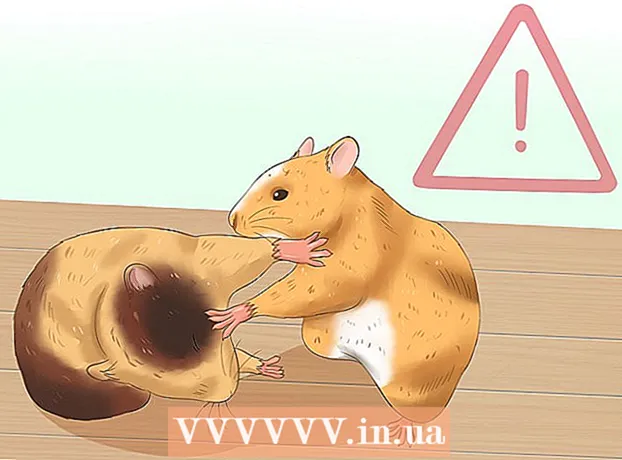Autors:
Roger Morrison
Radīšanas Datums:
3 Septembris 2021
Atjaunināšanas Datums:
21 Jūnijs 2024

Saturs
- Lai soli
- 1. daļa no 3: ImportExportTools instalēšana
- 2. daļa no 3: E-pasta ziņojumu eksportēšana
- 3. daļa no 3: Profila dublēšana
Šis wikiHow māca jums dublēt e-pastus pārlūkprogrammā Mozilla Thunderbird.
Lai soli
1. daļa no 3: ImportExportTools instalēšana
 Atveriet Thunderbird. Noklikšķiniet vai veiciet dubultklikšķi uz ikonas Thunderbird, kas atgādina zilu putnu, kas lidinās virs baltas aploksnes.
Atveriet Thunderbird. Noklikšķiniet vai veiciet dubultklikšķi uz ikonas Thunderbird, kas atgādina zilu putnu, kas lidinās virs baltas aploksnes.  Klikšķis ☰. Tas atrodas loga augšējā labajā stūrī. Parādīsies nolaižamā izvēlne.
Klikšķis ☰. Tas atrodas loga augšējā labajā stūrī. Parādīsies nolaižamā izvēlne.  Peldēt virs Papildinājumi. Tas atrodas nolaižamajā izvēlnē. Virzot kursoru virs, tiks atvērta izvelkamā izvēlne.
Peldēt virs Papildinājumi. Tas atrodas nolaižamajā izvēlnē. Virzot kursoru virs, tiks atvērta izvelkamā izvēlne.  klikšķiniet uz Papildinājumi. Tas atrodas slaidu izvēlnē. Tādējādi tiks atvērta cilne “Papildinājumu pārvaldnieks”.
klikšķiniet uz Papildinājumi. Tas atrodas slaidu izvēlnē. Tādējādi tiks atvērta cilne “Papildinājumu pārvaldnieks”.  Meklējiet pievienojumprogrammu ImportExportTools. Kreisajā sānjoslā noklikšķiniet uz Paplašinājumi un pēc tam meklēšanas joslā loga augšējā labajā stūrī ierakstiet importa eksporta rīki un nospiediet ↵ Ievadiet.
Meklējiet pievienojumprogrammu ImportExportTools. Kreisajā sānjoslā noklikšķiniet uz Paplašinājumi un pēc tam meklēšanas joslā loga augšējā labajā stūrī ierakstiet importa eksporta rīki un nospiediet ↵ Ievadiet.  klikšķiniet uz Pievienojiet Thunderbird. Tas atrodas pa labi no virsraksta “ImportExportTools”.
klikšķiniet uz Pievienojiet Thunderbird. Tas atrodas pa labi no virsraksta “ImportExportTools”.  Klikšķis Instalēt tagad kad tiek prasīts. Tas liks ImportExportTools pievienojumprogrammai sākt instalēt Thunderbird.
Klikšķis Instalēt tagad kad tiek prasīts. Tas liks ImportExportTools pievienojumprogrammai sākt instalēt Thunderbird.  Klikšķis Restartēt kad tiek prasīts. Tas atrodas loga augšdaļā. Thunderbird aizveras un pēc tam atkal tiek atvērts - tagad jūs varat turpināt eksportēt savus e-pasta ziņojumus.
Klikšķis Restartēt kad tiek prasīts. Tas atrodas loga augšdaļā. Thunderbird aizveras un pēc tam atkal tiek atvērts - tagad jūs varat turpināt eksportēt savus e-pasta ziņojumus. - Kad Thunderbird restartējas drošajā režīmā, noklikšķiniet uz Izslēgt kad tiek lūgts un pirms turpināt, atkārtoti atveriet Thunderbird.
2. daļa no 3: E-pasta ziņojumu eksportēšana
 Atrodiet iesūtni, kuru vēlaties izmantot. Loga Thunderbird augšējā kreisajā stūrī atrodiet e-pasta adresi, kuru vēlaties izmantot, pēc tam zem e-pasta adreses atrodiet mapi "Iesūtne".
Atrodiet iesūtni, kuru vēlaties izmantot. Loga Thunderbird augšējā kreisajā stūrī atrodiet e-pasta adresi, kuru vēlaties izmantot, pēc tam zem e-pasta adreses atrodiet mapi "Iesūtne".  Ar peles labo pogu noklikšķiniet uz iesūtnes. Pēc tam tiks parādīta nolaižamā izvēlne.
Ar peles labo pogu noklikšķiniet uz iesūtnes. Pēc tam tiks parādīta nolaižamā izvēlne. - Mac datorā, kas jums patīk Kontrole vienlaikus noklikšķinot uz iesūtnes.
 Atlasiet ImportExportTools. Tas atrodas nolaižamajā izvēlnē. Parādīsies izvelkamā izvēlne.
Atlasiet ImportExportTools. Tas atrodas nolaižamajā izvēlnē. Parādīsies izvelkamā izvēlne.  Atlasiet Eksportējiet visus mapē esošos ziņojumus. Tas atrodas izvelkamās izvēlnes augšdaļā. Tiek parādīts iespējamo eksportējamo failu formātu saraksts.
Atlasiet Eksportējiet visus mapē esošos ziņojumus. Tas atrodas izvelkamās izvēlnes augšdaļā. Tiek parādīts iespējamo eksportējamo failu formātu saraksts.  Atlasiet faila tipu. Noklikšķiniet uz faila veida, kuru vēlaties izmantot e-pasta ziņojumu dublēšanai. Atkarībā no nodoma izmantot e-pastus, iespējams, vēlaties veikt kādu no šīm darbībām:
Atlasiet faila tipu. Noklikšķiniet uz faila veida, kuru vēlaties izmantot e-pasta ziņojumu dublēšanai. Atkarībā no nodoma izmantot e-pastus, iespējams, vēlaties veikt kādu no šīm darbībām: - Ja vēlaties, lai dublējumkopiju varētu importēt uz Thunderbird citā datorā, atlasiet opciju EML formāts.
- Ja vēlaties, lai jūs varētu izlasīt savus e-pastus ar oriģinālo formatējumu un pielikumiem, noklikšķiniet uz HTML formāts (ar pielikumiem) un tad tālāk labi kad tiek prasīts.
 Atlasiet mapi, kuru vēlaties saglabāt. Noklikšķiniet uz mapes, kurā vēlaties saglabāt dublējuma mapi.
Atlasiet mapi, kuru vēlaties saglabāt. Noklikšķiniet uz mapes, kurā vēlaties saglabāt dublējuma mapi. - Piemēram, lai saglabātu dublējuma mapi darbvirsmā, noklikšķiniet šeit Darbvirsma loga kreisajā pusē.
- Mac datorā pirms mapes izvēles, iespējams, būs jānoklikšķina uz izvēlnes vienuma “Kur”.
 klikšķiniet uz Atlasiet mapi. Tas atrodas loga apakšējā labajā stūrī. Tas izdarīs apstiprinātu atlasīto mapi un dublēs jūsu e-pastus. Kad dublēšana ir pabeigta, to var apskatīt, atverot mapi, atverot dublējuma mapi un veicot dubultklikšķi uz e-pasta (-ām), kuru (-us) vēlaties apskatīt.
klikšķiniet uz Atlasiet mapi. Tas atrodas loga apakšējā labajā stūrī. Tas izdarīs apstiprinātu atlasīto mapi un dublēs jūsu e-pastus. Kad dublēšana ir pabeigta, to var apskatīt, atverot mapi, atverot dublējuma mapi un veicot dubultklikšķi uz e-pasta (-ām), kuru (-us) vēlaties apskatīt. - Noklikšķiniet uz šī Mac datorā Izvēlieties.
3. daļa no 3: Profila dublēšana
 Ziniet, ko dara profila dublēšana. Jūsu Thunderbird profilā (piemēram, izmantotajā e-pasta kontā) tiek saglabāti jūsu konta iestatījumi, iesūtnes rādītājs un daudz kas cits. Ja vēlaties atjaunot savu profilu Thunderbird avārijas gadījumā, dublējiet mapi Profils.
Ziniet, ko dara profila dublēšana. Jūsu Thunderbird profilā (piemēram, izmantotajā e-pasta kontā) tiek saglabāti jūsu konta iestatījumi, iesūtnes rādītājs un daudz kas cits. Ja vēlaties atjaunot savu profilu Thunderbird avārijas gadījumā, dublējiet mapi Profils.  Atveriet Thunderbird. Noklikšķiniet vai veiciet dubultklikšķi uz lietotnes Thunderbird ikonas, kas atgādina zilu putnu, kas lidinās virs baltas aploksnes.
Atveriet Thunderbird. Noklikšķiniet vai veiciet dubultklikšķi uz lietotnes Thunderbird ikonas, kas atgādina zilu putnu, kas lidinās virs baltas aploksnes.  klikšķiniet uz ☰. Tas atrodas Thunderbird iesūtnes loga augšējā labajā stūrī. Parādīsies nolaižamā izvēlne.
klikšķiniet uz ☰. Tas atrodas Thunderbird iesūtnes loga augšējā labajā stūrī. Parādīsies nolaižamā izvēlne.  Peldēt virs Palīdzība. To varat atrast nolaižamajā izvēlnē. Atlasot to, tiek atvērta izvelkamā izvēlne.
Peldēt virs Palīdzība. To varat atrast nolaižamajā izvēlnē. Atlasot to, tiek atvērta izvelkamā izvēlne.  Klikšķis Informācija par problēmu novēršanu. Tas atrodas slaidu izvēlnē. Tiks atvērta jauna cilne.
Klikšķis Informācija par problēmu novēršanu. Tas atrodas slaidu izvēlnē. Tiks atvērta jauna cilne.  klikšķiniet uz Atveriet mapi . Tas atrodas pa labi no virsraksta "Profila mape".
klikšķiniet uz Atveriet mapi . Tas atrodas pa labi no virsraksta "Profila mape".  Noklikšķiniet uz mapes Profili. To varat atrast failu pārlūka loga augšdaļā.
Noklikšķiniet uz mapes Profili. To varat atrast failu pārlūka loga augšdaļā. - Izlaidiet šo soli Mac datorā - mapei "Profili" jābūt atvērtai Finder kreisajā pusē.
 Nokopējiet savu profilu. Noklikšķiniet uz mapes, kuru vēlaties kopēt, un pēc tam nospiediet Ctrl+C. (Windows) vai ⌘ Komanda+C. (Mac).
Nokopējiet savu profilu. Noklikšķiniet uz mapes, kuru vēlaties kopēt, un pēc tam nospiediet Ctrl+C. (Windows) vai ⌘ Komanda+C. (Mac). - Ja šeit ir vairākas mapes, noklikšķiniet uz vienas un nospiediet Ctrl+a (Windows) vai ⌘ Komanda+a (Mac), pēc tam nokopējiet mapes.
 Aizveriet Thunderbird. Lai kopētu failu, Thunderbird ir jāaizver.
Aizveriet Thunderbird. Lai kopētu failu, Thunderbird ir jāaizver.  Ielīmējiet nokopēto mapi. Dodieties uz vietu, kur vēlaties saglabāt sava profila dublējumu (piemēram, ārējo cieto disku), noklikšķiniet uz tukšas vietas logā un nospiediet Ctrl+V. vai ⌘ Komanda+V. lai to ielīmētu profila mapē.
Ielīmējiet nokopēto mapi. Dodieties uz vietu, kur vēlaties saglabāt sava profila dublējumu (piemēram, ārējo cieto disku), noklikšķiniet uz tukšas vietas logā un nospiediet Ctrl+V. vai ⌘ Komanda+V. lai to ielīmētu profila mapē.