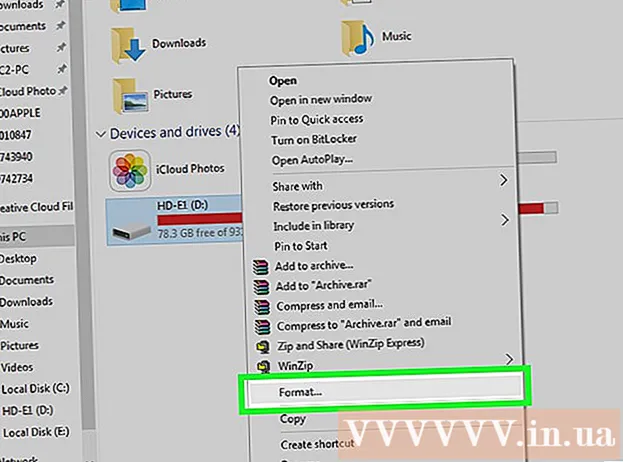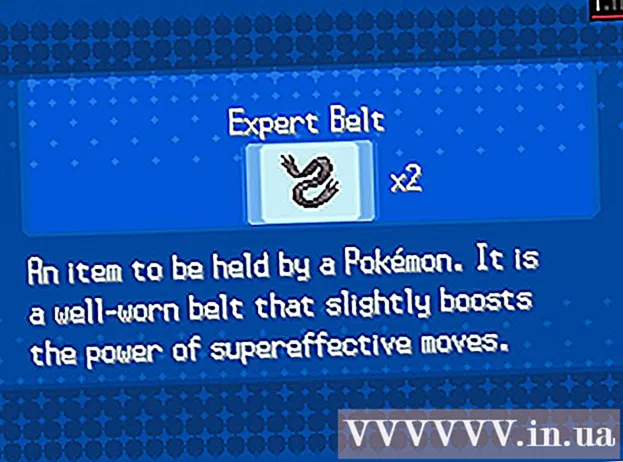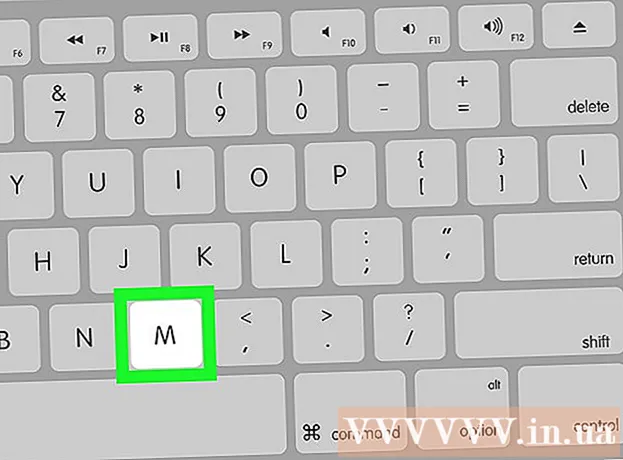Autors:
Roger Morrison
Radīšanas Datums:
25 Septembris 2021
Atjaunināšanas Datums:
1 Jūlijs 2024

Saturs
- Lai soli
- 1. metode no 5: dublējiet datoru (Windows 7 un jaunākas versijas)
- 2. metode no 5: dublējiet Mac (OS X Leopard un jaunākas versijas)
- 3. metode no 5: dublējiet iPad
- 4. metode no 5: dublējiet Galaxy Tab
- 5. metode no 5: Atsevišķu failu dublēšana
- Padomi
- Brīdinājumi
Mūsdienās arvien vairāk cilvēku izmanto datoru, lai glabātu ilgtermiņa personas datus, piemēram, visa veida atmiņas svarīgu dokumentu, fotoattēlu, video un e-pasta apmaiņas veidā. Tāpēc ir ļoti svarīgi dublēt datoru vai planšetdatoru. Par laimi, tas ir ļoti viegli, šeit jūs varat izlasīt, kā to izdarīt.
Lai soli
1. metode no 5: dublējiet datoru (Windows 7 un jaunākas versijas)
- Iegūstiet piemērotu atmiņas ierīci. Jums ir nepieciešama ierīce ar pietiekamu atmiņas ietilpību. Pieņemsim, ka cietā diska izmērs, kuru vēlaties dublēt, ir vismaz divreiz lielāks. Ārējais cietais disks ir labākā izvēle, tos var iegādāties daudzviet un tie visu laiku kļūst lētāki.
- Varat arī dublēt citā nodalījumā, ja vēlaties dublēt tajā pašā datorā. Tomēr šī opcija ir mazāk droša, ja cietais disks neizdodas, vairāki nodalījumi ir bezjēdzīgi, un vīrusi tos nenošķir.
- Pievienojiet ierīci datoram. Izmantojiet USB kabeli un pievienojiet disku datoram. Automātiski jāatver logs, kurā tiek jautāts, ko vēlaties darīt ar ierīci. Viena no iespējām ir izmantot ierīci kā dublējumu vai Windows vārdiem sakot, vai "konfigurēt disku failu vēsturei". Izvēlieties šo opciju.
- Ja, uzstādot cieto disku, logs netiek automātiski atvērts, varat manuāli meklēt failu vēsturi. Meklēšanas lodziņā ierakstiet "failu vēsture" vai atrodiet programmu vadības panelī.
- Konfigurējiet papildu iestatījumus. Kad esat atvēris programmu, iespējams, vēlēsities pielāgot dažus iestatījumus kreisajā pusē esošajā sadaļā "Papildu iestatījumi". Šeit jūs varat, piemēram, iestatīt, cik bieži tiek veikta dublēšana, cik ilgi faili tiek glabāti un cik daudz vietas ir pieejamas dublējumkopijām.
- Dublēšanai atlasiet disku. Kad visi iestatījumi ir konfigurēti pēc vēlēšanās, ieteicams pārbaudīt, vai File History izmanto pareizo disku (pēc noklusējuma tiek izvēlēts ārējais cietais disks).
- Ieslēdziet failu vēsturi. Ja visi iestatījumi ir pareizi, varat noklikšķināt uz Iespējot. Tagad programma sāks veidot dublējumu. Pirmā dublēšana var aizņemt ilgu laiku, var būt noderīgi to izdarīt vēlu vakarā, lai dublēšanu varētu veikt naktī. Tas ir viss, jūs esat pabeidzis!
2. metode no 5: dublējiet Mac (OS X Leopard un jaunākas versijas)
- Iegūstiet piemērotu atmiņas ierīci. Jums ir nepieciešama ierīce ar pietiekamu atmiņas ietilpību. Pieņemsim, ka cietā diska izmērs, kuru vēlaties dublēt, ir vismaz divreiz lielāks. Ārējais cietais disks ir labākā izvēle, tos var iegādāties visur un tie kļūst lētāki.
- Varat arī dublēt citā nodalījumā, ja vēlaties dublēt tajā pašā datorā. Tomēr šī opcija ir mazāk droša, ja cietais disks neizdodas, vairāki nodalījumi ir bezjēdzīgi, un vīrusi tos nenošķir.
- Pievienojiet ierīci datoram. Izmantojiet USB kabeli un pievienojiet disku datoram. Automātiski tiks atvērts logs ar jautājumu, vai vēlaties izmantot šo disku Mac iebūvētajai dublēšanas programmai "Time Machine". Izvēlieties "Šifrēt dublējuma disku", ja dublējuma izveidē vēlaties izmantot šifrēšanu. Pēc tam noklikšķiniet uz "Lietot kā rezerves disku".
- Ja logs netiek automātiski atvērts, varat ieslēgt Time Machine no System Preferences.
- Ļaujiet Time Machine izveidot dublējumu. Dublēšana tagad tiks sākta automātiski. Pirmā dublēšana var aizņemt ilgu laiku, var būt noderīgi to izdarīt vēlu vakarā, lai dublēšanu varētu veikt naktī.
- Pielāgojiet iestatījumus. Iestatījumus var pielāgot, System Preferences noklikšķinot uz Time Machine. Noklikšķiniet uz pogas "Opcijas" apakšējā labajā stūrī, šeit jūs varat norādīt, ka noteikti dati nav jāsaglabā, un jūs varat ieslēgt vai izslēgt paziņojumus.
3. metode no 5: dublējiet iPad
- Savienojiet savu iPad ar datoru, kurā ir instalēta jaunākā iTunes versija. Datora cietais disks ir disks, uz kuru dublējaties, tāpēc pārliecinieties, vai jums ir pietiekami daudz vietas.
- Noklikšķiniet uz izvēlnes "Fails".
- Atlasiet "Devices" un noklikšķiniet uz "Backup".
- Izvēlieties vajadzīgo dublēšanas vietu. Kreisajā pusē varat norādīt, vai dublējumu vēlaties saglabāt iCloud vai datorā.
- Noklikšķiniet uz “Dublēt tūlīt”. Gatavs!
4. metode no 5: dublējiet Galaxy Tab
- Pieskarieties vienumam Iestatījumi.
- Atlasiet Konti un sinhronizēt.
- Pārliecinieties, vai ir atlasīti visi dati, kurus vēlaties kopēt. Piezīme. Šādi visu nevar saglabāt. Jums būs jāsaglabā atsevišķi faili, izmantojot šo metodi.
- Netālu no sava Google lietotājvārda noklikšķiniet uz zaļās pogas “Sinhronizēt”. Jūsu atlasītie faili tagad tiks dublēti.
5. metode no 5: Atsevišķu failu dublēšana
- Izvēlieties ierīci datu glabāšanai. Jūs varat saglabāt failus USB zibatmiņā, ārējā cietajā diskā, mākonī, kompaktdiskā, ko vien vēlaties. Pirms izvēles pārbaudiet, cik daudz vietas jums nepieciešams.
- Kopējiet failus mapē. Datorā izveidojiet mapi un tur ievietojiet visus failus, kurus vēlaties dublēt. Ja nepieciešams, mapē izveidojiet apakšmapes.
- Jūs to darāt, jo tas atvieglo dublējuma izveidošanu. Tagad jūs vienā reizē varat pārsūtīt failus uz vēlamo ierīci un varat būt drošs, ka neizlaižat nevienu failu. Papildu priekšrocība ir tā, ka jūs varat viegli atšķirt kopētos failus no citiem failiem izvēlētajā ierīcē.
- Izveidojiet ZIP failu. Ja vēlaties, varat saspiest mapi, kuru izveidojāt iepriekšējā darbībā. Tas ir īpaši noderīgi, ja runa ir par daudziem failiem vai ja faili ir ļoti lieli.
- Nodrošiniet savus failus. Jūs varat pievienot šifrēšanas slāni vai aizsargāt mapi vai ZIP failu ar paroli. Ja failos ir sensitīva informācija, ieteicams aizsargāt failus. Jums jāpārliecinās, ka neaizmirstat paroli.
- Kopējiet mapi vai ZIP failu ierīcē vai mākonī. Kad mape vai zip fails ir gatavs dublēšanai, varat to saglabāt, izmantojot kopēšanas un ielīmēšanas kombināciju.
- Ja nepieciešams, kopējiet datus citā datorā. Piemēram, ja glabāšanai izmantojāt USB atmiņu, ieteicams datus saglabāt arī citā datorā. Jūs varat viegli pazaudēt USB atmiņu!
Padomi
- Iestatiet rezerves grafiku. Lielākajā daļā programmu jūs varat iestatīt, cik bieži un kad jāveic noteiktu mapju dublēšana. Pārliecinieties, vai ārējais disks ir savienots ar datoru un vai dators ir ieslēgts.
- Dublējumus glabājiet drošā vietā. Labākais variants ir ugunsdroši seifi. Ja jums nav seifa, ir lietderīgi saglabāt rezerves kopiju citā mājā, piemēram, no ģimenes.
- Rakstiet atgādinājumu savā kalendārā, lai pārbaudītu dublējumus. Nav nekas sliktāks par pieņēmumu, ka ar rezerves kopijām viss ir kārtībā, lai gan mēnešiem ilgi nekas nav saglabāts.
- Vislabākā dublēšana ir tā, kas sastāv no vairākām metodēm, kuras visas regulāri pārbauda.
Brīdinājumi
- Dublēšanas laikā vislabāk nelietot datoru. Ja dublēšanas laikā mainīsit failu, nezināsiet, kura versija tiek saglabāta. Jūs ievērosiet arī to, ka dublēšanas procesā dators reaģē mazliet lēnāk.
- Nekad neglabājiet savus cietos diskus mitrā vietā. Ierīces ir pārāk jutīgas, tāpēc jūs varat zaudēt dublējumkopijas.