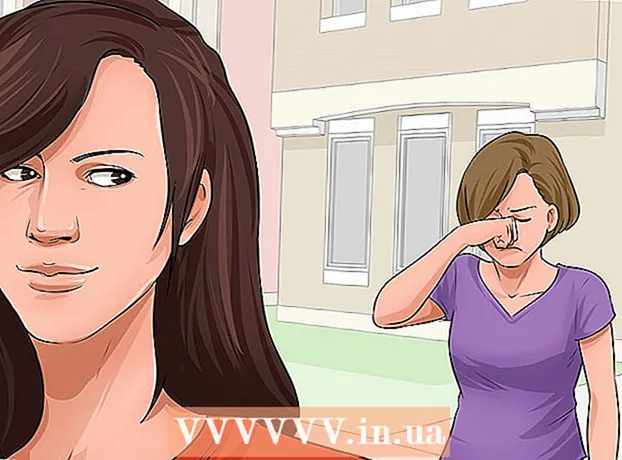Autors:
Roger Morrison
Radīšanas Datums:
26 Septembris 2021
Atjaunināšanas Datums:
1 Jūlijs 2024
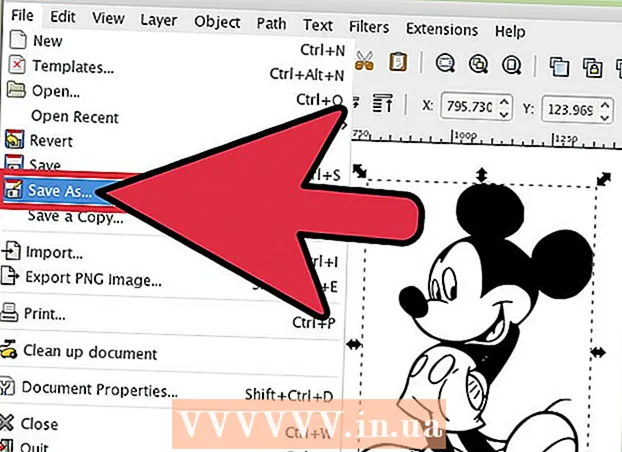
Saturs
Ja jūs vēlaties pārveidot rastra attēlu (bitkarti) par vektora attēlu Inkscape, jums būs jāizseko vai "jāizseko" attēls. Par laimi, Inkscape tam ir automātisks rīks, kas neprasa stabilu roku un nav daudz laika. Ja vēlaties vairāk kontrolēt izveidotos ceļus, attēla manuālai izsekošanai varat izmantot Inkscape iebūvētos zīmēšanas rīkus. Inkscape ļauj viegli pārvērst bitkartes vektorgrafikā neatkarīgi no izvēlētās metodes.
Lai soli
1. metode no 2: automātiska izsekošana
 Importējiet savu attēlu. Izvēlņu joslā noklikšķiniet uz "File" un atlasiet "Importēt".
Importējiet savu attēlu. Izvēlņu joslā noklikšķiniet uz "File" un atlasiet "Importēt".  Atveriet rīku Trace. Lai Inkscape atvērtu funkciju Trace, izvēlņu joslā noklikšķiniet uz "Ceļi" un atlasiet "Bitmap Trace".
Atveriet rīku Trace. Lai Inkscape atvērtu funkciju Trace, izvēlņu joslā noklikšķiniet uz "Ceļi" un atlasiet "Bitmap Trace".  Izvēlieties starp vienreizējiem un vairākiem skenējumiem. Atlasiet “Single”, ja vēlaties no attēla izveidot vienu ceļu, vai “multiple”, ja vēlaties vairāk ceļu, kas pārklājas.
Izvēlieties starp vienreizējiem un vairākiem skenējumiem. Atlasiet “Single”, ja vēlaties no attēla izveidot vienu ceļu, vai “multiple”, ja vēlaties vairāk ceļu, kas pārklājas. - Izvēlieties viena skenēšanas opcijas:
- Robežvērtības spilgtums izmanto pikseļa spilgtumu, lai izlemtu, vai tam jābūt melnam vai baltam. Jo augstāka robeža, jo tumšāks būs attēls.
- Malas atpazīšana izveido ceļu, pamatojoties uz pikseļu spilgtuma atšķirībām. Robežvērtības iestatījums nosaka izejas tumšumu. Atkal augstāka robeža rada tumšāku izvadi.
- Krāsu mērīšana rada ceļu, pamatojoties uz krāsu atšķirībām. Izmantojot iestatījumu "Krāsas", jūs varat norādīt, cik daudz krāsu vēlaties izvadē, kur ir iespējams piešķirt izvadi krāsā. Izmantojot algoritmu, šīs krāsas pēc tam tiek pārvērstas melnā vai baltā krāsā.
- Lai kā opciju izvēlētos vairākus skenējumus:
- Spilgtuma pakāpieni dod iespēju norādīt kopējo skenēšanas reižu skaitu.
- Krāsa izmanto numuru, kā norādīts sadaļā "Līmeņi", lai noteiktu, cik krāsu ir iekļautas rezultātā.
- Pelēktoņu ir gluži kā krāsas, bet ar pelēktoņu.
- Papildu opcijas: Opcija "Blur" izsekošanai pielieto Gausa izplūdumu, un "Scan Stack" mēģina aizpildīt ceļa necaurredzamības nepilnības. Pārbaudiet “Noņemt fonu”, lai noņemtu fonu, kas parasti ir gaišākā krāsā.
- Vairāk iespēju:
- Speck Suppress noņem plankumus, plankumus, pārkāpumus un citus nevēlamus priekšmetus.
- Ceļu optimizēšana apvieno Bezjē līknes.
- Izvēlieties viena skenēšanas opcijas:
 Lai skatītu priekšskatījumu, noklikšķiniet uz Atjaunināt. Ja līnijas ir pārāk biezas vai nav pietiekami skaidras, iespējams, esat izvēlējies izsekošanas režīmu, kas nav piemērots attēla tipam. Inkscape iesaka trīs reizes pagriezt izsekošanas funkciju, lai noteiktu, kura no trim iespējām vislabāk atbilst jūsu personīgajām vajadzībām.
Lai skatītu priekšskatījumu, noklikšķiniet uz Atjaunināt. Ja līnijas ir pārāk biezas vai nav pietiekami skaidras, iespējams, esat izvēlējies izsekošanas režīmu, kas nav piemērots attēla tipam. Inkscape iesaka trīs reizes pagriezt izsekošanas funkciju, lai noteiktu, kura no trim iespējām vislabāk atbilst jūsu personīgajām vajadzībām.  Noklikšķiniet uz Labi, lai izveidotu ceļus. Bitu kartes attēls tiks saglabāts kā SVG fails.
Noklikšķiniet uz Labi, lai izveidotu ceļus. Bitu kartes attēls tiks saglabāts kā SVG fails.  Rediģējiet un pielāgojiet savus rezultātus. Rīkjoslā ekrāna kreisajā pusē (vai F2) noklikšķiniet uz pogas "Pielāgot ceļus, izmantojot to mezglus" (vai F2), lai pielāgotu mezglus un līknes.
Rediģējiet un pielāgojiet savus rezultātus. Rīkjoslā ekrāna kreisajā pusē (vai F2) noklikšķiniet uz pogas "Pielāgot ceļus, izmantojot to mezglus" (vai F2), lai pielāgotu mezglus un līknes.
2. metode no 2: manuāla izsekošana
 Importējiet savu attēlu. Izvēlņu joslā noklikšķiniet uz "File" un atlasiet "Importēt".
Importējiet savu attēlu. Izvēlņu joslā noklikšķiniet uz "File" un atlasiet "Importēt".  Galvenajā izvēlnē atveriet sadaļu "Slāņi". Lai gan izsekot jaunā slānī faktiski nav obligāti, tas palīdz redzēt, ko jūs darāt, dodot iespēju spēlēt ar attēla (vai izsekošanas slāņa) caurspīdīguma iestatījumiem. Izvēlņu joslā noklikšķiniet uz "Layer" un atlasiet "Layers".
Galvenajā izvēlnē atveriet sadaļu "Slāņi". Lai gan izsekot jaunā slānī faktiski nav obligāti, tas palīdz redzēt, ko jūs darāt, dodot iespēju spēlēt ar attēla (vai izsekošanas slāņa) caurspīdīguma iestatījumiem. Izvēlņu joslā noklikšķiniet uz "Layer" un atlasiet "Layers".  Pievienojiet jaunu slāni. Noklikšķiniet uz pogas "+", lai pievienotu jaunu slāni. Ierakstiet slāņa nosaukumu (piemēram, “Tracing Layer”) un kā pozīciju slāņa kaudzītē izvēlieties “Above Current”. Noklikšķiniet uz "Pievienot".
Pievienojiet jaunu slāni. Noklikšķiniet uz pogas "+", lai pievienotu jaunu slāni. Ierakstiet slāņa nosaukumu (piemēram, “Tracing Layer”) un kā pozīciju slāņa kaudzītē izvēlieties “Above Current”. Noklikšķiniet uz "Pievienot".  Atlasiet izsekošanas rīku. Ir pieejami vairāki rīki, kuriem katram ir atšķirīgs mērķis.
Atlasiet izsekošanas rīku. Ir pieejami vairāki rīki, kuriem katram ir atšķirīgs mērķis. - Nospiediet tastatūras taustiņu F6 (vai rīkjoslas izvēlnē noklikšķiniet uz zīmuļa ikonas), lai izvēlētos zīmuļa / brīvroku rīku. Izmantojot šo rīku, jūs varat brīvi zīmēt jebkurā attēla vietā. Ja izmantojat zīmēšanas planšetdatoru, jums ir stabila roka vai nav daudz ko izsekot, šis rīks var būt piemērots tieši tam, ko vēlaties darīt.
- Vienlaicīgi nospiediet Shift un F6 (vai rīkjoslas izvēlnē noklikšķiniet uz pildspalvas ikonas), lai atlasītu pildspalvas / Bezier rīku. Izmantojot šo rīku, varat noklikšķināt uz to līniju galiem, kuras vēlaties izsekot, izveidojot mazus segmentus, ar kuriem ir viegli manipulēt. Ja jums ir izsekojamas vairākas līnijas un jūs izmantojat peli, šis rīks sniegs jums visprecīzākos rezultātus. Veiciet dubultklikšķi uz katras rindas beigām, lai apturētu ceļu.
 Iezīmējiet katru attēla līniju ar zīmēšanas planšetdatoru vai peli. Izmantojot pildspalvas rīku, strādājiet ar īsākām līnijām, nevis vienu cietu līniju. Tas atvieglo izsekošanas līnijas rediģēšanu, jo jums nav jāsāk viss no sākuma ar garu rindu, ja beigās pieļaujat nelielu kļūdu.
Iezīmējiet katru attēla līniju ar zīmēšanas planšetdatoru vai peli. Izmantojot pildspalvas rīku, strādājiet ar īsākām līnijām, nevis vienu cietu līniju. Tas atvieglo izsekošanas līnijas rediģēšanu, jo jums nav jāsāk viss no sākuma ar garu rindu, ja beigās pieļaujat nelielu kļūdu. - Dialoglodziņā Slāņi var pārslēgties starp slāņiem. Veiciet dubultklikšķi uz tā slāņa nosaukuma, kurā vēlaties strādāt, un jūs pārslēgsieties uz šo skatu.
- Tas var palīdzēt padarīt jūsu bitkarti nedaudz caurspīdīgu, zīmējot ceļus. Dialoglodziņā atlasiet bitkartes slāni un pārvietojiet slīdni zem sadaļas “necaurredzamība”, lai redzētu, kuri iestatījumi jums vislabāk darbojas.
 Atveriet rīku "Modificēt ceļus". Rīku izvēlnē noklikšķiniet uz otrās bultiņas pogas augšpusē (bultiņa "rediģēt"), lai pārietu uz rediģēšanas režīmu. Šajā režīmā jūs varat noklikšķināt un vilkt mezglus, lai veiktu papildu smalkas korekcijas.
Atveriet rīku "Modificēt ceļus". Rīku izvēlnē noklikšķiniet uz otrās bultiņas pogas augšpusē (bultiņa "rediģēt"), lai pārietu uz rediģēšanas režīmu. Šajā režīmā jūs varat noklikšķināt un vilkt mezglus, lai veiktu papildu smalkas korekcijas. - Ja jums ir pārāk daudz mezglu un visu pārvietošana tur, kur vēlaties, ir uz visiem laikiem, jūs varat samazināt mezglu skaitu. Tas var nedaudz mainīt jūsu līnijas formu, bet ne vienmēr ievērojami. Izmantot Ctrl+L. (⌘ Cmd+L. Mac datorā), lai samazinātu mezglu skaitu.
 Skatiet savas izsekošanas līnijas bez apakšējā slāņa. Lai pārliecinātos, ka esat izsekojis visas līnijas, kuras vēlaties redzēt vektora attēlā, noklikšķiniet uz pirmā slāņa (bitkartes) un palieliniet necaurredzamību, līdz redzamas tikai tās līnijas, kuras izsekojat. Ja pamanāt, ka esat aizmirsis līniju, atgriezieties pie slāņu rīka un samaziniet necaurredzamību, lai izsekojamās līnijas būtu atkal redzamas.
Skatiet savas izsekošanas līnijas bez apakšējā slāņa. Lai pārliecinātos, ka esat izsekojis visas līnijas, kuras vēlaties redzēt vektora attēlā, noklikšķiniet uz pirmā slāņa (bitkartes) un palieliniet necaurredzamību, līdz redzamas tikai tās līnijas, kuras izsekojat. Ja pamanāt, ka esat aizmirsis līniju, atgriezieties pie slāņu rīka un samaziniet necaurredzamību, lai izsekojamās līnijas būtu atkal redzamas.  Izdzēsiet apakšējo slāni un saglabājiet attēlu. Noklikšķiniet uz slāņa rīka pirmajā slānī (tajā, kurā ir oriģināls mākslas darbs) un izdzēsiet to, noklikšķinot uz mīnusa zīmes. Lai saglabātu izsekošanas līnijas, noklikšķiniet uz Fails un pēc tam uz Saglabāt kā.
Izdzēsiet apakšējo slāni un saglabājiet attēlu. Noklikšķiniet uz slāņa rīka pirmajā slānī (tajā, kurā ir oriģināls mākslas darbs) un izdzēsiet to, noklikšķinot uz mīnusa zīmes. Lai saglabātu izsekošanas līnijas, noklikšķiniet uz Fails un pēc tam uz Saglabāt kā.
Padomi
- Noņemiet fonu no bitkartes, pirms to pārvēršat vektorā, lai uzlabotu ceļa kvalitāti. Eksperti iesaka izmantot SIOX, lai noņemtu fonu no jūsu bitkartes, pirms sākat izsekot.
- Bitkartes ar vairākām krāsām un gradientiem parasti prasa mazliet lielāku precizitāti nekā tas, ko var apstrādāt automātiskās izsekošanas rīks.