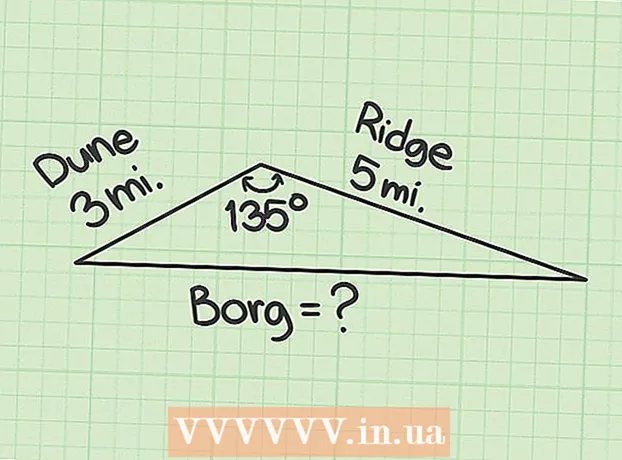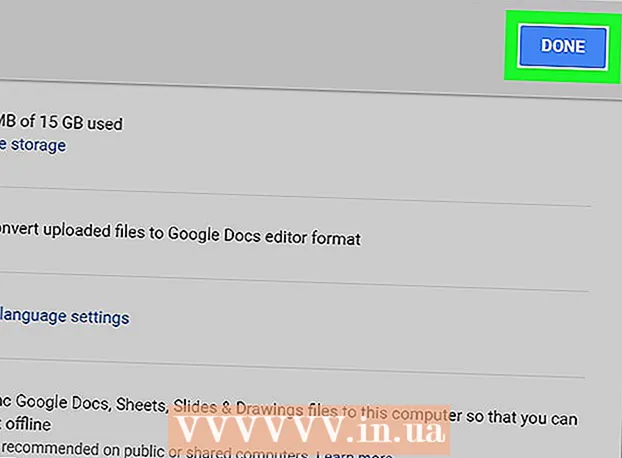Autors:
Frank Hunt
Radīšanas Datums:
20 Martā 2021
Atjaunināšanas Datums:
1 Jūlijs 2024

Saturs
- Lai soli
- 1. metode no 4: attēla apgriešanai izmantojiet Artboards
- 2. metode no 4: izmantojiet vektorgrafiku, lai izgrieztu vienkāršus objektus
- 3. metode no 4: attēla apgriešanai tiek izmantota izgriešanas maska
- 4. metode no 4: necaurredzamības maskas izmantošana attēla apgriešanai
- Padomi
Adobe Illustrator izmanto grafiskie dizaineri, lai noformētu logotipus, attēlus un dokumentus. Atšķirībā no fotoattēlu rediģēšanas programmām, piemēram, Adobe Photoshop, Illustrator nav rīka attēla apgriešanai (apgriešanai). Šī ir rokasgrāmata, kā apgriezt Illustrator, izmantojot vairākas dažādas metodes.
Lai soli
1. metode no 4: attēla apgriešanai izmantojiet Artboards
 Novietojiet Artboard ap gabalu, kuru vēlaties apgriezt, un pielāgojiet izmēru pēc savas gaumes. Tas ļauj izvēlēties apgabalu, kuru varat saglabāt kā failu. Pēc tam varat to izmantot tādu, kāds tas ir, vai ielādēt citā Illustrator dokumentā.
Novietojiet Artboard ap gabalu, kuru vēlaties apgriezt, un pielāgojiet izmēru pēc savas gaumes. Tas ļauj izvēlēties apgabalu, kuru varat saglabāt kā failu. Pēc tam varat to izmantot tādu, kāds tas ir, vai ielādēt citā Illustrator dokumentā. - Rīkjoslā Illustrator atlasiet Artboard rīku. Alternatīvi ir iespējams izmantot arī īsinājumtaustiņu: "Ctrl + O" vai "Cmd + O."
- Mainiet Artboard izmēru, velkot Artboard rāmja rokturus.
- Kad esat pabeidzis, nospiediet taustiņu Enter, lai apstiprinātu apgriešanu.
 Saglabājiet attēlu, atzīmējot opciju “izmantot artboard”. Izvēlnē atlasiet “Fails”, “Eksportēt” vai “Saglabāt tīmeklim”, pēc tam pārliecinieties, vai ir ieslēgta opcija “izmantot artboard”.
Saglabājiet attēlu, atzīmējot opciju “izmantot artboard”. Izvēlnē atlasiet “Fails”, “Eksportēt” vai “Saglabāt tīmeklim”, pēc tam pārliecinieties, vai ir ieslēgta opcija “izmantot artboard”. - Dialoglodziņā “Eksportēt” vai “Saglabāt tīmeklim” izvēlieties izmantojamo faila formātu.
- Tas ļauj izgriezto daļu saglabāt kā rastra attēlu.
- Sākotnējais attēls netiks saglabāts, tāpēc viss, ko neiekļāvāt apgriešanas laikā, tiks zaudēts. Ja nepieciešams, saglabājiet oriģinālo failu kā dublējumu.
2. metode no 4: izmantojiet vektorgrafiku, lai izgrieztu vienkāršus objektus
 Uzzīmējiet taisnstūri vai citu vektora attēlu. Mēs izmantosim šo vektora formu, lai izgrieztu daļu no apgabala, kur forma pārklājas ar jūsu attēlu.
Uzzīmējiet taisnstūri vai citu vektora attēlu. Mēs izmantosim šo vektora formu, lai izgrieztu daļu no apgabala, kur forma pārklājas ar jūsu attēlu. - Atkarībā no tā, kāda forma ir jūsu izgrieztā attēla daļa, no Illustrator rīkjoslas atlasiet vajadzīgo formas rīku.
- Tam var izmantot arī objektus ar atšķirīgu vai modificētu formu.
- Ir iespējams arī apgriezt ar figūrām, kuras izveidojāt ar pildspalvas rīku.
 Pārvietojiet un mainiet formas lielumu atkarībā no objekta vai attēla, kuru vēlaties apgriezt. Noklikšķiniet un velciet figūru, izmantojot atlases rīku, lai to pārvietotu, un izmantojiet ar formu saistītos ierobežojošo lodziņu rokturus, lai mainītu to izmēru.
Pārvietojiet un mainiet formas lielumu atkarībā no objekta vai attēla, kuru vēlaties apgriezt. Noklikšķiniet un velciet figūru, izmantojot atlases rīku, lai to pārvietotu, un izmantojiet ar formu saistītos ierobežojošo lodziņu rokturus, lai mainītu to izmēru. - Lai mainītu formas izmēru atbilstoši konkrētiem izmēriem, atlasiet formu un izmantojiet lodziņu “Pārveidot”, lai ievadītu vēlamo formas platumu un augstumu.

- Lai saglabātu formas proporcijas, mainot izmērus, nospiediet “shift”, velkot vienu no formas rokturiem.

- Lai mainītu formas izmēru atbilstoši konkrētiem izmēriem, atlasiet formu un izmantojiet lodziņu “Pārveidot”, lai ievadītu vēlamo formas platumu un augstumu.
 Pārliecinieties, vai forma atrodas virs tā, ko vēlaties sagriezt. Atlasiet formu un izmantojiet Object> Align (objektu izvēlne galvenajā izvēlnē), lai pārliecinātos, ka tā ir ievietota pareizi.
Pārliecinieties, vai forma atrodas virs tā, ko vēlaties sagriezt. Atlasiet formu un izmantojiet Object> Align (objektu izvēlne galvenajā izvēlnē), lai pārliecinātos, ka tā ir ievietota pareizi.  Atlasiet gan formu, gan attēlu, kuru vēlaties apgriezt. Izmantojot atlases rīku, jūs varat vilkt abus objektus vai turēt nospiestu taustiņu “Shift” un pēc tam noklikšķināt uz formas.
Atlasiet gan formu, gan attēlu, kuru vēlaties apgriezt. Izmantojot atlases rīku, jūs varat vilkt abus objektus vai turēt nospiestu taustiņu “Shift” un pēc tam noklikšķināt uz formas.  Dodieties uz izvēlni "Pathfinder" un noklikšķiniet uz "Min Front". Tas no galvenā attēla izgriež augšējā objekta formu.
Dodieties uz izvēlni "Pathfinder" un noklikšķiniet uz "Min Front". Tas no galvenā attēla izgriež augšējā objekta formu. - “Min Front” ir otra paneļa opcija.
- Pathfinder logu var atvērt, galvenajā izvēlnē atlasot Windows> Pathfinder.
 Paturiet prātā, ka šī metode ir paredzēta tikai vienkāršiem objektiem.
Paturiet prātā, ka šī metode ir paredzēta tikai vienkāršiem objektiem.- Sarežģītākiem attēliem attēla daļas var tikt mainītas.
- Tas ir “galīgais labojums”, kas nozīmē, ka grieztā daļa tiks zaudēta.
3. metode no 4: attēla apgriešanai tiek izmantota izgriešanas maska
 Uzzīmējiet taisnstūri vai citu objektu. Atkarībā no apgrieztā attēla vēlamās formas, rīku logā atlasiet izmantojamo zīmēšanas rīku.
Uzzīmējiet taisnstūri vai citu objektu. Atkarībā no apgrieztā attēla vēlamās formas, rīku logā atlasiet izmantojamo zīmēšanas rīku. - Attēla apgriešanai var izmantot arī sagrozītas vai citādi izmainītas formas.
- Jūs varat arī apgriezt ar figūrām, kas izveidotas, izmantojot pildspalvas rīku.
 Pielāgojiet formas “līniju” un “aizpildījumu”. Tas ļauj vieglāk redzēt, ko jūs darāt.
Pielāgojiet formas “līniju” un “aizpildījumu”. Tas ļauj vieglāk redzēt, ko jūs darāt. - Uz balta fona ir skaidri redzama vienkārša balta līnija un aizpildījums. Vieglākiem attēliem izmantojiet citu līnijas krāsu.
- Mainiet formas līnijas biezumu un aizpildījuma vērtību, atlasot to un rīku logā noklikšķinot uz krāsainiem vai melnbaltiem rāmjiem.
 Pārvietojiet un mainiet formas lielumu ap apgabalu, kuru vēlaties apgriezt. Noklikšķiniet un velciet formu, izmantojot atlases rīku, un, lai pielāgotu izmēru, izmantojiet norobežojošo lodziņu rokturus.
Pārvietojiet un mainiet formas lielumu ap apgabalu, kuru vēlaties apgriezt. Noklikšķiniet un velciet formu, izmantojot atlases rīku, un, lai pielāgotu izmēru, izmantojiet norobežojošo lodziņu rokturus. - Lai mainītu apgriešanas laukuma izmēru līdz noteiktam izmēram, atlasiet formu un izmantojiet lodziņu “pārveidot”, lai aizpildītu vēlamo formas augstumu un platumu.
- Lai mainītu izmērus, saglabātu formas proporcijas, velciet formas rokturus, nospiežot “shift”.
 Atlasiet gan formu, gan attēlu, kuru vēlaties apgriezt. Ar atlases rīku jūs izveidojat rāmi ap abiem objektiem vai turat nospiestu taustiņu “shift”, vispirms noklikšķinot uz attēla un pēc tam uz formas.
Atlasiet gan formu, gan attēlu, kuru vēlaties apgriezt. Ar atlases rīku jūs izveidojat rāmi ap abiem objektiem vai turat nospiestu taustiņu “shift”, vispirms noklikšķinot uz attēla un pēc tam uz formas.  Izgatavojiet griešanas masku. Augšējā izvēlnes joslā noklikšķiniet uz “Object”, pēc tam nolaižamajā izvēlnē noklikšķiniet uz “Clipping Mask> Make”.
Izgatavojiet griešanas masku. Augšējā izvēlnes joslā noklikšķiniet uz “Object”, pēc tam nolaižamajā izvēlnē noklikšķiniet uz “Clipping Mask> Make”. - Varat arī nospiest “ctrl + 7” vai “Cmd + 7”, lai izveidotu izgriezuma masku.
- Līnija automātiski izzudīs.
- Apgrieztais attēls paliks neskarts “zem” apgriešanas maskas.
 Pēc vēlēšanās noregulējiet grieznes masku. Gan masku, gan attēlu var pārvietot neatkarīgi.
Pēc vēlēšanās noregulējiet grieznes masku. Gan masku, gan attēlu var pārvietot neatkarīgi. - Dažreiz objekti ir nepareizi izlīdzināti, un jums, iespējams, būs kaut kas jāpielāgo.
- Jūs varat noklikšķināt uz maskas ceļa, lai pārvietotu izgriezto masku, nepārvietojot attēlu.
- Jūs varat noklikšķināt uz attēla un pēc tam veiciet dubultklikšķi, lai pārvietotu attēlu zem maskas.
- Jūs varat arī pielāgot punktus savas cirpšanas maskas ceļā.
 Noņemiet apgriešanas masku, ja vēlaties atsaukt apgriešanu. Noņemiet apgriešanas masku, atlasot attēlu, pēc tam augšējā izvēlnes joslā Object> Clipping Mask> None.
Noņemiet apgriešanas masku, ja vēlaties atsaukt apgriešanu. Noņemiet apgriešanas masku, atlasot attēlu, pēc tam augšējā izvēlnes joslā Object> Clipping Mask> None.  Saprotiet, kāpēc apgriešanas laikā mēs izmantojam cirpšanas masku. Tas ir labs, ātrs un “nesagraujošs” attēla apgriešanas veids.
Saprotiet, kāpēc apgriešanas laikā mēs izmantojam cirpšanas masku. Tas ir labs, ātrs un “nesagraujošs” attēla apgriešanas veids. - Sākotnējais attēls tiek saglabāts, padarot to vieglāk atsaukt vai pielāgot apgriešanu, strādājot ar to.
- Jūs nevarat “aizmiglot” vai mainīt kultūraugu caurspīdīgumu. Nogriešanas maska izmanto formas ceļu, lai paslēptu attēla daļas, ne vairāk.
- Lai iegūtu elastīgāku, bet darbietilpīgāku apgriešanas metodi, skatiet sadaļu “Necaurspīdības maskas izmantošana attēla apgriešanai”.
4. metode no 4: necaurredzamības maskas izmantošana attēla apgriešanai
 Uzzīmējiet taisnstūri vai citu vektora objektu. Atkarībā no formas, kurai vēlaties apgriezto attēlu, izvēlieties atbilstošu zīmēšanas rīku.
Uzzīmējiet taisnstūri vai citu vektora objektu. Atkarībā no formas, kurai vēlaties apgriezto attēlu, izvēlieties atbilstošu zīmēšanas rīku. - Apgriešanai var izmantot arī objektus, kas ir sagrozīti vai citādi rediģēti.
- Jūs varat arī apgriezt ar figūrām, kas izgatavotas ar pildspalvas rīku.
 Pārvietojiet un mainiet formas lielumu ap apgabalu, kuru vēlaties apgriezt. Noklikšķiniet un velciet formu, izmantojot atlases rīku, un izmantojiet rāmja rokturus, lai pielāgotu tās lielumu.
Pārvietojiet un mainiet formas lielumu ap apgabalu, kuru vēlaties apgriezt. Noklikšķiniet un velciet formu, izmantojot atlases rīku, un izmantojiet rāmja rokturus, lai pielāgotu tās lielumu. - Lai mainītu apgriešanas laukuma izmēru līdz noteiktiem izmēriem, atlasiet formu un izmantojiet lodziņu “Pārveidot”, lai norādītu vēlamo formas platumu un augstumu.
- Lai mainot izmēru, saglabātu formas proporcijas, turiet nospiestu taustiņu “shift”, velkot rāmja rokturus.
 Pielāgojiet līnijas biezumu un formas aizpildījumu atbilstoši vēlamajam apgriešanai. Necaurspīdīguma maska izmanto baltas un pelēkas gradācijas, lai noteiktu caurspīdīgumu, ko jūs redzēsiet vai neredzēsiet apgrieztajā zonā.
Pielāgojiet līnijas biezumu un formas aizpildījumu atbilstoši vēlamajam apgriešanai. Necaurspīdīguma maska izmanto baltas un pelēkas gradācijas, lai noteiktu caurspīdīgumu, ko jūs redzēsiet vai neredzēsiet apgrieztajā zonā. - Balta krāsa piešķir pilnīgi necaurspīdīgu zonu, savukārt melnā krāsa ir pilnīgi caurspīdīga, un gaišāki vai tumšāki pelēkie toņi nodrošina atšķirīgu caurspīdīguma līmeni.
- Mainiet insultu un aizpildiet atribūtus, atlasot formu un pēc tam noklikšķinot uz rīka loga krāsainajiem (vai melnbaltajiem) rāmjiem. Var izvēlēties arī melnbaltus gradientus.
- Lai iegūtu labākos rezultātus, varat arī noņemt visas līnijas. “Neviena līnija” tiks parādīta kā balts taisnstūris (bez nekā centrā) ar sarkanu diagonālu līniju.
 Apsveriet arī citus rīkus, lai izveidotu vēl interesantāku kultūru. Sarežģītākus efektus var izveidot, izmantojot necaurredzamības maskas, izmantojot dažādus rīkus, kas maina pelēkos toņus tajā formā, kuru izmantojat maskas izveidošanai.
Apsveriet arī citus rīkus, lai izveidotu vēl interesantāku kultūru. Sarežģītākus efektus var izveidot, izmantojot necaurredzamības maskas, izmantojot dažādus rīkus, kas maina pelēkos toņus tajā formā, kuru izmantojat maskas izveidošanai. - Formas malas var izpludināt, lai izveidotu vinjeti.
- Melnbaltu pāreju var izmantot, lai izplūdinātu attēla daļas.
- Melnbaltu fotoattēlu var izmantot arī, lai iegūtu interesantu pārklājuma efektu.
- Ar otu var uzklāt melnus, pelēkus un baltus laukumus noteiktās vietās.
 Atlasiet gan formu, gan attēlu, kuru vēlaties apgriezt. Izmantojot atlases rīku, velciet abus objektus vai noklikšķiniet uz attēla, turiet nospiestu taustiņu “shift” un pēc tam noklikšķiniet uz formas.
Atlasiet gan formu, gan attēlu, kuru vēlaties apgriezt. Izmantojot atlases rīku, velciet abus objektus vai noklikšķiniet uz attēla, turiet nospiestu taustiņu “shift” un pēc tam noklikšķiniet uz formas.  Izmantojot paneli Transparency, izveidojiet necaurredzamības masku. Pārredzamības paneli var atvērt, augšējā izvēlnes joslā atlasot Window> Transparency. Noklikšķiniet uz “Izveidot masku”, atlasot abus objektus, lai izveidotu necaurredzamības masku.
Izmantojot paneli Transparency, izveidojiet necaurredzamības masku. Pārredzamības paneli var atvērt, augšējā izvēlnes joslā atlasot Window> Transparency. Noklikšķiniet uz “Izveidot masku”, atlasot abus objektus, lai izveidotu necaurredzamības masku. - Ja opcija “Izveidot masku” nav redzama, paneļa Pārredzamība augšdaļā noklikšķiniet uz bultiņas.

- Pārliecinieties, vai ir atzīmēts “Cut”, ja vēlaties, lai necaurredzamības maskas efekts būtu ierobežots līdz formas laukumam.

- Pārliecinieties, vai ir izvēlēts "parastais" sajaukšanas režīms, ja vien nevēlaties izmēģināt citu.

- Apgrieztais attēls paliek neskarts “zem” necaurredzamības maskas.

- Ja opcija “Izveidot masku” nav redzama, paneļa Pārredzamība augšdaļā noklikšķiniet uz bultiņas.
 Pielāgojiet necaurredzamības masku pēc nepieciešamības. Masku un attēlu var pārvietot neatkarīgi, paneļa Caurspīdīgums centrā atlaižot saites ikonu.
Pielāgojiet necaurredzamības masku pēc nepieciešamības. Masku un attēlu var pārvietot neatkarīgi, paneļa Caurspīdīgums centrā atlaižot saites ikonu. - Jūs varat noklikšķināt uz maskas ceļa, lai bez attēla pārvietotu tikai necaurredzamības masku.
- Jūs varat noklikšķināt un pēc tam veiciet dubultklikšķi uz attēla, lai pārvietotu attēlu zem maskas.
- Jūs varat arī pielāgot punktus necaurredzamības maskas ceļā.
 Noņemiet necaurredzamības masku, ja vēlaties atsaukt apgriešanu. Noņemiet necaurredzamības masku, atlasot maskēto attēlu un paneļa izvēlnē Transparency atlasot “atbrīvot necaurredzamības masku”.
Noņemiet necaurredzamības masku, ja vēlaties atsaukt apgriešanu. Noņemiet necaurredzamības masku, atlasot maskēto attēlu un paneļa izvēlnē Transparency atlasot “atbrīvot necaurredzamības masku”. - Pārredzamības paneļa izvēlne tiek atrasta, paneļa Caurspīdīgums augšējā labajā stūrī noklikšķinot uz nelielu horizontālu līniju sērijas.

- Pēc necaurredzamības maskas uzklāšanas jūsu sākotnējais attēls tiks saglabāts.

- Pārredzamības paneļa izvēlne tiek atrasta, paneļa Caurspīdīgums augšējā labajā stūrī noklikšķinot uz nelielu horizontālu līniju sērijas.
Padomi
- Tā ir arī iespēja apgriezt attēlu Photoshop vai MS Paint un pēc tam to ielādēt, griežot un ielīmējot Illustrator.