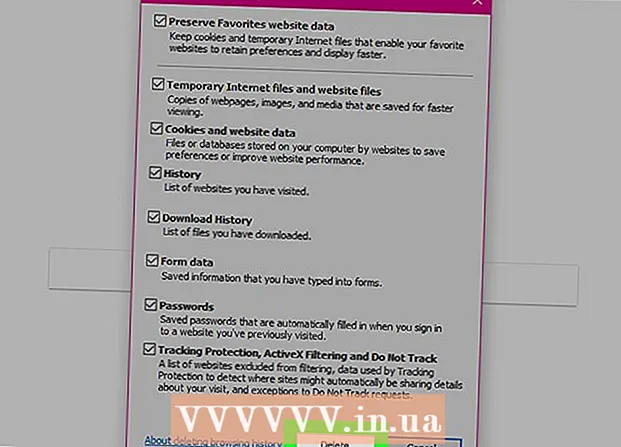Autors:
Christy White
Radīšanas Datums:
8 Maijs 2021
Atjaunināšanas Datums:
25 Jūnijs 2024

Saturs
- Lai soli
- 1. daļa no 5: Dropbox instalēšana
- 2. daļa no 5: orientēšanās ap lietotni Dropbox
- 3. daļa no 5: Datora pievienošana
- 4. daļa no 5: failu pievienošana Dropbox
- 5. daļa no 5: Dropbox failu pārvaldīšana
Dropbox ir programma, kas izmanto mākoņu datu pārvaldību. Izmantojot šo, jūs varat viegli koplietot visus failus ar datoriem, planšetdatoriem un tālruņiem. Izmantojot Dropbox kontu, jūs viegli varat lejupielādēt failus savā iPad; jūs pat varat izmantot Dropbox, lai atskaņotu video failus, kurus jūsu iTunes nevar atskaņot. Dropbox ļauj sinhronizēt failus visos kontos un datoros. Varat arī to izmantot, lai kopīgotu savus failus un sadarbotos ar citiem.
Lai soli
1. daļa no 5: Dropbox instalēšana
 Lejupielādējiet lietotni Dropbox no App Store. Lietotni varat lejupielādēt bez maksas.
Lejupielādējiet lietotni Dropbox no App Store. Lietotni varat lejupielādēt bez maksas. - Atveriet App Store. Pārliecinieties, vai esat izveidojis savienojumu ar tīklu.
- Meklējiet "Dropbox".
- Meklēšanas rezultātos pieskarieties pogai Lejupielādēt un pēc tam - Instalēt, kas atrodas blakus lietotnei Dropbox. Var paiet dažas minūtes, līdz lietotne tiek pilnībā lejupielādēta un instalēta.
 Atveriet lietotni Dropbox, lai izveidotu jaunu kontu. Dropbox konti ir bezmaksas un piedāvā jums 2 GB krātuves. Ja vēlaties paplašināt krātuves vietu, varat par to maksāt.
Atveriet lietotni Dropbox, lai izveidotu jaunu kontu. Dropbox konti ir bezmaksas un piedāvā jums 2 GB krātuves. Ja vēlaties paplašināt krātuves vietu, varat par to maksāt. - Pieskarieties "Izveidot kontu" un izpildiet norādījumus, lai izveidotu kontu. Ja jums jau ir konts, pieskarieties vienumam “Reģistrēties”, lai sāktu darbu.
 Izlemiet, vai vēlaties iespējot funkciju “Kameras augšupielāde”. Ja iespējosit šo opciju, ar iPad uzņemtie jaunie fotoattēli un videoklipi tiks automātiski saglabāti jūsu Dropbox kontā. Šo domu vēlāk varat ieslēgt vai izslēgt, ja pārdomājat.
Izlemiet, vai vēlaties iespējot funkciju “Kameras augšupielāde”. Ja iespējosit šo opciju, ar iPad uzņemtie jaunie fotoattēli un videoklipi tiks automātiski saglabāti jūsu Dropbox kontā. Šo domu vēlāk varat ieslēgt vai izslēgt, ja pārdomājat. - Ja izmantojat tikai bezmaksas kontu, ieteicams izslēgt šo opciju. Katru reizi saglabājot fotoattēlus un videoklipus, krātuve ātri piepildīsies.
2. daļa no 5: orientēšanās ap lietotni Dropbox
 Atlasiet cilni Faili, lai skatītu failus. Šī ir cilne, kas pēc noklusējuma tiek atvērta, atverot Dropbox, un parādīs visus failus un mapes, kuras esat saglabājis Dropbox kontā. Noklikšķinot uz faila, labajā rūtī būs redzams priekšskatījums.
Atlasiet cilni Faili, lai skatītu failus. Šī ir cilne, kas pēc noklusējuma tiek atvērta, atverot Dropbox, un parādīs visus failus un mapes, kuras esat saglabājis Dropbox kontā. Noklikšķinot uz faila, labajā rūtī būs redzams priekšskatījums. - Ja Dropbox izmantojat pirmo reizi, iespējams, redzēsit tikai failu "Darba sākšana". Tas izskaidro dažas Dropbox datora versijas funkcijas.
- Failu organizēšanai varat izmantot mapes.
 Atlasiet cilni Fotoattēli, lai skatītu fotoattēlus savā Dropbox kontā. Fotoattēli tiek sakārtoti hronoloģiski, pamatojoties uz augšupielādes datumu.
Atlasiet cilni Fotoattēli, lai skatītu fotoattēlus savā Dropbox kontā. Fotoattēli tiek sakārtoti hronoloģiski, pamatojoties uz augšupielādes datumu.  Atlasiet cilni Izlase, lai skatītu failus, kurus esat atzīmējis vietējai krātuvei. Viss jūsu Dropbox kontā esošais, kuru esat atzīmējis kā izlasi, tiks lejupielādēts jūsu iPad, kur tas tiek glabāts. Šo failu var apskatīt pat tad, ja iPad nav savienots ar internetu.
Atlasiet cilni Izlase, lai skatītu failus, kurus esat atzīmējis vietējai krātuvei. Viss jūsu Dropbox kontā esošais, kuru esat atzīmējis kā izlasi, tiks lejupielādēts jūsu iPad, kur tas tiek glabāts. Šo failu var apskatīt pat tad, ja iPad nav savienots ar internetu.  Atlasiet cilni Iestatījumi, lai mainītu lietotnes un konta iestatījumus. Šī cilne ļauj apskatīt, cik daudz vietas jums ir atlicis, iespējot vai atspējot kameras augšupielādi, iestatīt lietotnes piekļuves koda bloķēšanu un saistīt savu Dropbox lietotni ar datoru.
Atlasiet cilni Iestatījumi, lai mainītu lietotnes un konta iestatījumus. Šī cilne ļauj apskatīt, cik daudz vietas jums ir atlicis, iespējot vai atspējot kameras augšupielādi, iestatīt lietotnes piekļuves koda bloķēšanu un saistīt savu Dropbox lietotni ar datoru.
3. daļa no 5: Datora pievienošana
 Datorā apmeklējiet vietni Dropbox Connect. Enterdropbox.com/connect savā tīmekļa pārlūkprogrammā. Jūs redzēsiet Dropbox logotipu skenējamā kodā.
Datorā apmeklējiet vietni Dropbox Connect. Enterdropbox.com/connect savā tīmekļa pārlūkprogrammā. Jūs redzēsiet Dropbox logotipu skenējamā kodā. - Dropbox ir labākais, ja tas ir instalēts visās jūsu ierīcēs. Tas ļauj piekļūt failiem visās ierīcēs, kurās esat instalējis Dropbox.
 Dropbox lietotnē atveriet cilni Iestatījumi.
Dropbox lietotnē atveriet cilni Iestatījumi. Pieskarieties vienumam “Savienot pārī ar datoru”. Dropbox lūgs jums piekļuvi kamerai. Iestatīšanas laikā tā izmantos kameru, lai skenētu svītrkodu. Ja esat jau noraidījis šo pieprasījumu, atveriet iPad iestatījumus. Izvēlieties Privātums, pēc tam Kamera un iespējojiet Dropbox.
Pieskarieties vienumam “Savienot pārī ar datoru”. Dropbox lūgs jums piekļuvi kamerai. Iestatīšanas laikā tā izmantos kameru, lai skenētu svītrkodu. Ja esat jau noraidījis šo pieprasījumu, atveriet iPad iestatījumus. Izvēlieties Privātums, pēc tam Kamera un iespējojiet Dropbox.  Kad tiek jautāts, vai atrodaties datora tuvumā, pieskarieties “Jā, turpināt”.
Kad tiek jautāts, vai atrodaties datora tuvumā, pieskarieties “Jā, turpināt”. Norādiet iPad kameru pret ekrānu tā, lai Dropbox logotips būtu redzams iPad ekrānā. Uz brīdi turiet iPad nekustīgu, lai tas varētu skenēt kodu.
Norādiet iPad kameru pret ekrānu tā, lai Dropbox logotips būtu redzams iPad ekrānā. Uz brīdi turiet iPad nekustīgu, lai tas varētu skenēt kodu.  Palaidiet instalāciju. Pēc koda skenēšanas Dropbox vietne lejupielādēs Dropbox datora versijas instalēšanas programmu. Palaidiet instalāciju savā datorā.
Palaidiet instalāciju. Pēc koda skenēšanas Dropbox vietne lejupielādēs Dropbox datora versijas instalēšanas programmu. Palaidiet instalāciju savā datorā.  Atveriet Dropbox mapi datorā. Dropbox mapi var sasniegt, izmantojot darbvirsmas saīsni, vai izvēloties Dropbox Windows Explorer vai Finder sadaļā Mac (Mac).
Atveriet Dropbox mapi datorā. Dropbox mapi var sasniegt, izmantojot darbvirsmas saīsni, vai izvēloties Dropbox Windows Explorer vai Finder sadaļā Mac (Mac). - Visam, ko pievienojat šai mapei, izmantojot datoru, var piekļūt, izmantojot iPad, un otrādi.
 Instalējiet Dropbox visās savās ierīcēs. Dropbox ir pieejams operētājsistēmām Windows, Mac, iOS, Android un Windows Phone. Jūs varēsit maksimāli izmantot Dropbox, ja tas būs instalēts visās jūsu ierīcēs.
Instalējiet Dropbox visās savās ierīcēs. Dropbox ir pieejams operētājsistēmām Windows, Mac, iOS, Android un Windows Phone. Jūs varēsit maksimāli izmantot Dropbox, ja tas būs instalēts visās jūsu ierīcēs.
4. daļa no 5: failu pievienošana Dropbox
 Pievienojiet failu ar pogu Kopīgot no citām lietotnēm. Vieglākais veids, kā pievienot failus Dropbox no iPad, ir to kopīgot, izmantojot citu lietotni.
Pievienojiet failu ar pogu Kopīgot no citām lietotnēm. Vieglākais veids, kā pievienot failus Dropbox no iPad, ir to kopīgot, izmantojot citu lietotni. - Atveriet failu lietotnē, kas parasti atver šos failus. Piemēram, ja vēlaties pievienot fotoattēlu Dropbox, vispirms atveriet šo fotoattēlu lietotnē Fotoattēli. Lai pievienotu pielikumu no e-pasta, vispirms atveriet to lietotnē Mail.
- Pieskarieties pogai "Kopīgot". Šī poga izskatās kā lodziņš ar bultiņas iznākšanu. Tas atvērs koplietošanas izvēlni.
- Otrajā rindā atlasiet "Saglabāt Dropbox". Ja šī opcija nav redzama, pieskarieties "Vairāk" un iespējojiet opciju Dropbox.
- Dropbox izvēlieties vietu, kur vēlaties saglabāt failu. Tagad jūs redzēsiet visas savas mapes ar visjaunāko atrašanās vietu saraksta augšdaļā.
- Pieskarieties "Saglabāt" un gaidiet, līdz fails tiks augšupielādēts jūsu Dropbox.
 Pievienojiet failu no lietotnes Dropbox. Lai augšupielādētu fotoattēlus no lietotnes Fotoattēli iCloud Drive, varat izmantot funkciju "Failu augšupielāde".
Pievienojiet failu no lietotnes Dropbox. Lai augšupielādētu fotoattēlus no lietotnes Fotoattēli iCloud Drive, varat izmantot funkciju "Failu augšupielāde". - Atveriet lietotni Dropbox un atlasiet cilni Faili.
- Pieskarieties pogai "..." cilnes Faili augšdaļā.
- Pieskarieties "Augšupielādēt failu" un pēc tam izvēlieties augšupielādējamo failu. Ja atlasīsit "Fotoattēli", Dropbox lūgs jums piekļūt jūsu iPad fotoattēliem. Ja atlasīsit iCloud, iCloud Drive būs redzami faili un mapes.
- Atlasot failu, tas tiks augšupielādēts Dropbox.
 Velciet failus uz datora mapi Dropbox. Dropbox mapē varat pievienot jebkuru failu savā datorā. Šis fails būs pieejams iPad, tiklīdz tas tiks augšupielādēts. Augšupielādes laiks ir atkarīgs no faila lieluma un interneta savienojuma ātruma.
Velciet failus uz datora mapi Dropbox. Dropbox mapē varat pievienot jebkuru failu savā datorā. Šis fails būs pieejams iPad, tiklīdz tas tiks augšupielādēts. Augšupielādes laiks ir atkarīgs no faila lieluma un interneta savienojuma ātruma.
5. daļa no 5: Dropbox failu pārvaldīšana
 Atveriet failus, izmantojot Dropbox. Varat izmantot Dropbox, lai atvērtu no datora pievienotos failus. Visi faili, kurus var atvērt, izmantojot iPad priekšskatījuma funkciju (attēli, dokumenti, PDF faili utt.), Tiks parādīti Dropbox. Ja iPad nevar pats atvērt noteiktu faila paplašinājumu, jums būs nepieciešama lietotne, kas to var.
Atveriet failus, izmantojot Dropbox. Varat izmantot Dropbox, lai atvērtu no datora pievienotos failus. Visi faili, kurus var atvērt, izmantojot iPad priekšskatījuma funkciju (attēli, dokumenti, PDF faili utt.), Tiks parādīti Dropbox. Ja iPad nevar pats atvērt noteiktu faila paplašinājumu, jums būs nepieciešama lietotne, kas to var. - Dropbox var atvērt vairākus video failus bez citas lietotnes. Tomēr, ja esat atzīmējis failu kā izlasi, jums būs nepieciešama lietotne, kas atbalsta šo faila tipu.
 Kārtojiet failus mapēs. Mapes var palīdzēt sakārtot failus.
Kārtojiet failus mapēs. Mapes var palīdzēt sakārtot failus. - Pieskarieties pogai "…" un atlasiet "Izveidot mapi", lai izveidotu mapi Dropbox. Mapēs var izveidot arī mapes. Jūs to darāt tāpat.
- Pieskarieties pogai "…" un izvēlieties "Atlasīt". Tas ļaus jums atlasīt vairākus failus vienlaikus.
- Kad esat atlasījis failus, ekrāna apakšdaļā pieskarieties vienumam “Pārvietot”. Pēc tam jūs varat izvēlēties mapi, kurā vēlaties pārvietot failus.
 Atzīmējiet failus kā izlasi. Izlase ir faili, kurus esat atzīmējis glabāšanai iPad. Tas ļauj jums jebkurā laikā skatīt failus iPad, pat ja jums nav savienojuma ar internetu.
Atzīmējiet failus kā izlasi. Izlase ir faili, kurus esat atzīmējis glabāšanai iPad. Tas ļauj jums jebkurā laikā skatīt failus iPad, pat ja jums nav savienojuma ar internetu. - Atveriet lietotni Dropbox un dodieties uz cilni Faili.
- Pieskarieties failam, kuru vēlaties pievienot izlasei.
- Pieskarieties zvaigznītei virs faila priekšskatījuma. Atkārtojiet to citiem failiem, kurus vēlaties pievienot izlasei.
- Pieskarieties cilnei Izlase, lai skatītu visus iPad saglabātos failus.
 Koplietojiet mapi ar citiem. Dropbox konta mapes varat kopīgot ar citām personām. Šie cilvēki varēs piekļūt mapei, kuru koplietojat, bet ne citām mapēm un failiem jūsu Dropbox.
Koplietojiet mapi ar citiem. Dropbox konta mapes varat kopīgot ar citām personām. Šie cilvēki varēs piekļūt mapei, kuru koplietojat, bet ne citām mapēm un failiem jūsu Dropbox. - Atveriet mapi, kuru vēlaties kopīgot.
- Atvērtās mapes augšdaļā pieskarieties pogai Kopīgot. Šī poga izskatās kā lodziņš ar bultiņas iznākšanu.
- Izvēlieties, kā koplietot failus. Ja izvēlaties "Sūtīt saiti", jūs saņemsiet saiti uz Dropbox mapi, kurā ikviens var lejupielādēt failus. Ja izvēlēsities “Uzaicināt personas pievienoties ...”, varēsiet pievienot lietotājus, kuri var rediģēt failus un sinhronizēt mapi ar savu Dropbox kontu.