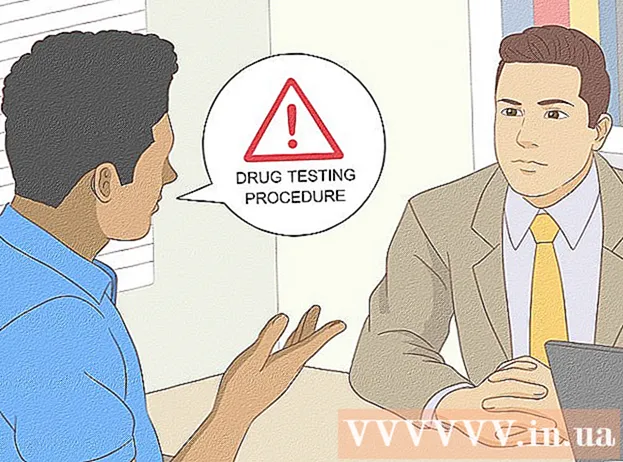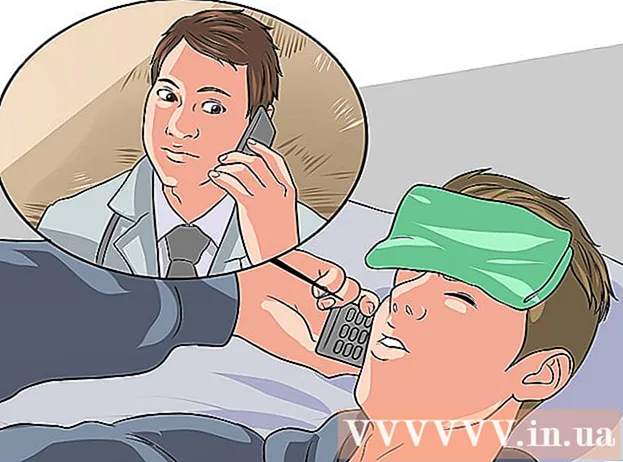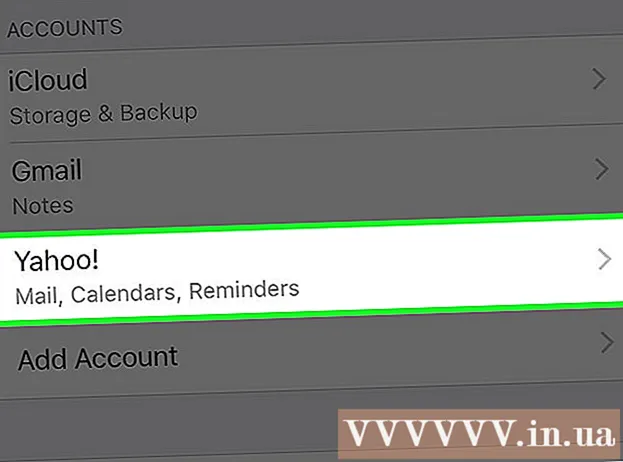Autors:
Roger Morrison
Radīšanas Datums:
22 Septembris 2021
Atjaunināšanas Datums:
1 Jūlijs 2024

Saturs
- Lai soli
- 1. metode no 4: Windows 10 cietā diska atjaunošana rūpnīcas iestatījumos
- 2. metode no 4: formatējiet otro cieto disku sistēmā Windows
- 3. metode no 4: atjaunojiet disku MacOS rūpnīcas iestatījumos
- 4. metode no 4: formatējiet otro disku macOS
Šis wikiHow māca jums atjaunot Windows vai MacOS datora cieto disku sākotnējos rūpnīcas iestatījumos.
Lai soli
1. metode no 4: Windows 10 cietā diska atjaunošana rūpnīcas iestatījumos
 Noklikšķiniet uz izvēlnes Sākt
Noklikšķiniet uz izvēlnes Sākt  Noklikšķiniet uz Iestatījumi
Noklikšķiniet uz Iestatījumi  klikšķiniet uz Atjaunināšana un drošība.
klikšķiniet uz Atjaunināšana un drošība. klikšķiniet uz Atgūšana. Tas ir kreisajā kolonnā.
klikšķiniet uz Atgūšana. Tas ir kreisajā kolonnā.  klikšķiniet uz Strādāt sadaļā "Atiestatīt šo datoru".
klikšķiniet uz Strādāt sadaļā "Atiestatīt šo datoru". Atlasiet Dzēst visu. Tas nodrošina, ka visas jūsu lietotnes un personas dati tiek dzēsti no cietā diska.
Atlasiet Dzēst visu. Tas nodrošina, ka visas jūsu lietotnes un personas dati tiek dzēsti no cietā diska.  Izvēlieties diska tīrīšanas opciju.
Izvēlieties diska tīrīšanas opciju.- Ja atiestatāt datoru, jo kāds cits to izmantos, noklikšķiniet uz Dzēsiet failus un notīriet disku lai viņi nevarētu piekļūt jūsu datiem.
- Ja plānojat saglabāt datoru, noklikšķiniet uz Dzēst tikai failus.
 klikšķiniet uz Nākamais. Parādās vēl viens apstiprinājums.
klikšķiniet uz Nākamais. Parādās vēl viens apstiprinājums.  klikšķiniet uz Nolieciet atpakaļ. Windows tagad sāks atiestatīšanas procesu. Kad process ir pabeigts, izpildiet norādījumus, lai iestatītu Windows kā jaunu.
klikšķiniet uz Nolieciet atpakaļ. Windows tagad sāks atiestatīšanas procesu. Kad process ir pabeigts, izpildiet norādījumus, lai iestatītu Windows kā jaunu.
2. metode no 4: formatējiet otro cieto disku sistēmā Windows
 Nospiediet ⊞ Uzvari+S.. Tiks atvērta Windows meklēšanas josla.
Nospiediet ⊞ Uzvari+S.. Tiks atvērta Windows meklēšanas josla. - Šīs metodes mērķis ir dzēst datus no datora cietā diska, kas nav jūsu galvenais disks.
 Tips vadība.
Tips vadība. klikšķiniet uz Datoru vadība.
klikšķiniet uz Datoru vadība. Atlasiet Disku pārvaldība sadaļā "Uzglabāšana". Tas atrodas kreisajā kolonnā. Iespējams, jums būs jānoklikšķina uz bultiņas blakus “Krātuve”, lai redzētu “Diska pārvaldība”. Parādīsies datoram pievienoto cieto disku saraksts.
Atlasiet Disku pārvaldība sadaļā "Uzglabāšana". Tas atrodas kreisajā kolonnā. Iespējams, jums būs jānoklikšķina uz bultiņas blakus “Krātuve”, lai redzētu “Diska pārvaldība”. Parādīsies datoram pievienoto cieto disku saraksts.  Ar peles labo pogu noklikšķiniet uz diska, kuru vēlaties atiestatīt. Jūs varat izvēlēties jebkuru disku, izņemot to, kurā ir instalēta sistēma Windows.
Ar peles labo pogu noklikšķiniet uz diska, kuru vēlaties atiestatīt. Jūs varat izvēlēties jebkuru disku, izņemot to, kurā ir instalēta sistēma Windows.  klikšķiniet uz Formāts.
klikšķiniet uz Formāts. klikšķiniet uz Jā. Cietā diska dati tiks izdzēsti.
klikšķiniet uz Jā. Cietā diska dati tiks izdzēsti.
3. metode no 4: atjaunojiet disku MacOS rūpnīcas iestatījumos
 Pārliecinieties, vai jūsu Mac ir izveidots savienojums ar internetu. Kad cietais disks ir noslaucīts, jums ir nepieciešams veids, kā piekļūt Mac rūpnīcas iestatījumiem, tāpēc datoram jābūt tiešsaistē.
Pārliecinieties, vai jūsu Mac ir izveidots savienojums ar internetu. Kad cietais disks ir noslaucīts, jums ir nepieciešams veids, kā piekļūt Mac rūpnīcas iestatījumiem, tāpēc datoram jābūt tiešsaistē. - Šī metode izdzēsīs visus datus no cietā diska un aizstās tos ar sākotnējiem rūpnīcas iestatījumiem.
- Pirms sākat, pārliecinieties, vai esat dublējis datus.
 Noklikšķiniet uz tā
Noklikšķiniet uz tā  klikšķiniet uz Restartēt. Tagad Mac tiks izslēgts un restartēts. Pirms pieteikšanās ekrāna parādīšanās ir jāveic nākamā darbība, tāpēc ātri reaģējiet.
klikšķiniet uz Restartēt. Tagad Mac tiks izslēgts un restartēts. Pirms pieteikšanās ekrāna parādīšanās ir jāveic nākamā darbība, tāpēc ātri reaģējiet.  Nospiediet ⌘ Komanda+R. kad parādās pelēkais ekrāns. Šis ekrāns parādās pēc datora izslēgšanas un sākšanas no jauna. Parādās logs Rīki.
Nospiediet ⌘ Komanda+R. kad parādās pelēkais ekrāns. Šis ekrāns parādās pēc datora izslēgšanas un sākšanas no jauna. Parādās logs Rīki.  klikšķiniet uz Diska utilīta.
klikšķiniet uz Diska utilīta. Atlasiet cieto disku. Katram Mac datoram nosaukums ir atšķirīgs, taču tas tiek parādīts kreisajā panelī. Meklējiet disku ar tādu nosaukumu kā "Startup Disk".
Atlasiet cieto disku. Katram Mac datoram nosaukums ir atšķirīgs, taču tas tiek parādīts kreisajā panelī. Meklējiet disku ar tādu nosaukumu kā "Startup Disk".  Noklikšķiniet uz cilnes Lai notīrītu. Tas atrodas galvenajā logā.
Noklikšķiniet uz cilnes Lai notīrītu. Tas atrodas galvenajā logā.  klikšķiniet uz Struktūra.
klikšķiniet uz Struktūra. Atlasiet Mac OS Extended (žurnālā).
Atlasiet Mac OS Extended (žurnālā). klikšķiniet uz Lai notīrītu. Cietajā diskā esošie dati tagad tiks izdzēsti un pārformatēti. Tas var ilgt no dažām minūtēm līdz dažām stundām. Kad process ir pabeigts, izpildiet ekrānā redzamos norādījumus, lai pabeigtu procesu un iestatītu Mac kā jaunu.
klikšķiniet uz Lai notīrītu. Cietajā diskā esošie dati tagad tiks izdzēsti un pārformatēti. Tas var ilgt no dažām minūtēm līdz dažām stundām. Kad process ir pabeigts, izpildiet ekrānā redzamos norādījumus, lai pabeigtu procesu un iestatītu Mac kā jaunu.
4. metode no 4: formatējiet otro disku macOS
 Noklikšķiniet uz palielināmā stikla ikonas. Tas atrodas ekrāna augšējā labajā stūrī.
Noklikšķiniet uz palielināmā stikla ikonas. Tas atrodas ekrāna augšējā labajā stūrī.  Tips Lietderība. Parādīsies rezultātu saraksts.
Tips Lietderība. Parādīsies rezultātu saraksts.  klikšķiniet uz Diska utilīta - utilīta.
klikšķiniet uz Diska utilīta - utilīta. Noklikšķiniet uz diska, kuru vēlaties formatēt. Tas nevar būt disks, kurā ir instalēta macOS.
Noklikšķiniet uz diska, kuru vēlaties formatēt. Tas nevar būt disks, kurā ir instalēta macOS.  klikšķiniet uz Lai notīrītu. Tas atrodas loga augšdaļā.
klikšķiniet uz Lai notīrītu. Tas atrodas loga augšdaļā.  Ierakstiet jaunu cietā diska nosaukumu.
Ierakstiet jaunu cietā diska nosaukumu. Atlasiet nodalījuma izkārtojumu. Atlasītās opcijas ir atkarīgas no jūsu vajadzībām.
Atlasiet nodalījuma izkārtojumu. Atlasītās opcijas ir atkarīgas no jūsu vajadzībām.  klikšķiniet uz Lai notīrītu. Atlasītais cietais disks tagad tiks izdzēsts un pārformatēts.
klikšķiniet uz Lai notīrītu. Atlasītais cietais disks tagad tiks izdzēsts un pārformatēts.