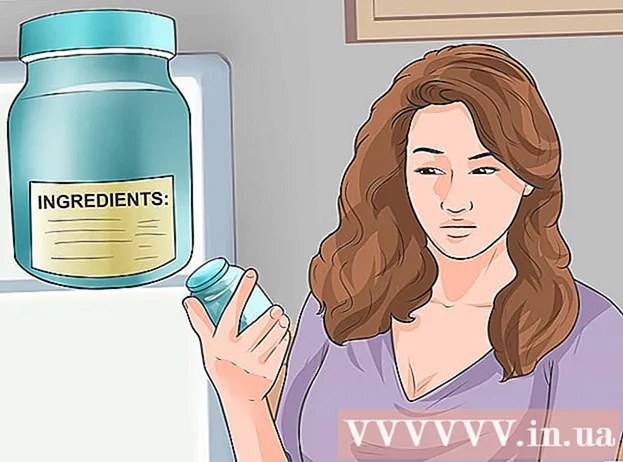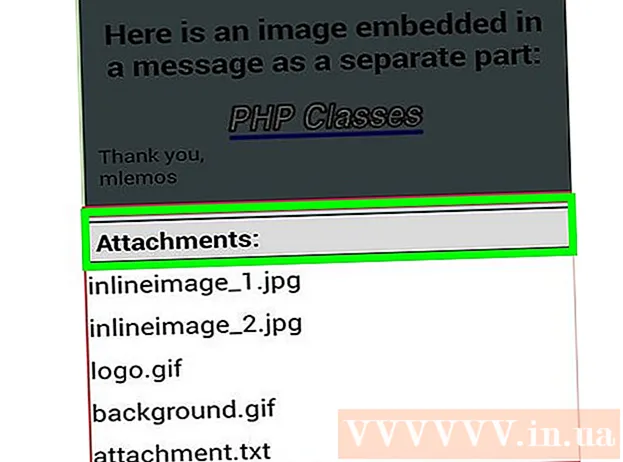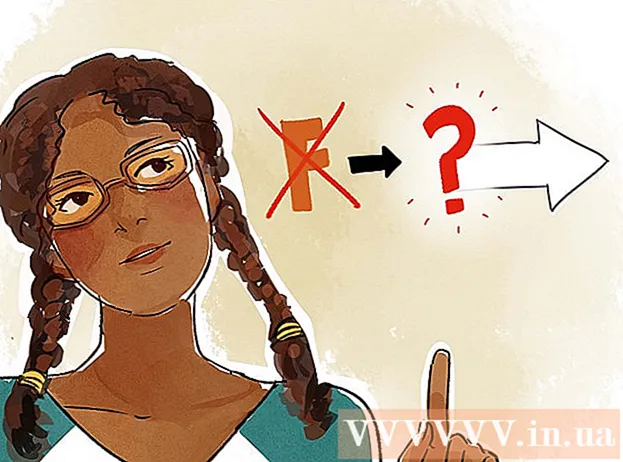Saturs
- Lai soli
- 1. metode no 3: Windows
- 2. metode no 3: droši formatējiet Windows klēpjdatoru
- 3. metode no 3: Mac OS X
Lielākajai daļai klēpjdatoru ir tikai viens cietais disks, kas nozīmē, ka, ja vēlaties to formatēt, jums būs jāpārinstalē arī operētājsistēma. Faktiski vienkāršākais veids, kā pārformatēt klēpjdatoru, ir sākt operētājsistēmas instalēšanas procesu. Ja vēlaties formatēt klēpjdatora cieto disku un jums ir Windows dators, vispirms dublējiet savus datus, palaidiet datoru no pareizā instalācijas diska, pēc tam instalējiet klēpjdatora draiverus no iepriekš izveidota avota. Ja vēlaties formatēt Mac datora cieto disku, dublējiet datus un restartējiet datoru atkopšanas izvēlnē, kur varat izmantot Disk Utility, lai izdzēstu disku un pārinstalētu operētājsistēmu. Ja vēlaties pārliecināties, ka dati tiek droši izdzēsti, Windows datorā nepieciešama īpaša programma; Mac datoriem tam ir iebūvēta funkcija.
Lai soli
1. metode no 3: Windows
 Dublējiet visus svarīgos datus. Lielākā daļa klēpjdatoru atbalsta tikai vienu cieto disku. Formatējot cieto disku, visi dati tiks izdzēsti. Pirms to izdarāt, dublējiet dokumentus, attēlus un citus failus, kurus vēlaties saglabāt.
Dublējiet visus svarīgos datus. Lielākā daļa klēpjdatoru atbalsta tikai vienu cieto disku. Formatējot cieto disku, visi dati tiks izdzēsti. Pirms to izdarāt, dublējiet dokumentus, attēlus un citus failus, kurus vēlaties saglabāt. - Svarīgos datus varat ierakstīt tukšā DVD, nokopēt uz ārējo cieto disku vai USB zibatmiņas disku vai augšupielādēt mākoņa krātuves pakalpojumā. Papildinformāciju par drošu datu dublēšanu skatiet Datu dublēšana.
- Ja vēlaties droši formatēt klēpjdatora cieto disku pirms ierīces nodošanas metāllūžņos vai pārdošanas, instrukcijas skatiet tālāk rakstā.
 Lejupielādējiet draiverus savam klēpjdatoram. Draiveri (arī: draiveri) ir programmatūra, kas kontrolē datora aparatūru. Ja visi jūsu draiveri būs lejupielādēti un gatavi instalēšanai, process noritēs daudz vienmērīgāk. Ja jūsu klēpjdatoram ir atkopšanas disks, draiveri jau ir tur.
Lejupielādējiet draiverus savam klēpjdatoram. Draiveri (arī: draiveri) ir programmatūra, kas kontrolē datora aparatūru. Ja visi jūsu draiveri būs lejupielādēti un gatavi instalēšanai, process noritēs daudz vienmērīgāk. Ja jūsu klēpjdatoram ir atkopšanas disks, draiveri jau ir tur. - Klēpjdatora draiverus varat lejupielādēt no ražotāja atbalsta vietnes. Meklēšanas laukā ievadiet klēpjdatora modeļa / tipa numuru un lejupielādējiet visu sadaļā "Draiveri". Parasti klēpjdatora modeļa numuru var atrast uz uzlīmes ierīces apakšdaļā.
- Kopējiet lejupielādētos draiverus USB diskā vai ierakstiet to tukšā diskā.
 Atrodiet savu Windows produkta atslēgu. Lai aktivizētu sistēmu pēc pārinstalēšanas, nepieciešama Windows versijas produkta atslēga. Lielākajai daļai klēpjdatoru šis kods ir uz uzlīmes klēpjdatora apakšpusē. Tas var būt arī jūsu klēpjdatora dokumentācijā. Windows produkta atslēga ir 25 rakstzīmes gara.
Atrodiet savu Windows produkta atslēgu. Lai aktivizētu sistēmu pēc pārinstalēšanas, nepieciešama Windows versijas produkta atslēga. Lielākajai daļai klēpjdatoru šis kods ir uz uzlīmes klēpjdatora apakšpusē. Tas var būt arī jūsu klēpjdatora dokumentācijā. Windows produkta atslēga ir 25 rakstzīmes gara. - Ja nevarat atrast atslēgu, lejupielādējiet un palaidiet ProduKey no NirSoft. Šī ir bezmaksas programma, kas parādīs jūsu Windows produkta atslēgu, tiklīdz to palaidīsit. Jūs to varat lejupielādēt bez maksas šeit. Izvelciet failu un palaidiet programmu, lai redzētu jūsu Windows produkta atslēgu.
 Atrodiet vai izveidojiet savu Windows instalācijas disku. Lai instalētu klēpjdatora cieto disku, jums jāinstalē no Windows instalācijas diska vai atkopšanas diska, ko nodrošina klēpjdatora ražotājs, vai caur atkopšanas nodalījumu. Windows nevar formatēt disku, kurā tas ir instalēts. Ja nevarat atrast Windows instalācijas disku vai atkopšanas disku, varat tos izveidot pats pilnīgi likumīgi.
Atrodiet vai izveidojiet savu Windows instalācijas disku. Lai instalētu klēpjdatora cieto disku, jums jāinstalē no Windows instalācijas diska vai atkopšanas diska, ko nodrošina klēpjdatora ražotājs, vai caur atkopšanas nodalījumu. Windows nevar formatēt disku, kurā tas ir instalēts. Ja nevarat atrast Windows instalācijas disku vai atkopšanas disku, varat tos izveidot pats pilnīgi likumīgi. - Windows 7 - lejupielādējiet ISO failu no Microsoft šeit. Pēc ISO faila lejupielādes šeit lejupielādējiet un instalējiet Windows USB / DVD lejupielādes rīku. Šis rīks palīdzēs jums izveidot Windows 7 instalācijas DVD vai USB disku, izmantojot lejupielādēto ISO failu.
- Windows 8 - lejupielādējiet Windows 8 multivides izveides rīku šeit. Palaidiet utilītu un ievadiet produkta atslēgu, lai lejupielādētu un izveidotu Windows 8 instalācijas DVD vai USB disku.
- Windows 10 - lejupielādējiet Windows 10 multivides izveides rīku šeit. Palaidiet utilītu un ievadiet produkta atslēgu, lai lejupielādētu un izveidotu Windows 8 instalācijas DVD vai USB disku.
 Sāciet datoru no instalācijas kompaktdiska vai USB. Pārliecinieties, vai instalācijas datu nesējs atrodas jūsu datorā. Datora palaišanas process ir atkarīgs no sākotnēji instalētās operētājsistēmas:
Sāciet datoru no instalācijas kompaktdiska vai USB. Pārliecinieties, vai instalācijas datu nesējs atrodas jūsu datorā. Datora palaišanas process ir atkarīgs no sākotnēji instalētās operētājsistēmas: - Windows 7 un vecākas versijas - restartējiet datoru un nospiediet BIOS, SETUP vai BOOT, kas tiek parādīts, kad dators tiek palaists. Visizplatītākās atslēgas ir F2, F11, F12 un Del. Izvēlnē BOOT iestatiet instalācijas disku kā galveno sāknēšanas ierīci.
- Windows 8 un jaunākas versijas - sākuma ekrānā vai izvēlnē Sākt noklikšķiniet uz pogas Barošana. Paturiet ⇧ Shift un noklikšķiniet uz Restartēt. Tas restartēs datoru un ielādēs izvēlni "Advanced Startup". Atlasiet opciju Traucējummeklēšana un pēc tam - Papildu opcijas. Noklikšķiniet uz "UEFI programmaparatūras iestatījumi" un pēc tam atveriet izvēlni BOOT. Iestatiet instalācijas disku kā galveno sāknēšanas ierīci.
 Sāciet iestatīšanas programmu un izvēlieties valodu. Noklikšķiniet uz pogas "Instalēt tūlīt" un pēc tam atlasiet valodu un ievades metodi. Vispirms jums jāpieņem arī licences līgums.
Sāciet iestatīšanas programmu un izvēlieties valodu. Noklikšķiniet uz pogas "Instalēt tūlīt" un pēc tam atlasiet valodu un ievades metodi. Vispirms jums jāpieņem arī licences līgums.  Atlasiet opciju "Pielāgots (papildu)". Tādējādi tiks atvērta cietā diska programma, kurā tiks parādīti visi nodalījumi jūsu klēpjdatora cietajā diskā.
Atlasiet opciju "Pielāgots (papildu)". Tādējādi tiks atvērta cietā diska programma, kurā tiks parādīti visi nodalījumi jūsu klēpjdatora cietajā diskā.  Atlasiet nodalījumu, kurā ir instalēta sistēma Windows. "Sadalījumi" ir cietā diska segmenti, un tie ļauj izmantot fizisko cieto disku kā vairākus diskus. Klēpjdatoriem parasti ir divi vai trīs nodalījumi: nodalījums "Rezervēts" (parasti aptuveni 100 MB), nodalījums "Atkopšana" (parasti daži GB) un nodalījums "Primārais". Sadaļā "Sistēma" ir sistēma Windows un visas jūsu programmas un faili. Iespējams, ka ir vairāk nodalījumu. Formatējot nodalījumu "Sistēma", tiks dzēsti Windows un visi jūsu faili.
Atlasiet nodalījumu, kurā ir instalēta sistēma Windows. "Sadalījumi" ir cietā diska segmenti, un tie ļauj izmantot fizisko cieto disku kā vairākus diskus. Klēpjdatoriem parasti ir divi vai trīs nodalījumi: nodalījums "Rezervēts" (parasti aptuveni 100 MB), nodalījums "Atkopšana" (parasti daži GB) un nodalījums "Primārais". Sadaļā "Sistēma" ir sistēma Windows un visas jūsu programmas un faili. Iespējams, ka ir vairāk nodalījumu. Formatējot nodalījumu "Sistēma", tiks dzēsti Windows un visi jūsu faili.  Noklikšķiniet uz saites "Diska opcijas" un izvēlieties "Formatēt". Jums tiks lūgts apstiprināt, ka vēlaties formatēt nodalījumu. Tas izdzēsīs visus tajā esošos datus. Kad esat apstiprinājis, nodalījums tiks formatēts. Lai to pabeigtu, būs vajadzīgs zināms laiks.
Noklikšķiniet uz saites "Diska opcijas" un izvēlieties "Formatēt". Jums tiks lūgts apstiprināt, ka vēlaties formatēt nodalījumu. Tas izdzēsīs visus tajā esošos datus. Kad esat apstiprinājis, nodalījums tiks formatēts. Lai to pabeigtu, būs vajadzīgs zināms laiks.  Izdzēsiet visus citus nevēlamos nodalījumus (neobligāti). Ja nevēlaties saglabāt atkopšanas nodalījumu vai izdzēst multivides nodalījumu, varat to atlasīt un noklikšķināt uz "Dzēst". Tas dzēsīs visus nodalījuma datus un padarīs tos par “Nepiešķirto vietu”. Dzēšot divas blakus esošās starpsienas, tās tiks apvienotas vienā nepiešķirtās vietas blokā.
Izdzēsiet visus citus nevēlamos nodalījumus (neobligāti). Ja nevēlaties saglabāt atkopšanas nodalījumu vai izdzēst multivides nodalījumu, varat to atlasīt un noklikšķināt uz "Dzēst". Tas dzēsīs visus nodalījuma datus un padarīs tos par “Nepiešķirto vietu”. Dzēšot divas blakus esošās starpsienas, tās tiks apvienotas vienā nepiešķirtās vietas blokā. - Lai apvienotu nepiešķirto vietu ar galveno nodalījumu, atlasiet galveno tikko formatēto nodalījumu un noklikšķiniet uz "Dzēst". Tas apvienos visu nepiešķirto vietu vienā blokā.
 Atlasiet formatēto nodalījumu un noklikšķiniet uz "Tālāk". Pēc tam formatētajā nodalījumā sāksies Windows instalēšanas process. Lai izmantotu datoru, jums jāpārinstalē sistēma Windows.
Atlasiet formatēto nodalījumu un noklikšķiniet uz "Tālāk". Pēc tam formatētajā nodalījumā sāksies Windows instalēšanas process. Lai izmantotu datoru, jums jāpārinstalē sistēma Windows. - Ja plānojat instalēt citu operētājsistēmu, piemēram, Linux, procesu pirms Windows instalēšanas varat pārtraukt šeit. Ievietojiet Linux instalācijas disku un palaidiet no tā, lai sāktu Linux instalēšanu.
 Izpildiet norādījumus, lai instalētu Windows. Kad sistēma Windows ir instalējusi sistēmas failus, jums tiks parādīti daži ekrāni ar norādījumiem, lai pabeigtu instalēšanu. Tas ietver lietotāja konta izveidi, Windows Update preferenču un tīkla iestatījumu iestatīšanu. Jums tiks lūgts ievadīt arī Windows produkta atslēgu. Jums ir jāpārinstalē Windows, lai pēc formatēšanas atkal varētu izmantot datoru.
Izpildiet norādījumus, lai instalētu Windows. Kad sistēma Windows ir instalējusi sistēmas failus, jums tiks parādīti daži ekrāni ar norādījumiem, lai pabeigtu instalēšanu. Tas ietver lietotāja konta izveidi, Windows Update preferenču un tīkla iestatījumu iestatīšanu. Jums tiks lūgts ievadīt arī Windows produkta atslēgu. Jums ir jāpārinstalē Windows, lai pēc formatēšanas atkal varētu izmantot datoru. - Noklusējuma iestatījumi parasti ir labi, iestatot Windows. Ja mājās strādājat ar datoru, izvēlieties "Mājas" vai "Privāts", kad tiek prasīts jūsu tīkla tips.Ja instalējat, kamēr esat izveidojis savienojumu ar publisku tīklu, piemēram, kafejnīcā vai skolā, atlasiet “Publisks”.
 Instalējiet draiverus savam kompaktdiskam vai USB diskdzinim. Tagad, kad Windows ir instalēts, varat pārinstalēt klēpjdatora draiverus. Tie var būt jūsu skārienpaliktņa, skaņas, grafikas, karšu lasītāja un tamlīdzīgi draiveri. Palaidiet jebkuru no klēpjdatoru ražotāja lejupielādētajām iestatīšanas programmām.
Instalējiet draiverus savam kompaktdiskam vai USB diskdzinim. Tagad, kad Windows ir instalēts, varat pārinstalēt klēpjdatora draiverus. Tie var būt jūsu skārienpaliktņa, skaņas, grafikas, karšu lasītāja un tamlīdzīgi draiveri. Palaidiet jebkuru no klēpjdatoru ražotāja lejupielādētajām iestatīšanas programmām.
2. metode no 3: droši formatējiet Windows klēpjdatoru
 Ziniet, kad droši formatēt. Ja jūs plānojat izmest vai dāvināt klēpjdatoru, jums droši jāformatē disks, lai jūsu dati netiktu nonākti nepareizās rokās. Standarta formāts (skatiet iepriekš) pilnībā neizdzēsīs jūsu datus no diska. Tā vietā dati ir atzīmēti pārrakstīšanai, un tos var atgūt kāds, kam ir pietiekami daudz laika un resursu. Droši formatējot disku, neviens nevar piekļūt jūsu datiem bez jūsu atļaujas.
Ziniet, kad droši formatēt. Ja jūs plānojat izmest vai dāvināt klēpjdatoru, jums droši jāformatē disks, lai jūsu dati netiktu nonākti nepareizās rokās. Standarta formāts (skatiet iepriekš) pilnībā neizdzēsīs jūsu datus no diska. Tā vietā dati ir atzīmēti pārrakstīšanai, un tos var atgūt kāds, kam ir pietiekami daudz laika un resursu. Droši formatējot disku, neviens nevar piekļūt jūsu datiem bez jūsu atļaujas.  Lejupielādējiet DBAN. DBAN ir bezmaksas utilīta, lai droši formatētu disku. Jūs to varat lejupielādēt bez maksas vietnē dban.org. Jums tas jāsadedzina uz tukšu DVD.
Lejupielādējiet DBAN. DBAN ir bezmaksas utilīta, lai droši formatētu disku. Jūs to varat lejupielādēt bez maksas vietnē dban.org. Jums tas jāsadedzina uz tukšu DVD.  Dedziniet lejupielādēto ISO failu tukšā diskā. Ja izmantojat operētājsistēmu Windows 7 vai jaunāku versiju, ievietojiet tukšu kompaktdisku vai DVD disku, ar peles labo pogu noklikšķiniet uz ISO faila un atlasiet "Burn to disc". Ja izmantojat Windows Vista vai vecāku versiju, lejupielādējiet dedzinošu programmu, piemēram, ImgBurn, lai ierakstītu ISO failu diskā.
Dedziniet lejupielādēto ISO failu tukšā diskā. Ja izmantojat operētājsistēmu Windows 7 vai jaunāku versiju, ievietojiet tukšu kompaktdisku vai DVD disku, ar peles labo pogu noklikšķiniet uz ISO faila un atlasiet "Burn to disc". Ja izmantojat Windows Vista vai vecāku versiju, lejupielādējiet dedzinošu programmu, piemēram, ImgBurn, lai ierakstītu ISO failu diskā.  Sāciet no diska ar tajā esošo DBAN programmu. Izmantojiet sāknēšanas norādījumus saskaņā ar iepriekšminēto procedūru, lai sāktu no DBAN diska. Jums ir jāiestata dators, lai sāknētu no CD / DVD, lai DBAN varētu ielādēt.
Sāciet no diska ar tajā esošo DBAN programmu. Izmantojiet sāknēšanas norādījumus saskaņā ar iepriekšminēto procedūru, lai sāktu no DBAN diska. Jums ir jāiestata dators, lai sāknētu no CD / DVD, lai DBAN varētu ielādēt.  Nospiediet ↵ IevadietDBAN galvenajā izvēlnē. Tādējādi tiks palaists DBAN. Tagad var paiet kāds laiks, līdz programma ielādē visus nepieciešamos failus.
Nospiediet ↵ IevadietDBAN galvenajā izvēlnē. Tādējādi tiks palaists DBAN. Tagad var paiet kāds laiks, līdz programma ielādē visus nepieciešamos failus.  Atlasiet staciju, kuru vēlaties formatēt. Tiks parādīts visu jūsu disku un nodalījumu saraksts. Izmantojiet bulttaustiņus, lai norādītu staciju, kuru vēlaties izdzēst, un nospiediet Kosmoss lai to atlasītu. Bārenis ļoti esiet piesardzīgs, izvēloties disku vai nodalījumu, jo dati kļūs pilnībā neatjaunojami.
Atlasiet staciju, kuru vēlaties formatēt. Tiks parādīts visu jūsu disku un nodalījumu saraksts. Izmantojiet bulttaustiņus, lai norādītu staciju, kuru vēlaties izdzēst, un nospiediet Kosmoss lai to atlasītu. Bārenis ļoti esiet piesardzīgs, izvēloties disku vai nodalījumu, jo dati kļūs pilnībā neatjaunojami.  Nospiediet F10lai izdzēstu izvēlēto disku. Noklusējuma iestatījumu rezultātā tiek veikta ļoti rūpīga notīrīšana, lai jūs pēc tam bez bažām varētu atbrīvoties no klēpjdatora. Dzēšana ar noklusējuma iestatījumiem ilgs vairākas stundas.
Nospiediet F10lai izdzēstu izvēlēto disku. Noklusējuma iestatījumu rezultātā tiek veikta ļoti rūpīga notīrīšana, lai jūs pēc tam bez bažām varētu atbrīvoties no klēpjdatora. Dzēšana ar noklusējuma iestatījumiem ilgs vairākas stundas. - Ja jūs patiešām uztrauc drošība, nospiediet R. lai vispirms ievadītu izvēlni Rounds un palielinātu kārtu skaitu. Tā rezultātā tiks veikta vēl rūpīgāka un drošāka dzēšana, taču tas prasīs ilgāku laiku.
3. metode no 3: Mac OS X
 Dublējiet svarīgos datus. Formatējot MacBook cieto disku, tajā tiks izdzēsti visi dati. Pirms formatēšanas dublējiet visus dokumentus, attēlus vai citus svarīgus failus. Jūs varat kopēt failus uz ārējo disku, ierakstīt tos tukšā DVD vai augšupielādēt tos iCloud krātuvē vai citā mākoņa krātuves pakalpojumā.
Dublējiet svarīgos datus. Formatējot MacBook cieto disku, tajā tiks izdzēsti visi dati. Pirms formatēšanas dublējiet visus dokumentus, attēlus vai citus svarīgus failus. Jūs varat kopēt failus uz ārējo disku, ierakstīt tos tukšā DVD vai augšupielādēt tos iCloud krātuvē vai citā mākoņa krātuves pakalpojumā.  Pārliecinieties, vai jūsu dators ir savienots ar internetu. Lai formāta un atkārtotas instalēšanas laikā lejupielādētu nepieciešamos failus, nepieciešams interneta savienojums.
Pārliecinieties, vai jūsu dators ir savienots ar internetu. Lai formāta un atkārtotas instalēšanas laikā lejupielādētu nepieciešamos failus, nepieciešams interneta savienojums.  Restartējiet Mac un turiet ⌘ Cmd+R.tiklīdz sistēma sāk darboties. Tas ielādēs atkopšanas izvēlni.
Restartējiet Mac un turiet ⌘ Cmd+R.tiklīdz sistēma sāk darboties. Tas ielādēs atkopšanas izvēlni.  Atlasiet "Disk Utility". Tas atvērs jaunu logu, kurā kreisajā rāmī būs redzami visi jūsu diski un nodalījumi.
Atlasiet "Disk Utility". Tas atvērs jaunu logu, kurā kreisajā rāmī būs redzami visi jūsu diski un nodalījumi.  Atlasiet nodalījumu, kuru vēlaties formatēt, pēc tam noklikšķiniet uz cilnes "Dzēst". Atlasiet sāknēšanas disku, lai izdzēstu nodalījumu, kurā ir jūsu operētājsistēmas faili. Pēc nodalījuma lieluma var noteikt, kurš ir pareizais.
Atlasiet nodalījumu, kuru vēlaties formatēt, pēc tam noklikšķiniet uz cilnes "Dzēst". Atlasiet sāknēšanas disku, lai izdzēstu nodalījumu, kurā ir jūsu operētājsistēmas faili. Pēc nodalījuma lieluma var noteikt, kurš ir pareizais.  Noklikšķiniet uz pogas "Drošības opcijas", ja vēlaties droši izdzēst datus (pēc izvēles). Ja vēlaties atbrīvoties no sava Mac, pielāgojiet drošības opcijas, lai pilnībā izdzēstu datus diskā. Varat redzēt vairākas opcijas vai slīdni no “Ātrākais” uz “Visdrošākais”. Atlasiet opciju "Pārrakstīt 7 reizes" vai "Visdrošākais", lai droši izdzēstu savus datus bez jebkādas iespējas tos atgūt. Tas krasi palielinās formatēšanas laiku.
Noklikšķiniet uz pogas "Drošības opcijas", ja vēlaties droši izdzēst datus (pēc izvēles). Ja vēlaties atbrīvoties no sava Mac, pielāgojiet drošības opcijas, lai pilnībā izdzēstu datus diskā. Varat redzēt vairākas opcijas vai slīdni no “Ātrākais” uz “Visdrošākais”. Atlasiet opciju "Pārrakstīt 7 reizes" vai "Visdrošākais", lai droši izdzēstu savus datus bez jebkādas iespējas tos atgūt. Tas krasi palielinās formatēšanas laiku.  Izvēlnē “Formatēt” atlasiet “Mac OS Extended (Journaled)”. Šis ir formāts, kas nepieciešams OS X instalēšanai Mac.
Izvēlnē “Formatēt” atlasiet “Mac OS Extended (Journaled)”. Šis ir formāts, kas nepieciešams OS X instalēšanai Mac.  Noklikšķiniet uz pogas "Dzēst". Disks sāks formatēšanas procesu. Ja nemainīsit drošības opcijas, tas aizņems tikai dažus mirkļus. Ja izvēlaties drošu dzēšanu, var paiet vairākas stundas.
Noklikšķiniet uz pogas "Dzēst". Disks sāks formatēšanas procesu. Ja nemainīsit drošības opcijas, tas aizņems tikai dažus mirkļus. Ja izvēlaties drošu dzēšanu, var paiet vairākas stundas.  Aizveriet logu "Disk Utility" un noklikšķiniet uz "Pārinstalēt OS X". Lai turpinātu instalēšanu, jums būs jābūt savienotam ar bezvadu tīklu. Izpildiet norādījumus, lai datorā atkārtoti instalētu OS X, lai jūs varētu atsākt tā lietošanu. Instalēšanas programma automātiski lejupielādēs visus būtiskos failus.
Aizveriet logu "Disk Utility" un noklikšķiniet uz "Pārinstalēt OS X". Lai turpinātu instalēšanu, jums būs jābūt savienotam ar bezvadu tīklu. Izpildiet norādījumus, lai datorā atkārtoti instalētu OS X, lai jūs varētu atsākt tā lietošanu. Instalēšanas programma automātiski lejupielādēs visus būtiskos failus.