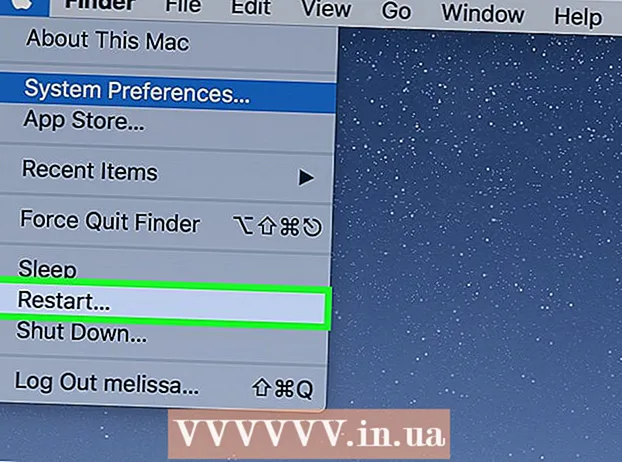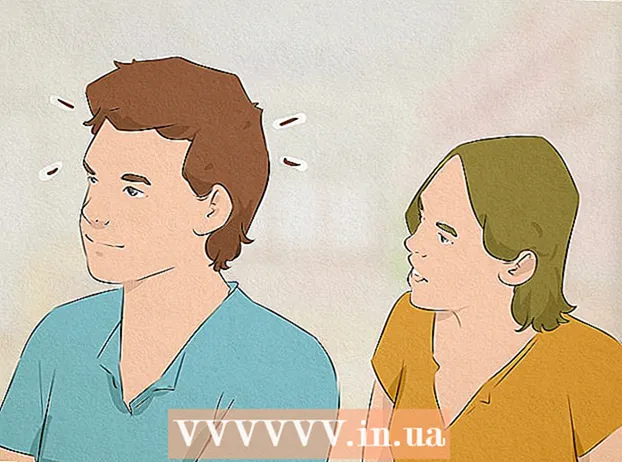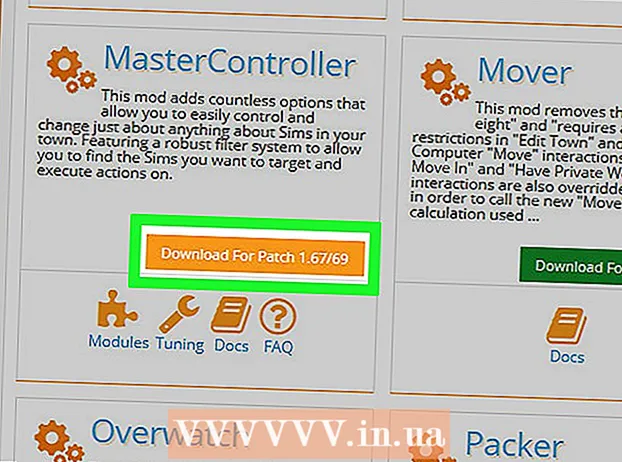Autors:
Judy Howell
Radīšanas Datums:
2 Jūlijs 2021
Atjaunināšanas Datums:
1 Jūlijs 2024

Saturs
- Lai soli
- 1. metode no 3: PhotoRec (jebkura operētājsistēma)
- 2. metode no 3: ZAR (Windows)
- 3. metode no 3: Data Rescue 3 (Mac)
- Brīdinājumi
Vai esat nejauši izdzēsis dažus failus no SD kartes vai pazaudējis failus, jo SD karte ir bojāta? Ja rīkojieties ātri un pārtraucat izmantot karti, iespējams, joprojām varēsiet atjaunot failus, izmantojot datu atkopšanas programmatūru. Šajā nolūkā katrai operētājsistēmai ir pieejamas dažas bezmaksas iespējas, kā arī maksas programmas, kuras var būt vieglāk izmantot.
Lai soli
1. metode no 3: PhotoRec (jebkura operētājsistēma)
 Pārtrauciet lietot SD karti. Ja faili ir izdzēsti, pastāv iespēja, ka dati joprojām ir, bet tiek iestatīts, ka tie tiks pārrakstīti ar jauniem datiem. Vairs nepiekļūstot SD kartei, palielinās iespēja, ka dati netiks pārrakstīti.
Pārtrauciet lietot SD karti. Ja faili ir izdzēsti, pastāv iespēja, ka dati joprojām ir, bet tiek iestatīts, ka tie tiks pārrakstīti ar jauniem datiem. Vairs nepiekļūstot SD kartei, palielinās iespēja, ka dati netiks pārrakstīti. - Kamēr nemēģināt atkopt failus, vislabāk ir noņemt SD karti no ierīces, kurā to izmantojat.
 Lejupielādējiet PhotoRec. PhotoRec ir bezmaksas, atvērtā koda datu atkopšanas programma, kas darbojas operētājsistēmās Windows, OS X un Linux.
Lejupielādējiet PhotoRec. PhotoRec ir bezmaksas, atvērtā koda datu atkopšanas programma, kas darbojas operētājsistēmās Windows, OS X un Linux.  Izvelciet programmu. PhotoRec nav jāinstalē. Izvelciet failu fotorec_os tikai no ZIP faila. Tā os tiks aizstāta ar jūsu operētājsistēmu. Piemēram, Windows versija ir photorec_win
Izvelciet programmu. PhotoRec nav jāinstalē. Izvelciet failu fotorec_os tikai no ZIP faila. Tā os tiks aizstāta ar jūsu operētājsistēmu. Piemēram, Windows versija ir photorec_win Ievietojiet SD karti. Ievietojiet SD karti datorā, izmantojot SD karšu lasītāju, vai kamerā, pēc tam to pievienojot, izmantojot USB.
Ievietojiet SD karti. Ievietojiet SD karti datorā, izmantojot SD karšu lasītāju, vai kamerā, pēc tam to pievienojot, izmantojot USB.  Sāciet PhotoRec. PhotoRec sākas komandu logā. Lai pārvietotos pa programmu, jūs izmantojat bulttaustiņus.
Sāciet PhotoRec. PhotoRec sākas komandu logā. Lai pārvietotos pa programmu, jūs izmantojat bulttaustiņus.  Atlasiet staciju. Pieejamo disku sarakstā atlasiet savu SD karti un nospiediet ↵ Ievadiet.
Atlasiet staciju. Pieejamo disku sarakstā atlasiet savu SD karti un nospiediet ↵ Ievadiet.  Atlasiet nodalījumu. Iespējams, ka jūsu SD kartē ir tikai viens nodalījums. Atlasiet to ar bulttaustiņiem.
Atlasiet nodalījumu. Iespējams, ka jūsu SD kartē ir tikai viens nodalījums. Atlasiet to ar bulttaustiņiem.  Atlasiet to Faila izvēle-izvēlne. Šī izvēlnes opcija ir atrodama loga apakšdaļā.
Atlasiet to Faila izvēle-izvēlne. Šī izvēlnes opcija ir atrodama loga apakšdaļā.  Noņemiet atlasīto failu atlasi. Jūs varat ievērojami paātrināt meklēšanu, meklējot tikai dažus failu tipus. Mēģiniet saglabāt savus attēlus, pēc tam atlasiet tikai JPG, JPEG, RAW, CR2, PNG, TIFF, GIF, BMP, SR2 un DNG.
Noņemiet atlasīto failu atlasi. Jūs varat ievērojami paātrināt meklēšanu, meklējot tikai dažus failu tipus. Mēģiniet saglabāt savus attēlus, pēc tam atlasiet tikai JPG, JPEG, RAW, CR2, PNG, TIFF, GIF, BMP, SR2 un DNG.  Atlasiet Meklēt izvēlnes opcija, lai turpinātu. Tas atvērs failu izvēlni.
Atlasiet Meklēt izvēlnes opcija, lai turpinātu. Tas atvērs failu izvēlni.  Atlasiet faila veidu. Ja vēlaties atjaunot failus no SD kartes, atlasiet Cits.
Atlasiet faila veidu. Ja vēlaties atjaunot failus no SD kartes, atlasiet Cits.  Atlasiet, kuru vietu diskā analizēt. Ja vēlaties atgūt izdzēstos failus, atlasiet Bezmaksas. Ja vēlaties atgūt failus no bojātas kartes, atlasiet Vesels.
Atlasiet, kuru vietu diskā analizēt. Ja vēlaties atgūt izdzēstos failus, atlasiet Bezmaksas. Ja vēlaties atgūt failus no bojātas kartes, atlasiet Vesels.  Izvēlieties direktoriju, lai saglabātu atkoptos failus. Izveidojiet jaunu atrašanās vietu, ja nepieciešama karte, kurai ir viegli piekļūt.
Izvēlieties direktoriju, lai saglabātu atkoptos failus. Izveidojiet jaunu atrašanās vietu, ja nepieciešama karte, kurai ir viegli piekļūt.  Pagaidiet failu atjaunošanu. Šis process var aizņemt diezgan ilgu laiku. Atgūto failu skaits tiek parādīts reāllaikā.
Pagaidiet failu atjaunošanu. Šis process var aizņemt diezgan ilgu laiku. Atgūto failu skaits tiek parādīts reāllaikā.  Pārlūkojiet savus atkoptos failus. Failu nosaukumi būs bojāti, tāpēc jums būs manuāli jāmeklē atkoptie faili, lai atrastu tos, kurus meklējat. Ja nevarat atrast meklētos attēlus, izmēģiniet citu datu atkopšanas iespēju.
Pārlūkojiet savus atkoptos failus. Failu nosaukumi būs bojāti, tāpēc jums būs manuāli jāmeklē atkoptie faili, lai atrastu tos, kurus meklējat. Ja nevarat atrast meklētos attēlus, izmēģiniet citu datu atkopšanas iespēju.
2. metode no 3: ZAR (Windows)
 Pārtrauciet lietot SD karti. Ja faili ir izdzēsti, pastāv iespēja, ka dati joprojām ir, bet tiek iestatīts, ka tie tiks pārrakstīti ar jauniem datiem. Vairs nepiekļūstot SD kartei, palielinās iespēja, ka dati netiks pārrakstīti.
Pārtrauciet lietot SD karti. Ja faili ir izdzēsti, pastāv iespēja, ka dati joprojām ir, bet tiek iestatīts, ka tie tiks pārrakstīti ar jauniem datiem. Vairs nepiekļūstot SD kartei, palielinās iespēja, ka dati netiks pārrakstīti. - Kamēr nemēģināt atkopt failus, vislabāk ir noņemt SD karti no ierīces, kurā to izmantojat.
 Lejupielādējiet un instalējiet ZAR (Zero Assumption Recovery). Jums būs jāpērk pilna ZAR versija, un demonstrācijas versija ļauj atjaunot tikai attēlus. Lejupielādējiet ZAR tikai no izstrādātāja vietnes.
Lejupielādējiet un instalējiet ZAR (Zero Assumption Recovery). Jums būs jāpērk pilna ZAR versija, un demonstrācijas versija ļauj atjaunot tikai attēlus. Lejupielādējiet ZAR tikai no izstrādātāja vietnes. - ZAR vietnē lapas apakšdaļā noklikšķiniet uz saites "attēla atkopšana". Tas ļaus jums instalēt bezmaksas demonstrāciju attēlu atkopšanai.
 Ievietojiet SD karti. Ievietojiet SD karti datorā, izmantojot SD karšu lasītāju, vai kamerā, pēc tam to pievienojot, izmantojot USB.
Ievietojiet SD karti. Ievietojiet SD karti datorā, izmantojot SD karšu lasītāju, vai kamerā, pēc tam to pievienojot, izmantojot USB. - Jūsu dators var lūgt formatēt SD karti vai norādīt, ka karte nav lasāma. Nedariet to, tāpēc noformējiet to, jo tas var pārrakstīt vietu kartē, kur atrodas jūsu attēli.
 Atveriet attēlu atkopšanas rīku ZAR. Sāciet ZAR un noklikšķiniet uz Image Recovery (Free). Citās programmās jums būs līdzīga poga. Dažas programmas var izlaist šo darbību.
Atveriet attēlu atkopšanas rīku ZAR. Sāciet ZAR un noklikšķiniet uz Image Recovery (Free). Citās programmās jums būs līdzīga poga. Dažas programmas var izlaist šo darbību.  Atlasiet savu SD karti. Sadaļā "Diski un starpsienas" atlasiet SD karti. Tas jānorāda kā SD karte. Noklikšķiniet uz Tālāk, lai sāktu atkopšanas skenēšanu.
Atlasiet savu SD karti. Sadaļā "Diski un starpsienas" atlasiet SD karti. Tas jānorāda kā SD karte. Noklikšķiniet uz Tālāk, lai sāktu atkopšanas skenēšanu.  Izvēlieties, kurus failus vēlaties atgūt. Jums tiks parādīts attēlu saraksts, ko programmatūra atrada jūsu SD kartē. Atlasiet attēlus, kurus vēlaties atjaunot, vai izvēlieties "Visi", lai atjaunotu visus zaudētos attēlus. Iespējams, nesaņemsit tā priekšskatījumu, un failu nosaukumi var būt pazaudēti.
Izvēlieties, kurus failus vēlaties atgūt. Jums tiks parādīts attēlu saraksts, ko programmatūra atrada jūsu SD kartē. Atlasiet attēlus, kurus vēlaties atjaunot, vai izvēlieties "Visi", lai atjaunotu visus zaudētos attēlus. Iespējams, nesaņemsit tā priekšskatījumu, un failu nosaukumi var būt pazaudēti.  Izvēlieties vietu, kur vēlaties saglabāt atkoptos failus. Ja jūsu SD karte ir bojāta, nesaglabājiet atkoptos failus šajā kartē. Attēlu glabāšanai varat izveidot mapi vai norādīt vietu datorā. Tas saglabās jūsu attēlus, ja kaut kas atkal notiks nepareizi ar SD karti.
Izvēlieties vietu, kur vēlaties saglabāt atkoptos failus. Ja jūsu SD karte ir bojāta, nesaglabājiet atkoptos failus šajā kartē. Attēlu glabāšanai varat izveidot mapi vai norādīt vietu datorā. Tas saglabās jūsu attēlus, ja kaut kas atkal notiks nepareizi ar SD karti.  Nokopējiet failus. Lai atjaunotu attēlus, noklikšķiniet uz Sākt atlasīto failu kopēšanu. Atlasītie faili tiek saglabāti jūsu norādītajā vietā.
Nokopējiet failus. Lai atjaunotu attēlus, noklikšķiniet uz Sākt atlasīto failu kopēšanu. Atlasītie faili tiek saglabāti jūsu norādītajā vietā. - Daži attēli var nebūt pilnībā atkopti. Lai arī sīktēls izskatās labi, pats attēls var būt daļēji vai pilnībā bojāts.
3. metode no 3: Data Rescue 3 (Mac)
 Pārtrauciet lietot SD karti. Ja faili ir izdzēsti, pastāv iespēja, ka dati joprojām ir, bet tiek iestatīts, ka tie tiks pārrakstīti ar jauniem datiem. Vairs nepiekļūstot SD kartei, palielinās iespēja, ka dati netiks pārrakstīti.
Pārtrauciet lietot SD karti. Ja faili ir izdzēsti, pastāv iespēja, ka dati joprojām ir, bet tiek iestatīts, ka tie tiks pārrakstīti ar jauniem datiem. Vairs nepiekļūstot SD kartei, palielinās iespēja, ka dati netiks pārrakstīti. - Kamēr nemēģināt atkopt failus, vislabāk ir noņemt SD karti no ierīces, kurā to izmantojat.
 Lejupielādējiet un instalējiet Data Rescue 3. Data Rescue 3 nav bezmaksas, taču tā ir viena no jaudīgākajām datu atkopšanas programmām, kas pieejama OS X. Data Recovery 3 varat iegādāties no izstrādātāja vietnes vai Mac App Store.
Lejupielādējiet un instalējiet Data Rescue 3. Data Rescue 3 nav bezmaksas, taču tā ir viena no jaudīgākajām datu atkopšanas programmām, kas pieejama OS X. Data Recovery 3 varat iegādāties no izstrādātāja vietnes vai Mac App Store. - Ja vēlaties bezmaksas iespēju, izmēģiniet PhotoRec.
 Ievietojiet SD karti. Ievietojiet SD karti savā Mac datorā. Ja jums nav SD kartes slota, varat arī pievienot ārēju USB karšu lasītāju vai ievietot karti kamerā un savienot to ar datoru.
Ievietojiet SD karti. Ievietojiet SD karti savā Mac datorā. Ja jums nav SD kartes slota, varat arī pievienot ārēju USB karšu lasītāju vai ievietot karti kamerā un savienot to ar datoru.  Sākt datu glābšanu 3. Pēc instalēšanas šo programmu atradīsit mapē "Applications". Galvenajā izvēlnē atlasiet Sākt jaunu skenēšanu.
Sākt datu glābšanu 3. Pēc instalēšanas šo programmu atradīsit mapē "Applications". Galvenajā izvēlnē atlasiet Sākt jaunu skenēšanu.  Atlasiet savu SD karti. Datu glābšanas logā tiek parādīts disku saraksts. Sarakstā atlasiet savu SD karti.
Atlasiet savu SD karti. Datu glābšanas logā tiek parādīts disku saraksts. Sarakstā atlasiet savu SD karti. - Jums var arī lūgt izvēlēties nodalījumu. Lielākajai daļai SD karšu būs tikai viens nodalījums, bet, ja ir vairāk, atlasiet visu SD karti.
 Izvēlieties skenēšanas metodi. Vispirms izvēlieties "Dzēsto failu skenēšana". Tādējādi brīvajā vietā tiks meklēti faili, kas izdzēsti no SD kartes. Ja šī metode nedod rezultātus, varat turpināt “Ātro skenēšanu”, kam seko “Dziļā skenēšana”. Pēc skenēšanas veida izvēles noklikšķiniet uz Sākt.
Izvēlieties skenēšanas metodi. Vispirms izvēlieties "Dzēsto failu skenēšana". Tādējādi brīvajā vietā tiks meklēti faili, kas izdzēsti no SD kartes. Ja šī metode nedod rezultātus, varat turpināt “Ātro skenēšanu”, kam seko “Dziļā skenēšana”. Pēc skenēšanas veida izvēles noklikšķiniet uz Sākt.  Pagaidiet, līdz skenēšana ir pabeigta. Šis process var aizņemt kādu laiku, it īpaši ar dziļu skenēšanu. Ja vēlaties pārtraukt skenēšanu, varat noklikšķināt uz pogas Apturēt.
Pagaidiet, līdz skenēšana ir pabeigta. Šis process var aizņemt kādu laiku, it īpaši ar dziļu skenēšanu. Ja vēlaties pārtraukt skenēšanu, varat noklikšķināt uz pogas Apturēt.  Atlasiet failus, kurus vēlaties atgūt. Kad skenēšana būs pabeigta, jums tiks parādīts iespējamo failu saraksts, kurus var atgūt. Atzīmējiet izvēles rūtiņu blakus katram failam vai mapei, kuru vēlaties atjaunot.
Atlasiet failus, kurus vēlaties atgūt. Kad skenēšana būs pabeigta, jums tiks parādīts iespējamo failu saraksts, kurus var atgūt. Atzīmējiet izvēles rūtiņu blakus katram failam vai mapei, kuru vēlaties atjaunot. - Ja esat veicis ātru vai dziļu skenēšanu, failus atradīsit rezultātu sadaļā "Atrastie faili".
- Ja esat veicis dzēstos failus vai dziļu skenēšanu, jūs tos atradīsit rezultātu sadaļā "Rekonstruētie faili". Failu nosaukumus parasti vairs nevar atgūt.
- Jūs varat priekšskatīt failus, atlasot tos sarakstā un noklikšķinot uz "Priekšskatīt". Ne visus failu tipus var priekšskatīt.
 Atgūt failus. Kad esat izvēlējies failus, noklikšķiniet uz Atkopt un datorā atlasiet vietu, kur saglabāt failus. Noklikšķiniet uz Atvērt, kad esat atradis piemērotu vietu.
Atgūt failus. Kad esat izvēlējies failus, noklikšķiniet uz Atkopt un datorā atlasiet vietu, kur saglabāt failus. Noklikšķiniet uz Atvērt, kad esat atradis piemērotu vietu.
Brīdinājumi
- Ne visus zaudētos attēlus var atgūt. Ja SD karte ir stipri bojāta vai formatēta vai ja izdzēstie attēli ir pārrakstīti ar jauniem attēliem, zaudēto attēlu atkopšana var būt neiespējama.