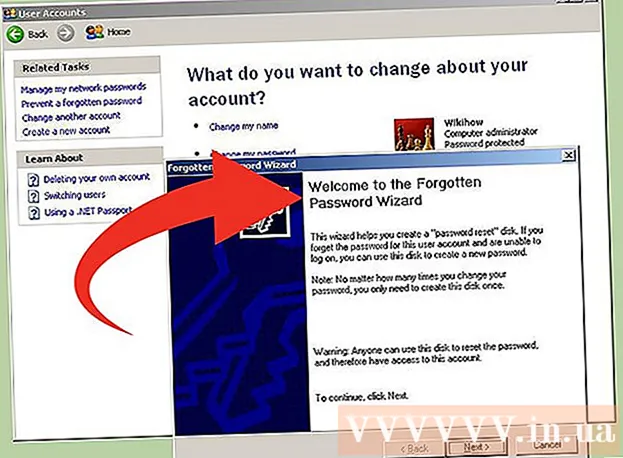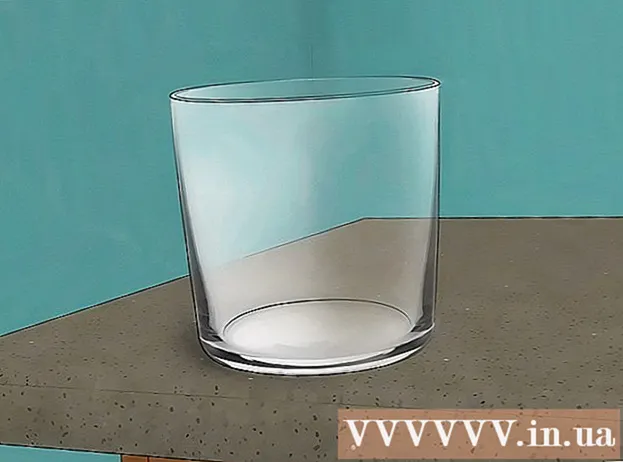Autors:
Sara Rhodes
Radīšanas Datums:
12 Februāris 2021
Atjaunināšanas Datums:
1 Jūlijs 2024
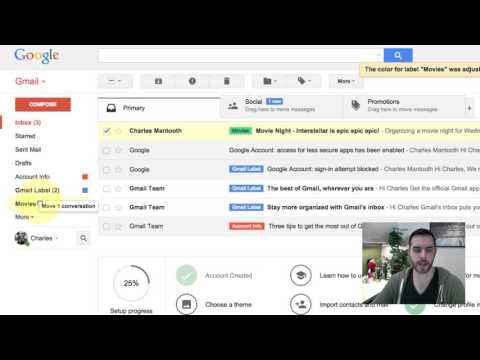
Saturs
Šajā rakstā tiks parādīts, kā izveidot mapes pakalpojumā Gmail. Ņemiet vērā, ka Gmail mapi sauc par saīsni. Jūs varat izveidot jaunu saīsni savā datorā un iPhone / iPad, bet ne savā Android ierīcē. Kad esat izveidojis saīsni, varat to izmantot, lai kārtotu e -pastus jebkurā Gmail versijā, ieskaitot Android lietotni.
Soļi
1. metode no 2: datorā
 1 Atveriet Gmail. Datora tīmekļa pārlūkprogrammā dodieties uz vietni https://www.gmail.com. Jūsu Gmail iesūtne tiks atvērta, ja jau esat pieteicies.
1 Atveriet Gmail. Datora tīmekļa pārlūkprogrammā dodieties uz vietni https://www.gmail.com. Jūsu Gmail iesūtne tiks atvērta, ja jau esat pieteicies. - Ja vēl neesat pierakstījies savā Gmail kontā, ievadiet savu e -pasta adresi, noklikšķiniet uz Tālāk, ievadiet savu paroli un noklikšķiniet uz Tālāk.
 2 Izvēlieties burtu. Lai to izdarītu, atzīmējiet izvēles rūtiņu pa kreisi no vajadzīgā burta.
2 Izvēlieties burtu. Lai to izdarītu, atzīmējiet izvēles rūtiņu pa kreisi no vajadzīgā burta. - Īsceļu nevar izveidot, ja neesat izvēlējies burtu. Pēc tam šo burtu var noņemt no etiķetes.
 3 Noklikšķiniet uz ikonas "Īsceļš"
3 Noklikšķiniet uz ikonas "Īsceļš"  . Tas atrodas iesūtnes augšdaļā (zem meklēšanas joslas). Tiks atvērta izvēlne.
. Tas atrodas iesūtnes augšdaļā (zem meklēšanas joslas). Tiks atvērta izvēlne. - Ja izmantojat vecāku Gmail versiju, šī ikona tiks pagriezta par 45 °.
 4 Klikšķiniet uz Izveidot. Tas atrodas netālu no izvēlnes apakšas. Parādīsies uznirstošais logs.
4 Klikšķiniet uz Izveidot. Tas atrodas netālu no izvēlnes apakšas. Parādīsies uznirstošais logs.  5 Ievadiet saīsnes nosaukumu. Dariet to rindā "Ievadiet saīsnes nosaukumu".
5 Ievadiet saīsnes nosaukumu. Dariet to rindā "Ievadiet saīsnes nosaukumu".  6 Ievietojiet saīsni citā saīsnē. Ja vēlaties, lai jaunā saīsne atrastos esošā saīsnē, atzīmējiet izvēles rūtiņu blakus vienumam “Novietot saīsni zem”, atveriet izvēlni “Atlasīt vecāku” un pēc tam noklikšķiniet uz saīsnes, kurā tiks saglabāta jaunā saīsne.
6 Ievietojiet saīsni citā saīsnē. Ja vēlaties, lai jaunā saīsne atrastos esošā saīsnē, atzīmējiet izvēles rūtiņu blakus vienumam “Novietot saīsni zem”, atveriet izvēlni “Atlasīt vecāku” un pēc tam noklikšķiniet uz saīsnes, kurā tiks saglabāta jaunā saīsne. - Tas ir līdzīgs apakšmapei mapē.
 7 Klikšķiniet uz Izveidot. Šī poga atrodas uznirstošā loga apakšā. Tiks izveidots jauns saīsne.
7 Klikšķiniet uz Izveidot. Šī poga atrodas uznirstošā loga apakšā. Tiks izveidots jauns saīsne.  8 Pievienojiet e -pasta ziņojumus jaunai iezīmei. Priekš šī:
8 Pievienojiet e -pasta ziņojumus jaunai iezīmei. Priekš šī: - atzīmējiet izvēles rūtiņu pa kreisi no katra vēlamā burta;
- noklikšķiniet uz ikonas "Saīsne"
 ;
; - izvēlnē izvēlieties jaunu saīsni.
 9 Pārskatiet burtus etiķetē. Lai skatītu saīsnes saturu:
9 Pārskatiet burtus etiķetē. Lai skatītu saīsnes saturu: - novietojiet peles rādītāju virs mapju saraksta (piemēram, virs mapes Iesūtne) lapas kreisajā pusē;
- ritiniet uz leju, lai atrastu saīsni;
- ja izmantojat vecāku Gmail versiju, mapju saraksta apakšdaļā noklikšķiniet uz Vairāk.
- noklikšķiniet uz etiķetes, lai skatītu viņa e -pastus.
2. metode no 2: mobilajā ierīcē
 1 Palaidiet lietotni Gmail. Noklikšķiniet uz baltās ikonas ar sarkano burtu "M", kas atrodas vienā no galddatoriem. Jūsu Gmail iesūtne tiks atvērta, ja jau esat pieteicies.
1 Palaidiet lietotni Gmail. Noklikšķiniet uz baltās ikonas ar sarkano burtu "M", kas atrodas vienā no galddatoriem. Jūsu Gmail iesūtne tiks atvērta, ja jau esat pieteicies. - Ja vēl neesat pierakstījies savā Gmail kontā, atlasiet kontu vai ievadiet savu e -pasta adresi un paroli.
- Atcerieties, ka Android ierīcē nevar izveidot jaunu saīsni, lai gan esošajiem īsceļiem varat pievienot e -pasta ziņojumus un skatīt tajos esošo īsceļu saturu.
 2 Klikšķiniet uz ☰. Tas atrodas ekrāna augšējā kreisajā stūrī. Tiks atvērta izvēlne.
2 Klikšķiniet uz ☰. Tas atrodas ekrāna augšējā kreisajā stūrī. Tiks atvērta izvēlne.  3 Ritiniet uz leju un pieskarieties Izveidot. Tas atrodas netālu no izvēlnes apakšas.
3 Ritiniet uz leju un pieskarieties Izveidot. Tas atrodas netālu no izvēlnes apakšas.  4 Ievadiet saīsnes nosaukumu. Dariet to tekstlodziņā.
4 Ievadiet saīsnes nosaukumu. Dariet to tekstlodziņā. - Atšķirībā no Gmail datora versijas mobilajā ierīcē, jaunu saīsni nevar ievietot esošajā saīsnē.
 5 Klikšķiniet uz Gatavs. Tas atrodas izvēlnes augšējā labajā stūrī. Tiks izveidots jauns saīsne.
5 Klikšķiniet uz Gatavs. Tas atrodas izvēlnes augšējā labajā stūrī. Tiks izveidots jauns saīsne.  6 Pievienojiet e -pasta ziņojumus jaunai iezīmei. Priekš šī:
6 Pievienojiet e -pasta ziņojumus jaunai iezīmei. Priekš šī: - nospiediet un turiet burtu, lai to atlasītu, un pēc tam pieskarieties citiem vēlamajiem burtiem;
- pieskarieties “⋯” (iPhone) vai “⋮” (Android);
- noklikšķiniet uz "Mainīt īsceļus";
- pieskarieties vajadzīgajai saīsnei;
- klikšķis
 ekrāna augšējā labajā stūrī.
ekrāna augšējā labajā stūrī.
 7 Pārskatiet īsceļu sarakstu. Ekrāna augšējā kreisajā stūrī noklikšķiniet uz "☰" un pēc tam ritiniet uz leju līdz sadaļai "Īsceļi".
7 Pārskatiet īsceļu sarakstu. Ekrāna augšējā kreisajā stūrī noklikšķiniet uz "☰" un pēc tam ritiniet uz leju līdz sadaļai "Īsceļi". - Pieskarieties jebkurai saīsnei, lai skatītu tās saturu.
Padomi
- Īsceļu izveides process atšķiras no mapes izveidošanas iesūtnē.
- Pēc noklusējuma etiķetei pievienotie e -pasta ziņojumi tiks parādīti iesūtnē (kā arī iezīme). Ja vēlaties, arhivējiet vēstules, lai tās izņemtu no pastkastes. Šādā gadījumā šādi burti tiks parādīti tikai etiķetē.
Brīdinājumi
- Jo vairāk saīsņu, jo lēnāk Gmail darbojas.